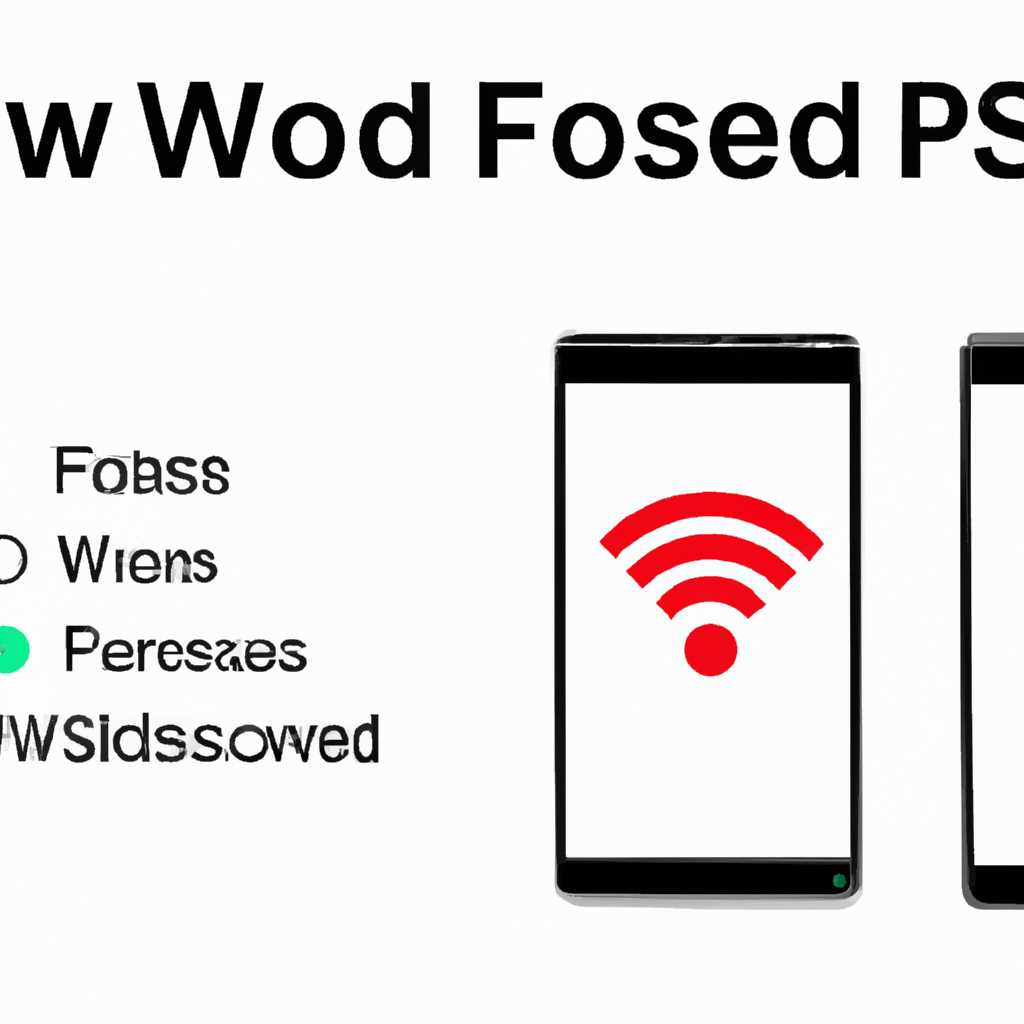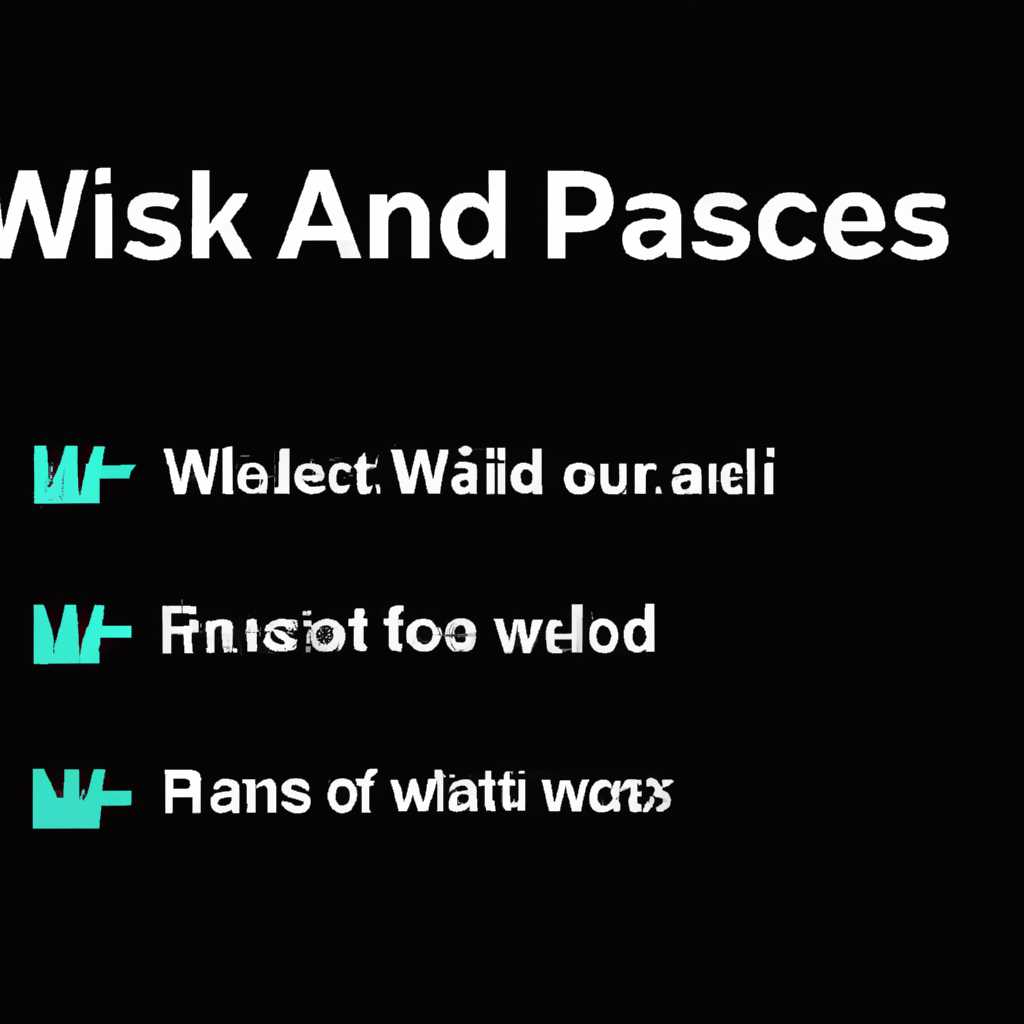- 4 способа узнать пароль Wi-Fi на Android, iOS и Windows Phone
- Способы получить пароль Wi-Fi на Android, iOS и Windows Phone
- 1. Получение пароля через настройки Wi-Fi
- 2. Получение пароля с помощью приложений для управления Wi-Fi
- 3. Получение пароля из файла на устройстве
- 4. Получение пароля с помощью команды на компьютере
- Пароль Wi-Fi Android: как узнать
- Способы узнать пароль Wi-Fi на Android
- Пароль Wi-Fi iOS: простые способы
- Как получить пароль Wi-Fi на Windows Phone
- 1. Просмотр настроек сети в системных панелях
- 2. Использование программы Wi-Fi Password Show
- 3. Через файл wpa_supplicant.conf
- 4. Получение пароля от роутера через компьютер
- Как узнать пароль Wi-Fi на роутере Linksys Cisco
- Способы получения пароля Wi-Fi
- Как узнать пароль Wi-Fi на Android-устройствах
- Как узнать пароль Wi-Fi на iOS-устройствах
- Как узнать пароль Wi-Fi на Windows-телефонах
- Как найти пароль Wi-Fi на Linksys Cisco
- Видео:
- How to View WiFi Passwords on iPhone! [iOS 15]
4 способа узнать пароль Wi-Fi на Android, iOS и Windows Phone
Вам когда-нибудь приходилось оказаться в ситуации, когда вы хотели подключиться к Wi-Fi сети, но не знали пароля? Не отчаивайтесь! В этой статье мы расскажем вам, как узнать пароль Wi-Fi на разных устройствах (Android, iOS и Windows Phone) с помощью нескольких простых способов. Теперь вы сможете без проблем подключить свои устройства к Wi-Fi, даже если у вас нет доступа к роутеру или если вы забыли свой пароль Wi-Fi.
Метод 1: Сохраненные пароли на Android
Если вы используете устройство на Android, то есть простой способ узнать пароль Wi-Fi сети, к которой вы ранее подключались. Для этого зайдите в настройки вашего телефона и перейдите в раздел «Wi-Fi». Найдите и выберите сеть, которая вам интересна, затем нажмите на кнопку «Подключиться». В открывшемся окне вам будет выведен пароль Wi-Fi сети.
Метод 2: Использование программ для получения паролей на Android
Если вы не можете найти сохраненный пароль Wi-Fi на своем мобильном устройстве, то можно воспользоваться специальными программами для этой цели. С появлением сетей Wi-Fi появились и специальные программы для их взлома. Однако, помимо взлома, такие программы могут быть очень полезными и для восстановления забытых паролей. Просто запустите такую программу на своем телефоне и выберите нужную Wi-Fi сеть из списка. Программа выведет вам пароль для подключения к этой сети.
Метод 3: Подключение к Wi-Fi сети на iPhone без пароля
Если у вас есть iPhone, то вы можете подключиться к Wi-Fi сети без ввода пароля, если в сети есть другие устройства от Apple. Для этого перейдите в раздел «Настройки» на вашем iPhone, затем выберите вкладку «Wi-Fi». Найдите ту сеть, к которой вы хотите подключиться, и нажмите на нее. В открывшемся окне вы увидите список устройств, которые уже подключены к этой сети. Нажмите на имя вашего iPhone в этом списке и вам будет выведен пароль Wi-Fi сети.
Метод 4: Настройки Wi-Fi на Windows Phone
Если у вас есть устройство на Windows Phone, то процесс узнавания пароля Wi-Fi в этой операционной системе очень похож на процесс на Android. Перейдите в меню «Настройки» вашего телефона, затем выберите вкладку «Wi-Fi». Найдите нужную сеть в списке доступных сетей и нажмите на нее. В открывшемся окне выберите вкладку «Свойства», а затем прокрутите страницу вниз до раздела «Пароль». В этом разделе вы найдете пароль Wi-Fi сети.
Вы видите, что узнать пароль Wi-Fi на различных устройствах (Android, iOS и Windows Phone) вовсе не сложно. Следуйте нашей инструкции, и вы сможете без проблем подключиться к любой Wi-Fi сети, даже если у вас нет доступа к роутеру или если вы забыли пароль. Удачного подключения!
Способы получить пароль Wi-Fi на Android, iOS и Windows Phone
Получение пароля Wi-Fi может быть полезно в различных ситуациях. Например, когда вы забыли пароль от своей сети или хотите подключиться к Wi-Fi в другом месте. В этом разделе мы рассмотрим несколько способов получения пароля Wi-Fi на устройствах с операционными системами Android, iOS и Windows Phone.
1. Получение пароля через настройки Wi-Fi
Проверьте, подключены ли вы к нужной Wi-Fi сети.
На устройствах Android:
- Откройте «Настройки» на своем Android-телефоне или планшете.
- Перейдите в раздел «Сеть и интернет» или «Соединения».
- Выберите «Wi-Fi».
- Найдите название вашей Wi-Fi сети в списке доступных сетей и нажмите на нее.
- В открывшемся окне нажмите на «Свойства сети».
- Пролистайте вниз до раздела «Сохраненные сети» и найдите свою сеть.
- Нажмите на вашу сеть и затем на «Посмотреть пароль».
На устройствах iOS:
- Откройте «Настройки» на своем iPhone или iPad.
- Перейдите в раздел «Wi-Fi».
- Найдите название вашей Wi-Fi сети в списке доступных сетей и нажмите на нее.
- В открывшемся окне нажмите на «Поделиться паролем».
- Пароль отобразится на экране вашего устройства.
На устройствах Windows Phone:
- Откройте «Настройки» на своем Windows Phone.
- Перейдите в раздел «Сеть и беспроводное подключение».
- Выберите «Wi-Fi».
- Найдите название вашей Wi-Fi сети в списке доступных сетей и нажмите на нее.
- В открывшемся окне пароль отображается в поле «Пароль».
2. Получение пароля с помощью приложений для управления Wi-Fi
На устройствах Android, iOS и Windows Phone существует множество приложений для управления Wi-Fi сетями, которые позволяют получить пароль от сети. Вам нужно только найти такое приложение в магазине приложений и установить его на свое устройство.
3. Получение пароля из файла на устройстве
На устройствах Android:
- Скачайте и установите файловый менеджер на вашем Android-телефоне или планшете, например, ES File Explorer.
- Откройте файловый менеджер и найдите папку «data/misc/wifi» или «data/misc/wifi» на внутреннем хранилище вашего устройства.
- Откройте файл с названием «wpa_supplicant.conf».
- Просмотрите файл и найдите строку с названием вашей Wi-Fi сети. Рядом с названием будет указан пароль в поле «psk».
На устройствах iOS:
- На устройстве должно быть выполнено джейлбрейк.
- Скачайте и установите приложение для управления файлами, например, iFile.
- Откройте iFile и найдите папку «/var/preferences/SystemConfiguration».
- Откройте файл «com.apple.wifi.plist».
- Найдите строку с названием вашей Wi-Fi сети. Рядом с названием будет указан пароль в поле «Password».
4. Получение пароля с помощью команды на компьютере
Если ваш компьютер подключен к Wi-Fi сети, вы можете использовать команду для отображения пароля.
- Откройте командную строку на вашем компьютере.
- Введите команду «netsh wlan show profile name=название_сети key=clear», где «название_сети» — название вашей Wi-Fi сети.
- Найдите поле «Ключ безопасности» (Security Key) в выходных данных команды. Это и будет пароль от вашей сети.
Узнав пароль Wi-Fi, не забывайте соблюдать правила безопасности и использовать его только для легальных целей.
Пароль Wi-Fi Android: как узнать
Если вы забыли пароль от Wi-Fi сети на своем Android устройстве, не отчаивайтесь! Существует несколько способов, которые позволяют узнать пароль Wi-Fi на Android.
Один из способов — использовать программу wpa_supplicant.conf. Для этого найдите файл wpa_supplicant.conf в системных файлах Android устройства. Откройте его с помощью любого текстового редактора, найдите строку «psk». После знака равно будет указан пароль Wi-Fi сети.
Способы узнать пароль Wi-Fi на Android
- Использование программы wpa_supplicant.conf;
- Использование командной строки с рут-доступом;
- Найти пароль в профилях Wi-Fi сетей на телефоне Android;
- Использование специализированных программ для взлома Wi-Fi.
С помощью указанных способов вы сможете узнать пароль Wi-Fi на Android устройстве и подключиться к нужной сети без проблем. Но помните, что использование чужого Wi-Fi без разрешения владельца является незаконным и запрещено законом.
Пароль Wi-Fi iOS: простые способы
Когда мы хотим подключиться к Wi-Fi на устройстве iOS, обычно нам нужен пароль от сохраненной сети. В данной статье мы рассмотрим несколько способов узнать пароль любых Wi-Fi-сетей на iPhone и iPad.
1. Просмотр паролей Wi-Fi через настройки iOS:
- Включите Wi-Fi на своем устройстве и перейдите в настройки iOS.
- Прокрутите вниз и найдите раздел «Wi-Fi».
- В списке сетей найдите интересующую вас Wi-Fi-сеть и кликните на нее.
- В открывшемся окне вы увидите подробную информацию о выбранной сети, включая пароль.
2. Просмотр паролей Wi-Fi с помощью специального приложения:
- Установите на свое устройство мобильное приложение для просмотра паролей Wi-Fi, например, «Wifi Key Recovery» или «Wifi Password Recovery».
- Откройте приложение и разрешите его работу.
- Приложение позволит вам просмотреть все сохраненные пароли Wi-Fi на вашем устройстве.
3. Просмотр паролей Wi-Fi через программу для управления Wi-Fi:
- Установите на свое устройство программу для управления Wi-Fi, например, «Network Analyzer» или «Linksys».
- В приложении найдите интересующую вас Wi-Fi-сеть и кликните на нее.
- В открывшемся окне вы увидите детальную информацию о выбранной сети, включая пароль.
4. Просмотр паролей Wi-Fi через системные файлы:
- На iPhone или iPad с iOS 7 и выше вы можете посмотреть пароли Wi-Fi, открыв файл wpa_supplicant.conf через специальную программу.
- Сначала подключите свое устройство к компьютеру.
- На компьютере откройте программу для просмотра системных файлов (например, «iExplorer» для Windows или «iFunBox» для Mac).
- Перейдите в папку data, затем var, preferences, wifi.
- В папке «wifi» найдите файл wpa_supplicant.conf и откройте его с помощью текстового редактора.
- В файле вы увидите список всех Wi-Fi-сетей, включая пароли.
Пожалуйста, учитывайте, что для выполнения данной процедуры некоторые действия могут быть недоступны в некоторых моделях iPhone и iPad.
Как получить пароль Wi-Fi на Windows Phone
Настройка Wi-Fi на устройствах Windows Phone достаточно простая и не вызывает особых трудностей. Однако, если вы забыли пароль от сети Wi-Fi и хотите узнать его на своем Windows Phone, то существуют несколько способов, которые помогут вам получить пароль.
1. Просмотр настроек сети в системных панелях
1. На главном экране вашего устройства Windows Phone перейдите к разделу «Настройки».
2. В разделе «Система» найдите и выберите пункт «Wi-Fi».
3. В списке доступных сетей выберите свою Wi-Fi сеть и нажмите на неё.
4. В открывшемся окне с настройками сети пролистайте вниз и найдите поле «Пароль».
5. Поставьте галочку рядом с ним, чтобы отобразить пароль на экране.
2. Использование программы Wi-Fi Password Show
1. На вашем устройстве Windows Phone зайдите в магазин приложений (Windows Phone Store).
2. В поисковой строке введите название программы «Wi-Fi Password Show» и установите её на ваше устройство.
3. После установки программы откройте её.
4. Введите ваше имя пользователя и пароль для авторизации.
5. В окне программы выберите вашу Wi-Fi сеть из списка сохранённых паролей.
6. Нажмите на знак «глаза», чтобы увидеть сохранённые пароли.
3. Через файл wpa_supplicant.conf
1. Скачайте программу File Manager (Менеджер файлов) из магазина приложений.
2. Зайдите в программу File Manager и найдите папку «Data» на вашем устройстве.
3. Внутри папки «Data» найдите папку «WPNSystem» и перейдите в неё.
4. В папке «WPNSystem» найдите файл «wpa_supplicant.conf» и откройте его в редакторе.
5. В редакторе найдите название вашей Wi-Fi сети и строку «psk», после которой будет указан пароль.
4. Получение пароля от роутера через компьютер
1. Найдите на своем компьютере название своей Wi-Fi сети.
2. В открывшемся окне браузера в строке поиска введите «192.168.0.1» или «192.168.1.1» (это стандартные адреса роутеров D-Link, TP-Link, Linksys, Asus и Cisco).
3. Нажмите Enter и в открывшемся окне введите свои данные для авторизации (логин и пароль).
4. После успешной авторизации найдите секцию «Wi-Fi settings» или «Wireless settings».
5. В этой секции найдите поле «Wireless Security» или «Security key», в котором указан пароль от вашей Wi-Fi сети.
Воспользуйтесь одним из указанных методов, чтобы узнать пароль от Wi-Fi на Windows Phone и наслаждайтесь доступом к сети.
Как узнать пароль Wi-Fi на роутере Linksys Cisco
Если вы хотите узнать пароль Wi-Fi на роутере Linksys Cisco, вам потребуются данные для доступа к свойствам роутера. Далее мы рассмотрим несколько способов получить пароль Wi-Fi на операционной системе Android, iOS или Windows Phone.
1. Ввод вручную через телефон
На Android и iOS существуют приложения, которые помогают получить пароли Wi-Fi с любых роутеров. На Android можно воспользоваться программой Wi-Fi Key Password: для ее использования необходимо скачать и установить приложение, после чего оно покажет пароль от выбранной Wi-Fi сети.
На iPhone можно воспользоваться приложением Wi-Fi Password: оно также позволяет узнать пароли Wi-Fi с любых роутеров.
2. Командная строка на Windows Phone
На устройствах с операционной системой Windows Phone можно использовать командную строку для получения пароля Wi-Fi на роутере Linksys Cisco. Чтобы узнать пароль по сети, следует открыть командную строку и ввести следующую команду: netsh wlan show profiles name=»название сети» key=clear. В результате будет отображен файл данных, в котором можно найти пароль.
3. Специальные программы на компьютере
На компьютере можно использовать специальные программы для узнавания паролей Wi-Fi на роутерах Linksys Cisco. Одним из таких программ является Network Security Key, которая позволяет просматривать и использовать пароли от Wi-Fi сетей.
4. Просмотр свойств Wi-Fi на ASUS
На некоторых моделях телефонов ASUS с операционной системой Android можно узнать пароль Wi-Fi, открыв свойства сети на телефоне. Чтобы узнать пароль Wi-Fi на телефоне ASUS, зайдите в «Настройки» -> «Wi-Fi» -> выберите интересующую вас сеть -> «Свойства». В результате отобразится пароль Wi-Fi.
Пользуясь этими методами, вы сможете узнать пароль Wi-Fi на роутере Linksys Cisco без особых усилий. Важно помнить, что использование этих способов должно соответствовать законам и этическим нормам.
Способы получения пароля Wi-Fi
Существует несколько способов узнать пароль Wi-Fi на различных устройствах.
1. Простой способ на компьютере
Для того чтобы узнать пароль Wi-Fi на компьютере, нужно:
- Перейти в Панель управления
- Выбрать «Сеть и интернет»
- Кликнуть на «Центр управления сетями и общим доступом»
- Выбрать нужную сеть Wi-Fi, кликнуть правой кнопкой мыши и выбрать «Свойства»
- В открывшемся окне выбрать вкладку «Безопасность»
- В поле «Сетевый ключ» будет указан пароль Wi-Fi
2. Использование специального приложения на мобильном телефоне
Многие мобильные приложения позволяют просмотреть сохраненную информацию о сетях Wi-Fi, включая пароли. Например, для устройств на Android можно использовать приложение Wi-Fi Key Recovery, а для устройств на iOS — Wi-Fi Passwords. После установки приложения необходимо выполнить несколько простых действий, чтобы получить пароли к Wi-Fi сетям.
3. Получение пароля Wi-Fi через командную строку на компьютере
Если у вас есть доступ к компьютеру, то результат можно получить при помощи командной строки. В окне командной строки для каждой сети Wi-Fi следует ввести команду:
netsh wlan show profile name=название_сети key=clear
4. Использование специального файла на компьютере
Для того чтобы получить пароль Wi-Fi при помощи файла на компьютере, необходимо:
- Открыть проводник и перейти в указанную папку:
- В папке «Interfaces» выбрать файл с названием, содержащим символы «-» и ряд чисел
- Открыть файл в текстовом редакторе
- Найти строку «KeyMaterial» и после нее будет указан пароль Wi-Fi
C:\ProgramData\Microsoft\Wlansvc\Profiles\Interfaces\
Это лишь некоторые из способов, которые позволяют узнать пароль Wi-Fi. Подходят они для разных моделей роутеров (например, Asus, ZyXEL, TP-Link, Cisco, D-Link, Linksys) и работают на разных устройствах (например, компьютеры под управлением Windows XP и выше, мобильные телефоны на базе Android и iOS).
Как узнать пароль Wi-Fi на Android-устройствах
Узнать пароль Wi-Fi на Android-устройствах можно несколькими способами.
Первый способ — использование стандартной функции операционной системы Android. Для этого откройте на своем устройстве вкладку «Настройки» и найдите раздел «Wi-Fi». Затем выберите интересующую вас сеть Wi-Fi из списка доступных сетей. Дополнительные сведения о сети будут отображены, включая название и тип безопасности. Для отображения пароля нажмите на кнопку «Показать пароль» или «Отобразить пароль».
Второй способ — использование специальных приложений для управления Wi-Fi-соединениями. На Google Play вы можете найти множество программ для управления и анализа сетей Wi-Fi. Одной из таких программ является TP-Link Tether, которая предоставляет возможность просмотра паролей сохраненных сетей Wi-Fi на устройстве.
Третий способ позволяет узнать пароль Wi-Fi через файлы системы Android. Для этого необходимо получить рут-доступ к устройству. Затем с помощью файлового менеджера, такого как ES File Explorer, перейдите к папке «Data» и найдите файл «wpa_supplicant.conf». Откройте этот файл с помощью текстового редактора и найдите информацию о сети Wi-Fi, пароль которой вы хотите узнать.
Четвертый способ — использование командной строки на Android-устройстве. Для этого вам понадобится приложение Terminal Emulator, которое можно установить с Google Play. Запустите приложение и введите следующую команду: «su». После этого введите команду «cat /data/misc/wifi/wpa_supplicant.conf» и нажмите Enter. В результате будут отображены все сохраненные пароли Wi-Fi-сетей на вашем устройстве.
Не забывайте, что использование других паролей для доступа к чужой Wi-Fi-сети без авторизации владельца является незаконным действием. Включите эту функцию для получения доступа только к своей собственной сети.
Как узнать пароль Wi-Fi на iOS-устройствах
Если вы хотите узнать пароль Wi-Fi сети на устройстве iOS, существует несколько способов, которые помогут вам в этом. Вот несколько методов:
| Метод 1: |
|
| Метод 2: |
|
| Метод 3: |
|
| Метод 4: |
|
При использовании указанных методов, вы сможете найти пароль Wi-Fi на iOS-устройствах без особых усилий. Учтите, что для использования некоторых методов может потребоваться Jailbreak.
Как узнать пароль Wi-Fi на Windows-телефонах
Узнать пароль Wi-Fi на Windows-телефонах можно с помощью нескольких методов. Рассмотрим наиболее эффективные из них.
Первый метод использует встроенные действия операционной системы Windows Phone. Для этого нужно перейти в настройки устройства, найти раздел Wi-Fi и выбрать интересующую сеть Wi-Fi из списка доступных сетей. Затем нажмите и удерживайте на этой сети, пока не появится контекстное меню. В контекстном меню выберите пункт «Свойства сети». В открывшемся окне найдите строку «Пароль» или «Security Key». В этой строке будет указан пароль Wi-Fi.
Если командная строка вам неудобна, существует также третий метод использования сторонней программы для получения пароля. Например, программу WirelessKeyView от NirSoft. После скачивания и установки программы, запустите ее. В списке программы будет отображен список доступных Wi-Fi сетей, для которых ранее был сохранен пароль на вашем устройстве. В столбце «Key (Ascii)» будет указан пароль Wi-Fi в виде текста.
Последний метод подходит только для роутеров TP-Link. Зайдите в браузер своего устройства, введите адрес «192.168.1.1» или «192.168.0.1» в адресной строке браузера и нажмите Enter. В результате откроется страница авторизации TP-Link. Введите логин и пароль для доступа к настройкам роутера (обычно это админ/админ или admin/admin), затем найдите раздел «Wireless» или «Wi-Fi». В этом разделе будет указан пароль сети Wi-Fi.
Применив один из указанных выше методов, вы сможете узнать пароль Wi-Fi на Windows-телефонах и подключиться к нужной сети Wi-Fi с вашего устройства.
Как найти пароль Wi-Fi на Linksys Cisco
Если вы хотите узнать пароль Wi-Fi на роутере Linksys Cisco, есть несколько способов это сделать. В этой статье мы рассмотрим один из них.
Во-первых, откройте браузер на своем компьютере и в строке адреса введите IP-адрес роутера Linksys Cisco. Обычно это 192.168.1.1 или 192.168.0.1. Затем нажмите клавишу Enter.
На открывшейся странице авторизации введите имя пользователя и пароль, чтобы получить доступ к настройкам вашего роутера. Если вы не знаете эти данные, попробуйте стандартные комбинации, например, «admin» и «password». Если это не сработает, найдите специальное руководство по использованию вашей модели роутера.
После авторизации найдите и выберите вкладку «Wireless Security» (Беспроводная безопасность). Зайдите в эту вкладку с левой стороны или воспользуйтесь навигацией по вкладкам на верхней части страницы.
На странице «Wireless Security» вы увидите список параметров безопасности, связанных с вашей сетью Wi-Fi. Один из этих параметров — это пароль, который используется для доступа к вашей сети. Обычно он отображается в поле «Passphrase» или «Key».
Если пароль отображается в виде символов «*», нажмите на кнопку «Show Password» (Показать пароль) или подобную кнопку, чтобы отобразить его полностью.
Теперь вы знаете пароль Wi-Fi на роутере Linksys Cisco и можете использовать его при подключении к сети.
Видео:
How to View WiFi Passwords on iPhone! [iOS 15]
How to View WiFi Passwords on iPhone! [iOS 15] by Fix369 79,005 views 1 year ago 2 minutes, 32 seconds