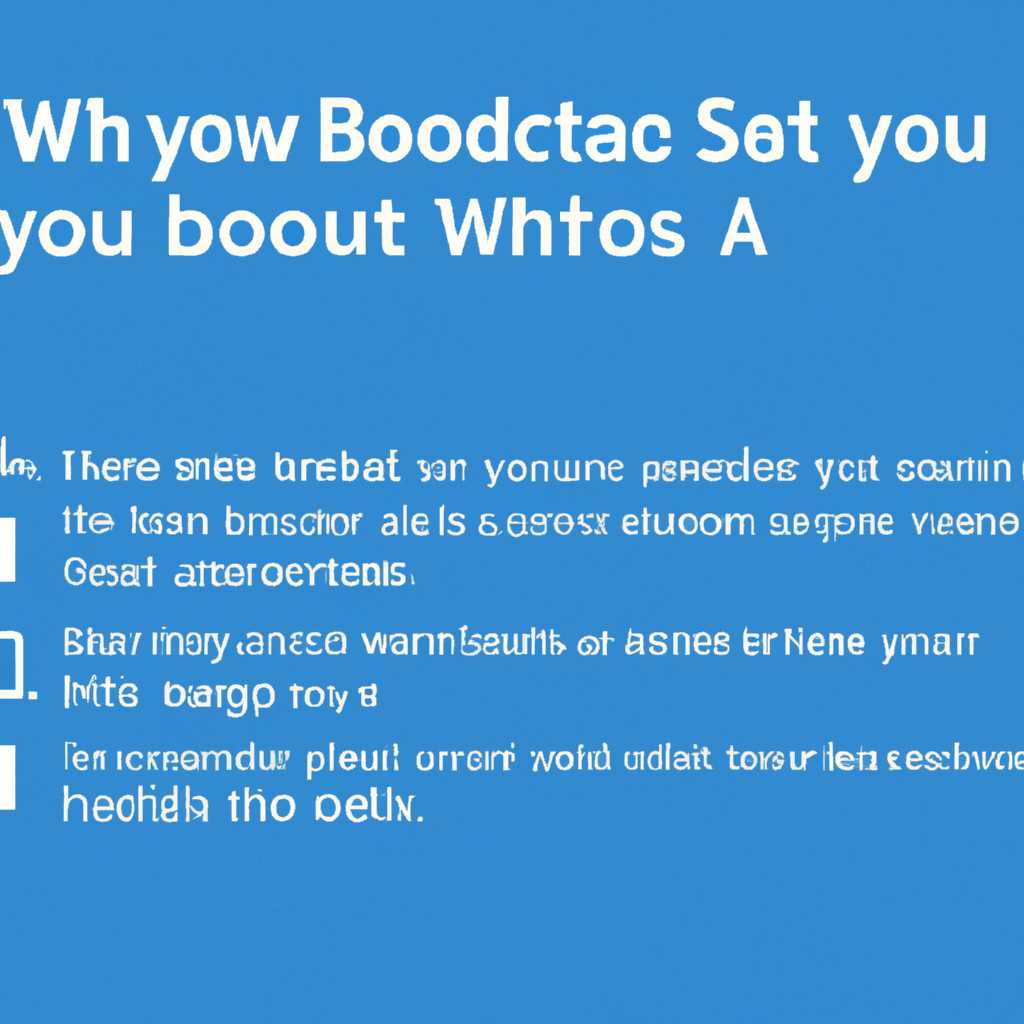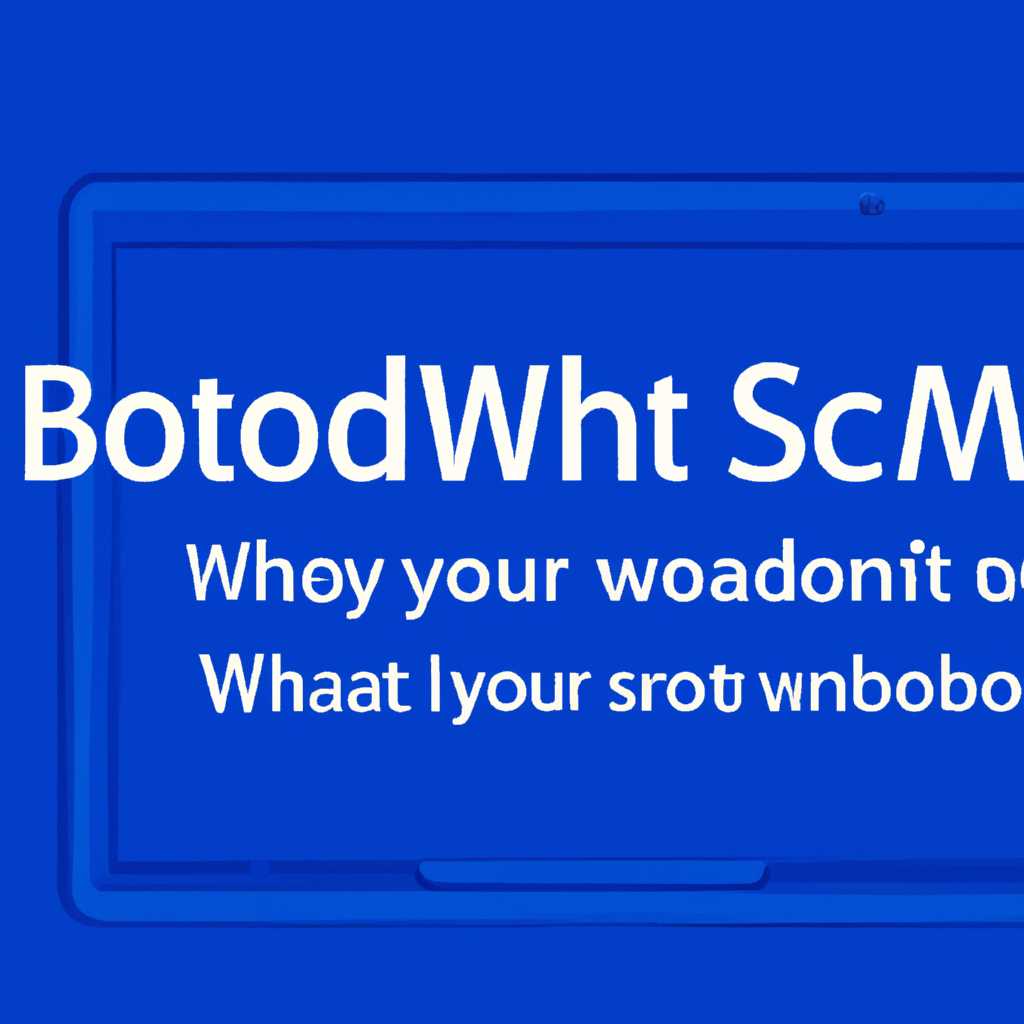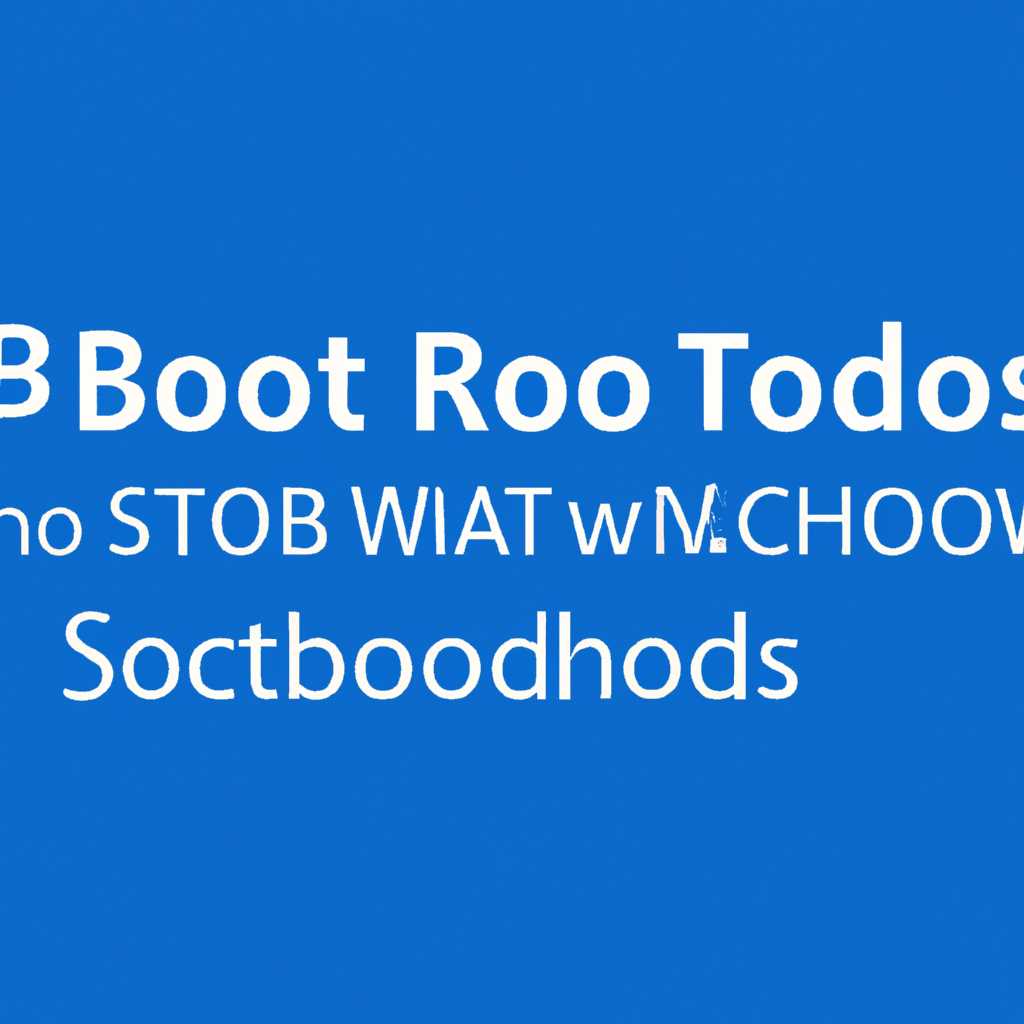- 4 способа загрузки Windows 10 в Безопасном режиме: простые инструкции
- 4 способа загрузки Windows 10 в Безопасном режиме
- Дополнительные советы
- Используйте клавишу F8
- Как использовать клавишу F8?
- Загрузитесь через меню «Параметры» в Windows 10
- Шаги:
- Используйте команду «msconfig» в командной строке
- Загрузитесь с USB-накопителя для восстановления Windows 10
- 1. Перезагрузка и вход в настройки загрузки
- 2. Выбор USB-накопителя в настройках загрузки
- 3. Вход в режим восстановления Windows 10
- 4. Использование инструмента восстановления Windows 10
- Инструкции по созданию USB-накопителя для восстановления
- Выбор загрузочного устройства в BIOS для запуска с USB-накопителя
- Как восстановить Windows 10 при помощи USB-накопителя
- Видео:
- #34. Настройка службы печати в Windows Server 2019.
4 способа загрузки Windows 10 в Безопасном режиме: простые инструкции
Когда возникают проблемы с компьютером, одним из самых эффективных способов решения проблемы является загрузка операционной системы Windows 10 в Безопасном режиме. В этом режиме ваш компьютер загружается только с основными службами и драйверами, что позволяет исправить проблемы, связанные с работой системы. Но как это сделать? Ответы на этот вопрос и остальные вам предлагается описаны в этой статье.
Первый способ: используйте сочетание клавиш. Если ваш компьютер успешно загружается, выполните следующие шаги: нажмите на кнопку «Пуск» и в строке поиска введите «msconfig.exe». Затем нажмите на клавишу «Enter» или щелкните по результату поиска. В открывшемся окне «Системная конфигурация» перейдите на вкладку «Загрузка». В разделе «Параметры загрузки» поставьте галочку напротив опции «Безопасный режим» и нажмите «ОК». После этого перезагрузите компьютер и Windows 10 загрузится в Безопасном режиме.
Второй способ: используйте меню Восстановления. Если ваш компьютер не загружается, подключите установочный носитель Windows 10 к компьютеру и выполните следующие шаги: загрузите компьютер с установочного носителя, выберите язык и нажмите на кнопку «Далее». На экране выбора действия выберите «Восстановление» и введите пароль, если будет попрошен. В меню Восстановления выберите «Опции» и затем «Отладка». В разделе Отладка выберите «Безопасный режим» и нажмите на кнопку «Перезагрузить». Компьютер загрузится в Безопасном режиме.
Третий способ: используйте командную строку. Если у вас есть установочный носитель Windows 10 или вы скачали образ ISO операционной системы, выполните следующие шаги: загрузите компьютер с установочного носителя или смонтируйте образ ISO. В меню установки выберите «Язык, время и валюту» и щелкните на кнопке «Далее». На экране выбора действия выберите «Восстановление». В меню Восстановления выберите «Командная строка». В командной строке выполните команду «bcdedit /set {default} safeboot minimal» и нажмите на клавишу «Enter». После этого перезагрузите компьютер. Компьютер загрузится в Безопасном режиме.
Четвертый способ: используйте Параметры системы. Если ваш компьютер загружается, выполните следующие шаги: нажмите на кнопку «Пуск», щелкните правой кнопкой мыши на значок «Компьютер» и выберите «Свойства». В меню «Свойства системы» выберите вкладку «Дополнительно» и нажмите на кнопку «Параметры» в разделе «Загрузка и восстановление». В разделе «Система» нажмите на кнопку «Редактировать». В открывшемся окне «Изменение параметров загрузки» выберите опцию «Безопасный режим» и нажмите на кнопку «ОК». После этого перезагрузите компьютер и Windows 10 загрузится в Безопасном режиме.
Видеоинструкция о загрузке Windows 10 в Безопасном режиме доступна по ссылке. Выберите наиболее удобный для вас способ и выполните указанные инструкции для загрузки операционной системы в Безопасном режиме.
4 способа загрузки Windows 10 в Безопасном режиме
Загрузитесь в безопасном режиме в Windows 10 может быть полезным, когда вы испытываете проблемы с операционной системой, такие как неполадки с драйверами или другие ошибки. Безопасный режим предоставляет возможность запустить только наиболее необходимые компоненты, что может дать вам доступ к системе и возможность устранить проблемы.
| Способ | Шаги |
|---|---|
| 1 |
|
| 2 |
|
| 3 |
|
| 4 |
|
Дополнительные советы
Если вы хотите прервать безопасную загрузку и загрузиться в нормальный режим, просто перезагрузите компьютер.
Если вы обнаружили, что безопасный режим не решает проблему, рассмотрим другие способы восстановления Windows 10:
— Восстановление с использованием установочного диска или USB-накопителя
— Восстановление системы до предыдущего состояния
— Выполнение полной переустановки операционной системы
Используйте клавишу F8
Как использовать клавишу F8?
1. Перезагрузите свой компьютер.
2. Нажмите и удерживайте клавишу F8 до того момента, как загрузится экран с выбором режима восстановления.
3. Выберите безопасный режим из предложенных вариантов. Если необходимо, используйте стрелочки на клавиатуре для перемещения по строкам.
4. Нажмите Enter, чтобы загрузиться в безопасном режиме.
Клавиша F8 отличается от других способов загрузки в безопасном режиме тем, что она позволяет загрузиться сразу в безопасном режиме без необходимости перейти через экран конфигурации разделов. Благодаря этому методу восстановления вы можете обнаружить какие-либо проблемные приложения или процессы на вашем устройстве.
Важно помнить, что для использования клавиши F8 при загрузке операционной системы Windows 10 необходимо иметь права администратора. Если ваш компьютер настроен с другими параметрами, восстановление в безопасном режиме может потребоваться выполнить другие действия.
Загрузитесь через меню «Параметры» в Windows 10
Шаги:
- Перейдите в меню «Пуск» и выберите «Настройки».
- В окне «Настройки» выберите «Обновление и безопасность».
- На левой панели выберите «Восстановление».
- На правой панели прокрутите вниз до раздела «Дополнительный запуск» и нажмите кнопку «Перезапустить сейчас».
- После перезагрузки компьютера появится список опций. Выберите «Отладочный режим» или «Безопасный режим» и нажмите кнопку «Далее».
- Вам могут попросить ввести имя пользователя и пароль с правами администратора.
- Дождитесь завершения процесса загрузки в Безопасном режиме.
Теперь вы находитесь в Безопасном режиме Windows 10 и можете выполнять дополнительные настройки, исправлять неполадки, устанавливать или удалять программы и драйверы, и делать многое другое.
Используйте команду «msconfig» в командной строке
Если вам не удалось загрузить Windows 10 в Безопасном режиме с помощью предыдущих методов, можно воспользоваться командой «msconfig» в командной строке для настройки параметров загрузки системы.
Вот, что нужно сделать:
- Нажмите сочетание клавиш Win + R, чтобы открыть окно «Выполнить».
- Введите «msconfig» и нажмите Enter. Это запустит Панель управления системной конфигурации.
- Перейдите на вкладку «Загрузка».
- В этом окне вы найдете несколько вариантов загрузки Windows 10. Отметьте флажком «Безопасный загрузкой» и выберите одну из дополнительных опций, если необходимо.
- Нажмите кнопку «Применить» и затем «ОК».
- Вас могут попросить перезагрузить компьютер, чтобы изменения вступили в силу. Если это происходит, сохраните все данные и нажмите «Перезагрузить».
- Во время загрузки Windows 10 нажмите и удерживайте клавишу Shift, чтобы вызвать окно безопасного режима.
Теперь вы находитесь в Безопасном режиме Windows 10. Вы можете выполнить анализ и исправить ошибки, которые могут быть причиной проблем с загрузкой. Если вам не удалось выполнить необходимые действия в Безопасном режиме приложения Windows, можно попробовать повторить этот метод и выбрать «Загрузка сетевых драйверов».
Обратите внимание, что для использования команды «msconfig» вам может понадобиться права администратора. Если у вас есть учетная запись администратора, введите соответствующий пароль при запросе.
Если ни один из методов загрузки Windows 10 в Безопасном режиме не дает результатов, рекомендуется подключить установочный USB-накопитель или диск с ОС Windows 10 и выполнить чистую установку системы.
Поделиcь этой пользовательской инструкцией о том, как загрузить Windows 10 в Безопасном режиме, с другими пользователями. Если у вас есть вопросы или комментарии, оставьте их ниже.
Загрузитесь с USB-накопителя для восстановления Windows 10
Если у вас возникли проблемы с операционной системой Windows 10 и вы не можете загрузиться обычным способом, вы можете воспользоваться USB-накопителем с установочным образом для восстановления системы. Вот простая инструкция, как это сделать:
1. Перезагрузка и вход в настройки загрузки
Перезагрузите компьютер и на экране загрузки просто нажмите и удерживайте клавишу F12 (точный метод может отличаться в зависимости от вашего компьютера). На данный момент компьютер будет запускаться с подключенным USB-накопителем.
2. Выбор USB-накопителя в настройках загрузки
На экране настроек загрузки компьютера выберите USB-накопитель с помощью клавиш на клавиатуре или с помощью мыши. Если вы не знаете точное название вашего USB-накопителя, посмотрите на его марку или настройки компьютера. Затем нажмите клавишу Enter для загрузки системы с USB-накопителя.
3. Вход в режим восстановления Windows 10
После того, как компьютер загрузится с USB-накопителя, на экране появится инструмент восстановления Windows 10. Выберите язык и введите настройки времени и клавиатуры. Затем нажмите кнопку «Далее» и перейдите к следующему шагу.
4. Использование инструмента восстановления Windows 10
Вам будет предложено несколько разделов — выберите «Отладка» или «Проблемы с загрузкой». На следующем экране выберите «Дополнительные параметры» и найдите «Командную строку». Нажмите на нее.
В командной строке выполните следующую команду: msconfig.exe. В этой программе есть флажок «Безопасная загрузка» — выберите его и сохраните изменения. После этого перезагрузите компьютер, и он загрузится в Безопасном режиме.
Таким образом, вы можете использовать USB-накопитель для восстановления Windows 10 в случае неполадок с операционной системой. Убедитесь, что у вас есть установочный образ Windows 10 на USB-накопителе, чтобы выполнить этот метод.
Инструкции по созданию USB-накопителя для восстановления
1. Подготовьте USB-накопитель. Проверьте, что на нем нет важных файлов, так как весь содержимый диска будет удален.
2. Откройте командную строку с правами администратора. Это можно сделать, открыв меню Пуск, введя «командная строка» в поисковой строке, щелкнув правой кнопкой мыши на результате поиска «Командная строка» и выбрав пункт «Запуск от имени администратора».
3. В командной строке введите команду reset и нажмите клавишу Enter. Это откроет приложение Сброс и восстановление операционной системы Windows.
4. В окне Сброс и восстановление выберите пункт «Создать носитель восстановления» и следуйте инструкциям на экране. Вам потребуется вставить USB-накопитель и выбрать его в качестве носителя.
5. После завершения процесса создания USB-накопителя вы получите предупреждение о том, что все файлы на накопителе будут удалены. Убедитесь, что на нем нет важных данных, и нажмите кнопку «Создать».
6. После завершения процесса создания USB-накопителя, он будет готов к использованию для восстановления операционной системы Windows 10.
Теперь у вас есть USB-накопитель для восстановления операционной системы Windows 10. Когда возникнут неполадки, вы сможете загрузиться с USB-накопителя и восстановить нормальный режим работы системы. Этот инструмент также может быть полезен, если у вас возникнут особые проблемы с драйверами или приложениями.
Выбор загрузочного устройства в BIOS для запуска с USB-накопителя
1. Запустите компьютер и нажмите соответствующую клавишу
Чтобы попасть в BIOS, необходимо запустить компьютер и нажимать на определенную клавишу на экране входа, чаще всего это DEL или F2. Точная клавиша может различаться в зависимости от производителя вашего компьютера.
2. Войдите в меню загрузки
После нажатия правильной клавиши на экране загрузки будет отображено BIOS-меню. Здесь вам нужно выбрать вкладку «Boot» (Загрузка) или «Boot Options» (Опции загрузки) с помощью стрелок на клавиатуре и нажатия на Enter.
3. Выберите загрузочное устройство
На экране «Boot» вам нужно выбрать нужное загрузочное устройство, оно может отображаться в виде «USB», «Removable Devices» (Устройства съемного хранения) или подобным образом. Используя клавиши со стрелками, выберите USB-накопитель и переместите его на первое место в списке загрузки.
4. Сохраните изменения и выйдите из BIOS
После выбора USB-накопителя в качестве первого загрузочного устройства, сохраните изменения, нажав клавишу «F10» или воспользовавшись соответствующей командой на экране. Затем выйдите из BIOS, следуя инструкциям на экране.
Теперь ваш компьютер будет загружаться с USB-накопителя при следующей загрузке. Запустите операционную систему Windows 10 в Безопасном режиме, просто подключив USB-накопитель и перезагрузив компьютер.
Как восстановить Windows 10 при помощи USB-накопителя
Если ваш компьютер с операционной системой Windows 10 перестал нормально загружаться или у вас есть вопросы по установке программ или драйверов, вы можете воспользоваться USB-накопителем для восстановления системы. Для этого вам понадобится скачать специальную программу Windows 10 Recovery Drive и создать загрузочный USB-накопитель. В этом разделе я расскажу, как выполнить данную процедуру.
Шаг 1: Вставьте USB-накопитель в компьютер. Обратите внимание, что на USB-накопителе должно быть достаточно свободного места для записи необходимых файлов.
Шаг 2: Откройте меню «Пуск» и введите в поле поиска «создать восстановление». Выберите соответствующий результат «Создание накопителя восстановления».
Шаг 3: В открывшемся окне выберите пункт «Да» для подтверждения работы программы с правами администратора.
Шаг 4: В появившемся окне установите флажок напротив пункта «Скопируйте дополнительные файлы скачать windows 10» и нажмите «Далее».
Шаг 5: В следующем окне выберите USB-накопитель, который вы хотите использовать для создания загрузочного накопителя, и нажмите «Далее».
Шаг 6: В следующем окне будет предложено удалить все данные с USB-накопителя. Если на нем есть важная информация, сделайте резервную копию данных и нажмите «Создать».
Шаг 7: Подождите, пока программа Windows 10 Recovery Drive создаст загрузочный накопитель. Это может занять некоторое время.
Шаг 8: Когда процесс завершен, программа предложит вам выбрать опцию «Закрыть». Вы можете также выбрать пункт «Печать» для создания печатной инструкции, которую можно использовать для восстановления Windows 10 в случае проблем.
Теперь у вас есть загрузочный USB-накопитель, который можно использовать для восстановления системы Windows 10. В случае необходимости загрузки компьютера в безопасном режиме или выполнения дополнительных операций, вам необходимо будет выбрать соответствующие опции из списка при перезагрузке компьютера. Для этого при входе в режим загрузки нажмите и удерживайте клавишу F8 или Shift+F8 несколько раз подряд.
Примечание: Способы входа в безопасный режим могут различаться в зависимости от компьютера и версии Windows 10, поэтому рекомендуется подробно изучить инструкцию пользователя компьютера или посмотреть видео-инструкцию по этому вопросу.
Видео:
#34. Настройка службы печати в Windows Server 2019.
#34. Настройка службы печати в Windows Server 2019. by Компьютер — это просто! 199 views 2 days ago 22 minutes