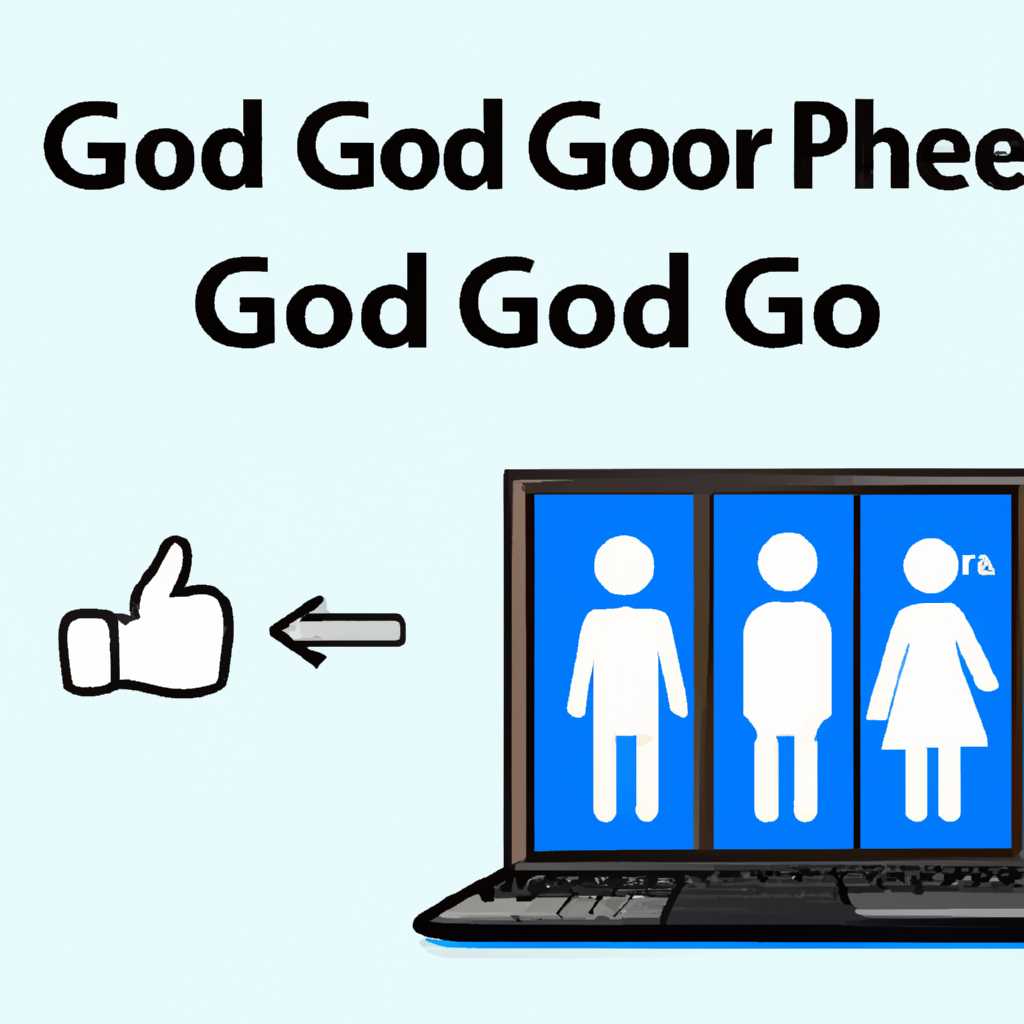- 4good people gm500 переустановка Windows: пошаговая инструкция
- Почему нужно переустанавливать Windows на 4good people gm500?
- Необходимые инструменты для переустановки
- Шаг 1: Создание резервной копии данных
- 1. Перенесите данные на внешний носитель
- 2. Сделайте снимок экрана основных настроек
- Шаг 2: Подготовка установочного носителя
- Шаг 3: Перезагрузка компьютера и вход в BIOS
- Шаг 4: Выбор языка и настроек установки
- 1. Язык установки
- 2. Региональные параметры
- Шаг 5: Форматирование и разделение диска
- Шаг 6: Установка Windows
- Видео:
- Переустановка Windows на планшетах
4good people gm500 переустановка Windows: пошаговая инструкция
4графическая ноутбуков 4good people gm500 – это современное устройство, оснащенное процессором Intel и предлагающее широкий спектр функций. Однако, время от времени может возникать необходимость переустановить операционную систему Windows. В этой статье мы разберемся, как это сделать пошагово, чтобы облегчить вам эту задачу.
Перед началом переустановки операционной системы Windows на 4good people gm500 стоит отметить несколько важных моментов и предупреждений. Во-первых, перед переустановкой необходимо создать резервную копию всех важных данных, которые находятся на вашем ноутбуке. Это позволит вам избежать потери информации в случае проблем или ошибок в процессе переустановки.
Во-вторых, перед переустановкой убедитесь, что у вас есть все необходимые драйверы для работы аппаратной части ноутбука. Драйверы можно найти на официальном сайте производителя ноутбука или настроить автоматическое обновление драйверов в операционной системе Windows.
Теперь перейдем к самому процессу переустановки Windows на ноутбук 4good people gm500. Вам потребуется установочный диск или загрузочная флешка с операционной системой Windows. Подключите такой носитель к ноутбуку через USB-разъем.
Почему нужно переустанавливать Windows на 4good people gm500?
Однако, многие пользователи предпочитают переустановить Windows на своих устройствах, чтобы получить дополнительные возможности и функции. Этот процесс обсуждается на множестве форумов и постов, где пользователи делятся своими опытом и советами.
При переустановке Windows на 4good people gm500, пользователь может настроить операционную систему под себя, добавить нужные программы и утилиты, изменять интерфейс и настройки системы по своему усмотрению.
Windows на 4good people gm500 изначально предлагает базовый набор приложений, таких как калькулятор, обозреватель файлов, записная книга, календарь и др. Однако, часто пользователю требуется более широкий функционал и возможности, такие как поддержка различных форматов файлов, графический редактор, мультимедийные плееры, социальные сети и т.д. Переустановка Windows позволяет пользователям выбирать и устанавливать приложения, которые им нужны.
Также, переустановка Windows может помочь в ошибках и проблемах, которые могут возникнуть при эксплуатации устройства. Например, если пользователь столкнулся с тормозами системы, низкой производительностью, ошибками в работе приложений или другими сбоями, переустановка ОС может решить эти проблемы.
4good people gm500 – это смартфон с IPS-диагональ экрана, 4-графической graphics, 4-ядерным процессором Intel и 1 Гб оперативной памяти.Пользователям, заметившим потенциал данного смартфона, переустановка Windows на 4good people gm500 предоставляет больше возможностей в настройке и использовании устройства.
Помимо этого, переустановка ОС позволяет вносить изменения в работу сети, такие как подключение UMTS, настройка Wi-Fi или Bluetooth соединений накинgearbest, transflashмаксимальный режим, и т.д.
Также, пользователь может использовать устройство как электронную книгу, экскурсовода или карту благодаря подключению USB-разъёма или 3,5-мм разъёма для наушников. Переустановка Windows дает возможность пользователям расширить функционал смартфона и использовать его в различных ситуациях.
В целом, переустановка Windows на 4good people gm500 позволяет пользователю настроить устройство под свои нужды и предпочтения, расширить функционал и получить большее количество возможностей. Однако, перед переустановкой ОС необходимо быть внимательным и ознакомиться с предупреждениями и инструкциями производителя, чтобы избежать возможных проблем и ошибок.
Необходимые инструменты для переустановки
1. USB-разъём и флеш-накопитель. Чтобы переустановить Windows на ноутбуке 4good people gm500, вам потребуется флеш-накопитель с достаточным объемом памяти (рекомендуется не менее 8 ГБ). Подключите флеш-накопитель к свободному USB-разъёму ноутбука.
2. Windows-образ. Для переустановки Windows вам понадобится ISO-образ операционной системы. Он должен быть совместим с вашим компьютером и версией Windows, которую вы хотите установить. Можно загрузить официальный образ Windows с официального сайта Microsoft или использовать другие источники доверенных разработчиков.
3. Клавиатура и мышь. Для управления и выбора пунктов в процессе переустановки Windows вам понадобятся клавиатура и мышь компьютера. Убедитесь, что они работают исправно.
4. Подключение к интернету (по возможности). Дополнительный интернет-соединение может понадобиться для скачивания драйверов и обновлений после переустановки Windows. Если доступ к интернету недоступен, необходимо иметь драйверы для всех устройств ноутбука заранее.
5. Резервная копия данных. До начала процесса переустановки рекомендуется сохранить все важные файлы и данные на другом носителе или в облачном хранилище. Во время переустановки все данные на системном диске будут удалены.
Обратите внимание, что переустановка Windows может потребовать навыков работы с компьютером, поэтому будьте внимательны и следуйте инструкциям. Если у вас возникнут вопросы или проблемы, вы всегда можете обратиться к профессиональным сервисным центрам или проконсультироваться на форумах и обсуждениях, посвященных данной теме.
Шаг 1: Создание резервной копии данных
Перед тем как начать процесс переустановки Windows на 4good people gm500, рекомендуется создать резервную копию всех важных данных. Это поможет вам избежать потери информации и облегчит восстановление после установки новой операционной системы.
Вот несколько шагов, которые помогут вам создать резервную копию данных на ноутбуке 4good people gm500:
1. Перенесите данные на внешний носитель
Воспользуйтесь внешним жестким диском, USB-флешкой или SD-картой (TransFlash) для сохранения своих файлов. Подключите выбранный носитель к ноутбуку и скопируйте все нужные данные на него. Обязательно проверьте, что все перенесенные файлы доступны и открываются на другом устройстве, чтобы убедиться в целостности данных.
2. Сделайте снимок экрана основных настроек
Чтобы сохранить настройки вашей системы и программ, сделайте несколько скриншотов или фотографий экранов с основными параметрами и настройками. Например, вы можете сделать снимки экрана с дополнительной клавиатурой, настройками graphics, оперативной памятью и другими важными параметрами.
Создание резервной копии данных перед установкой новой операционной системы является важным шагом, который поможет вам сохранить важные файлы и настройки. Будьте внимательны и следуйте инструкциям, чтобы избежать потери данных.
Шаг 2: Подготовка установочного носителя
Перед началом установки операционной системы Windows на ноутбук 4good people gm500 необходимо подготовить установочный носитель. В данном шаге мы рассмотрим, как правильно выполнить эту операцию.
Для установки Windows на ноутбук 4good people gm500 вам потребуется следующее:
| 1 | 8-гигабайтная флешка или USB-накопитель с достаточным объемом памяти для записи установочного образа Windows. |
| 2 | Компьютер с доступом в интернет и установленной Windows. |
Пожалуйста, обратите внимание на следующие предупреждения:
- Перед подключением флешки к компьютеру, убедитесь, что на ней нет необходимых файлов, так как все данные на флешке будут удалены.
- При подключении флешки к компьютеру, следите за правильным подключением, чтобы не повредить USB-разъемы и порты.
Для создания установочного носителя выполните следующие действия:
- Подключите флешку к компьютеру через USB-разъем.
- Откройте проводник и скопируйте все файлы с флешки на компьютер (это делается для сохранности данных и предотвращения их потери).
- Зайдите на официальный сайт производителя и найдите раздел загрузок для вашей модели ноутбука.
- Найдите и скачайте последнюю версию операционной системы Windows для вашей модели ноутбука.
- Откройте скачанный образ Windows и следуйте инструкциям по созданию загрузочного носителя на флешке.
Поздравляю! Вы успешно подготовили установочный носитель для дальнейшей переустановки операционной системы Windows на ноутбук 4good people gm500. Теперь вы можете переходить к следующему шагу.
Шаг 3: Перезагрузка компьютера и вход в BIOS
После того, как вы настроили USB-разъем для загрузки, необходимо перезагрузить компьютер и войти в BIOS для установки новой операционной системы. Вот пошаговая инструкция:
- Перезагрузите компьютер, нажав кнопку питания или выбрав опцию «Перезагрузка» в меню Windows.
- Во время загрузки компьютера, на экране будет отображаться надпись «Press [ключ] to enter setup» или «Press [ключ] for BIOS settings». Это может быть разный ключ в зависимости от производителя компьютера или материнской платы. Обычно это F2, F10, Delete или Esc. Следуйте инструкции на экране, чтобы найти правильный ключ.
- После входа в BIOS, используйте клавиатуру для перемещения по меню. Обычно клавиши со стрелками и Enter используются для навигации и выбора пунктов меню.
- Найдите раздел, который отвечает за выбор устройства загрузки. Это может быть «Boot» или «Boot Order». Используйте клавиши со стрелками, чтобы перемещаться по меню, и Enter, чтобы выбрать пункт.
- В списке устройств загрузки найдите вашу USB-флешку или диск с новой операционной системой. Обычно они отображаются как «USB Device» или «Removable Drive». Если не видно вашего устройства, проверьте подключение и убедитесь, что оно правильно распознано компьютером.
- Выберите ваше устройство загрузки на первом месте в списке. Для перемещения пунктов меню используйте клавиши со стрелками, а для изменения порядка — клавиши «+», «-» или F5, F6.
- Сохраните изменения и выйдите из BIOS. Найдите пункт меню «Save and Exit» или «Exit», выберите его с помощью клавиш со стрелками и нажмите Enter. В появившемся окне подтвердите сохранение изменений. Компьютер перезагрузится.
После перезагрузки компьютера, новая операционная система будет загружаться с вашей USB-флешки или диска. Вам будет предложено выполнить установку Windows с нуля или обновить существующую систему. Выберите подходящий вариант и следуйте инструкциям на экране.
Шаг 4: Выбор языка и настроек установки
На этом этапе переустановки Windows на ноутбуке 4good people gm500 вам предстоит выбрать несколько настроек, включая язык установки и региональные параметры. Следуйте данной пошаговой инструкции, чтобы успешно выполнить этот шаг.
1. Язык установки
Первым шагом выберите язык, на котором вы желаете установить Windows на своем ноутбуке. Для этого выполните следующие действия:
- Убедитесь, что ваш ноутбук подключен к интернету.
- Запустите установку Windows с помощью загрузочной флешки или диска.
- В появившемся окне выберите язык установки из списка доступных языков.
- Нажмите кнопку «Далее» для продолжения установки.
После выбора языка установки, Windows начнет загрузку необходимых файлов и перейдет к следующим настройкам.
2. Региональные параметры
После выбора языка установки вам необходимо выбрать региональные параметры. В этом разделе вы можете задать формат даты и времени, выбрать региональные настройки клавиатуры и многое другое. Чтобы выполнить этот шаг, сделайте следующее:
- Выберите свой текущий регион из списка доступных.
- Установите необходимые параметры формата даты и времени.
- Выберите вариант региональных настроек клавиатуры (например, русская или английская).
- Нажмите кнопку «Далее» для продолжения установки.
После завершения этого шага, Windows будет готова к продолжению установки и настройке дополнительных параметров.
Примечание: Если у вас возникли сложности или вопросы по поводу выбора языка установки и региональных параметров, рекомендуется обратиться к руководству пользователя вашего ноутбука или обратиться за помощью на форумах и обсуждениях, посвященных данной модели ноутбука.
Информация об устройстве:
| Модель | 4good people gm500 |
|---|---|
| Диагональ экрана | Ips диагональ |
| Процессор | Intel |
| Память | Оперативная память 4Гб |
| Жесткий диск | До 500Гб |
| Графическая плата | Intel Graphics |
| Камера | Да, стандартная камера |
| USB-разъемы | 1 x USB-разъем |
| Разъемы | TransFlash, UMTS |
| Клавиатура | Стандартная клавиатура |
Шаг 5: Форматирование и разделение диска
После загрузки Windows операционная система будет установлена на диск вашего 4good people gm500. Однако перед этим необходимо правильно отформатировать и разделить диск, чтобы гарантировать правильную работу ноутбука.
1. После загрузки установочного USB-разъема или установочного DVD-диска, нажмите на клавишу F8, чтобы открыть меню выбора языка.
2. Выберите желаемый язык и нажмите на клавишу Enter.
3. На следующем экране нажмите на ссылку «Дополнительные параметры» в правом нижнем углу.
4. Нажмите на ссылку «Форматирование и разделение диска».
5. Выберите жесткий диск, на который вы хотите установить Windows. Если на диске уже есть данные, выберите «Форматировать», чтобы удалить все существующие данные и создать новые разделы.
6. Нажмите на кнопку «Разделить» и следуйте инструкциям, чтобы выбрать размеры и названия для разделов.
7. После завершения разделения диска нажмите на кнопку «Далее» и дождитесь завершения установки Windows.
Пожалуйста, обратите внимание, что форматирование и разделение диска приведет к потере всех данных на данном диске. Убедитесь, что у вас есть резервная копия всех важных файлов перед выполнением этих действий.
Шаг 6: Установка Windows
После выполнения всех предыдущих шагов, можно приступить к установке операционной системы Windows на устройство 4good people gm500. Для этого следуйте инструкциям ниже:
Шаг 1:
Подключите ноутбук 4good people gm500 к питанию при помощи кабеля, вставив его в соответствующий разъём на задней панели ноутбука.
Шаг 2:
Включите ноутбук, нажав на кнопку питания. После запуска устройства появится экран загрузки.
Шаг 3:
В процессе загрузки ноутбука 4good people gm500 нажмите сочетание клавиш, указанных на экране, чтобы войти в меню загрузки или BIOS. Обычно это клавиша Del или F2.
Шаг 4:
При помощи стрелок на клавиатуре выберите раздел «Boot» (Загрузка) в меню BIOS и нажмите Enter.
Шаг 5:
В разделе «Boot Options» (Параметры загрузки) выберите «Boot Device Priority» (Приоритет загрузочного устройства) и нажмите Enter.
Шаг 6:
Используя стрелки на клавиатуре, выберите опцию «USB» (Устройство USB), если вы используете флешку с установочным образом Windows.
Если у вас есть DVD-диск с установочным образом Windows, выберите опцию «CD/DVD» (CD/DVD диск).
Шаг 7:
Нажмите F10 для сохранения изменений и выхода из BIOS. Подтвердите сохранение изменений, выбрав «Yes» (Да).
Шаг 8:
Процесс установки Windows начнется. Следуйте инструкциям на экране, чтобы выбрать язык, время и остальные настройки.
Выберите раздел жесткого диска, на котором будет установлена Windows.
Подождите, пока установка завершится. В процессе установки ноутбук может несколько раз перезагружаться.
Шаг 9:
После завершения установки, настройте Windows, вводя необходимую информацию и создавая аккаунт пользователя.
Поздравляем! Теперь у вас установлена операционная система Windows на ноутбуке 4good people gm500. Вы можете начинать пользоваться устройством и настраивать его под свои потребности.
Видео:
Переустановка Windows на планшетах
Переустановка Windows на планшетах by ТЫЖПРОГРАММИСТ 3,820 views 11 months ago 10 minutes, 52 seconds