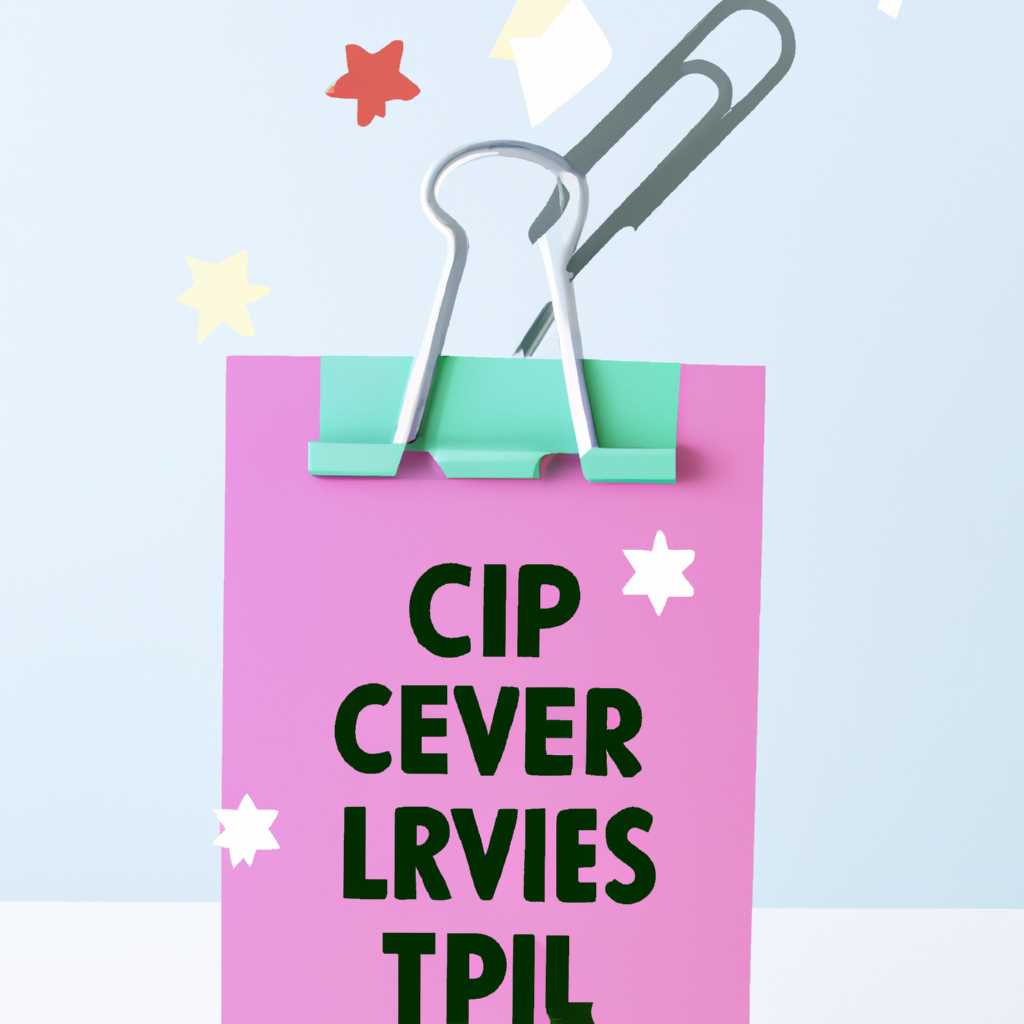- 5 хитрых способов выделения файлов, которые каждый должен знать
- Выделение мышью файлов идущих подряд
- Шаблон или маска файла
- Выбор одиночного файла
- Что такое маска имени файлов
- Выделение с Shift файлов идущих подряд
- Только клавиатура
- Поле выделения
- Выборочное выделение файлов
- Клавиатура и мышь
- Для самопроверки
- 1. Выделение файлов с помощью мыши
- 2. Быстрое выделение файлов с помощью клавиатуры
- 3. Выделение файлов в папке по номерам
- Видео:
- 10 ХИТРЫХ настроек Samsung и АККУМУЛЯТОР НЕ СЯДЕТ
5 хитрых способов выделения файлов, которые каждый должен знать
Выделение файлов — одна из самых важных операций при работе с компьютером. Но что делать, если нужно найти файлы определенного типа, расположенные в разных папках? В этой статье мы рассмотрим пять хитрых способов выделения файлов, которые помогут вам справиться с этой задачей.
Первый способ — использование клавиатуры. Для выбора одиночного файла можно использовать клавишу Shift: удерживая ее нажатой, кликните на первый и последний файлы в группе, которую хотите выделить. Если же нужно выбрать файлы выборочно, то можно использовать клавишу Ctrl: удерживая ее нажатой, кликайте на каждый нужный файл.
Второй способ — выделение файлов с помощью мыши. Для выделения нескольких файлов, расположенных подряд, можно использовать прямоугольник выделения: нажмите и удерживайте кнопку мыши на первом файле в группе, затем без отпускания кнопки проведите прямоугольник, охватывающий нужные файлы. Когда прямоугольник обведет все нужные файлы, можно отпустить кнопку мыши, и все файлы будут выделены. Это работает как в обычном окне проводника, так и в окне с файлами на диске.
Третий способ — выделение файлов по имени или шаблону. Если вам нужно найти файлы по определенному имени или использовать шаблон, то можно воспользоваться командой «Поиск» или сочетанием клавиш Ctrl + F. В появившемся поле введите имя файла или шаблон, и все файлы, содержащие указанные символы, будут выделены. Это очень удобно для нахождения файлов с определенными номерами или групп файлов.
Четвертый способ — выделение файлов с помощью горячих клавиш. Многие файловые менеджеры и программы позволяют настроить горячие клавиши для выделения файлов определенного типа или с определенным расширением. Например, вы можете настроить такую комбинацию клавиш, чтобы при ее нажатии выделялись все файлы с расширением «.docx» или все файлы, начинающиеся с символов «example». Это позволит вам быстро выделить нужные файлы без использования мыши.
Пятый способ — выделение нескольких файлов сразу. Если вам нужно выделить все находящиеся в папке файлы или все файлы внутри подпапок, то можно воспользоваться сочетанием клавиш Ctrl + A. Эта комбинация выделит все файлы в текущей папке или подпапке, их будет легко скопировать, переместить или удалить.
Теперь, зная все эти способы выделения файлов, вы сможете справиться с этой задачей намного быстрее и точнее. Попробуйте каждый из них и выберите тот, который вам больше всего помогает в работе с файлами.
Выделение мышью файлов идущих подряд
Для выделения непоследовательных файлов, можно использовать клавиатуру вместе с мышью. К примеру, выделение файлов с помощью shift+щелчка левой кнопкой мыши.
Выделение файлов мышью осуществляется разными способами. Первый способ — выделение файлов мышью прямоугольником. Например, зажав левую кнопку мыши, кликнуть на первом файле в нужной папке, потом без разводя кнопок и двигая курсор вниз, до выбора последнего файла.
Второй способ — выделение нескольких файлов с помощью мыши, используя клавиши ctrl или shift. Здесь можно выбрать первый файл, зажатый левой кнопкой мыши, а затем, держа клавишу shift или ctrl выделить последний файл, кликнув на него. С помощью этой команды создается новое поле выделения файлов.
Выделение мышью файлов идущих подряд – это удобная и быстрая функция, которая позволяет выбрать нужные файлы даже если они расположены не рядом или находятся в разных папках на диске. Благодаря этому можно выделять файлы с помощью клавиатуры и мыши, создавая уникальные шаблоны выделения для групп файлов в папке.
Шаблон или маска файла
Если же вам нужно выбрать отдельные файлы или папки с помощью мыши, то для этого можно воспользоваться командой выделения с помощью клавиатуры. Например, зажатый шифт (Shift) позволит выделять файлы или папки с помощью мыши, кликая по первому и последнему файлам или папкам в диапазоне. Для выборочного выделения отдельных файлов или папок можно зажать клавишу Ctrl и кликать по файлам или папкам, которые нужно выделить отдельно.
Если вам нужно выбрать несколько файлов или папок, идущих подряд, то можно использовать комбинацию клавиш Shift + Ctrl (или Shift + Множество других файлов в диапазоне можно также выделить, используя команду «Выделение всего» (Ctrl+A).
Таким образом, шаблон или маска файла позволит вам точно выбрать нужные файлы или папки, используя клавиатуру или мышь. Это очень удобно при большом количестве файлов или папок, которые нужно выделить.
Выбор одиночного файла
Иногда нам нужно выделить только один файл для дальнейшей работы или перемещения. В этом случае мы можем воспользоваться несколькими хитрыми способами, чтобы быстро найти нужный файл и выделить его.
Первый метод заключается в использовании мыши. Для выделения одного файла просто щелкните по нему левой кнопкой мыши. Если нужный файл располагается внизу списка, можно прокрутить список вниз и кликнуть на файл прямо здесь. Мышью можно также выбрать файл, зажав клавишу Shift и кликнув на первый и последний файл из нужного диапазона.
Другой способ выбора одного файла — использование команды «Выделить все» или сочетание клавиш Ctrl+A. Команда «Выделить все» позволит выбрать все файлы и папки на текущем диске или в папке. После этого можно будет просто кликнуть на нужном файле, чтобы снять выделение с остальных файлов.
Третий способ — выделение отдельных файлов с помощью прямоугольника. Нажмите клавишу Shift и кликните левой кнопкой мыши по первому файлу, который нужно выделить, затем отпустите клавишу Shift и кликните на последний файл в нужном диапазоне. Также можно нарисовать прямоугольником мышью, выделяя все желаемые файлы в нужной папке.
Четвертый способ выделения одного файла — использование символов в поле имени файла. Например, если вы ищете файл с расширением .txt, вы можете ввести в поле поиска «.txt» и нажать кнопку Enter или кликнуть на кнопку поиска. В результате будут показаны только файлы с расширением «.txt», и вы сможете выбрать нужный файл.
Пятый способ — выбор файла с помощью групп символов в имени файла. Например, если в поле поиска ввести первые три символа имени файла, то будут показаны все файлы, начинающиеся с этих символов. Затем можно просто кликнуть на нужный файл, чтобы выбрать его.
Таким образом, выделение одиночного файла может быть осуществлено несколькими удобными способами: с помощью мыши, команды «Выделить все», выбором с помощью прямоугольника, использованием символов в поле имени файла или выбором с помощью групп символов. Используйте эти методы, чтобы точно выбрать нужный файл и сэкономить время.
Что такое маска имени файлов
Для использования маски имени файлов, можно воспользоваться командой поиска или применить специальные горячие клавиши. Например, чтобы выделить все файлы с расширением «.txt», можно использовать следующую маску имени файлов: «*.txt». Таким образом, система выделит все файлы, имя которых оканчивается на «.txt». Если нужно найти файлы, имя которых содержит определенные символы, можно использовать символы звездочки (*) и вопросительного знака (?). Звездочка (*) заменяет любое количество символов, а вопросительный знак (?) заменяет только один символ. Например, маска имени файлов «file?.txt» выделит файлы с именами «file1.txt», «file2.txt» и т.д.
Другим способом использования маски имени файлов является выделение файлов с помощью мышью. Для этого достаточно зажатым кликом мыши выделить первый файл, затем зажав клавишу «Ctrl» на клавиатуре, кликнуть на следующие файлы. Таким образом, можно выделить несколько файлов или даже группы файлов, и затем выполнить нужное действие с ними.
Маска имени файлов позволяет сократить время поиска и выделения файлов, делая этот процесс более удобным и эффективным. Она может использоваться как с помощью клавиатурой, так и с помощью мыши, что делает выделение файлов более гибким. Теперь, зная основные способы использования маски имени файлов, можно легко и быстро найти или выделить нужные файлы на диске.
Выделение с Shift файлов идущих подряд
Для выделения файлов, идущих подряд, нужно найти первый файл, который нужно выделить, и зажав клавишу Shift, кликнуть на последний файл в этой последовательности. В результате все файлы между ними будут выделены сразу.
Если нужно выделить только отдельные файлы из последовательности, можно использовать комбинацию клавиш Shift + клик мышкой на каждом из них.
Если же нужно выделить несколько файлов, но они не идут подряд, можно воспользоваться комбинацией клавиш Ctrl + клик на каждом из файлов. Таким образом, вы сможете выделить отдельные файлы, не прерывая последовательность.
Комбинация клавиш Ctrl + A поможет выделить все файлы и папки в текущей папке.
Для выделения файлов по шаблону можно воспользоваться функцией поиска в Windows Explorer. Например, если в имени файла содержится слово «example», можно ввести его в поле поиска и все файлы, содержащие это слово, будут выделены.
Для выделения файлов с помощью прямоугольником можно воспользоваться горячими клавишами. Нужно кликнуть на первом файле, зажать клавишу Ctrl, прокрутить список файлов к последнему файлу в области выделения и кликнуть на нем. Таким образом, выделится прямоугольная область файлов между ними.
Теперь, когда вы знаете эти способы выделения файлов с помощью Shift и клавиш управления, вы сможете значительно упростить свою работу с файлами на компьютере.
Только клавиатура
Из всех способов выделения файлов, которые находятся в одной папке, требующихся для самопроверки или для выполнения какого-либо действия, только клавиатура предоставляет быстрые и удобные методы. Используя несколько клавиш и сочетаний, вы можете мгновенно найти и выделить нужные файлы, не прибегая к мыши или поиску по имени файлов.
1. Выделение нескольких файлов подряд:
Если файлы идущие подряд находятся в одной папке, вы можете использовать следующие комбинации клавиш для выделения:
- Кликните на первый файл в папке.
- Зажмите клавишу Shift и кликните на последний файл в папке.
- Все файлы между первым и последним будут выделены.
2. Выделение файлов с использованием шаблона имени:
Если вы хотите найти файлы с определенным шаблоном имени, вы можете использовать горячие клавиши для выборочного выделения.
- Кликните на первый файл в папке.
- Зажмите клавишу Shift и используйте кнопки вверх или вниз на клавиатуре, чтобы перемещаться по файлам.
- Каждый файл, находящийся между зажатым и текущим файлом, будет выделен.
3. Выделение файлов с помощью прямоугольника:
Если вы хотите выделить несколько файлов, которые расположены не подряд, вы можете использовать комбинацию клавиш и мыши для создания прямоугольника выделения:
- Кликните на первый файл в папке.
- Зажмите клавишу Shift и щелкните правой кнопкой мыши на последнем файле в папке.
- Выберите «Выделить файлы в прямоугольнике» в контекстном меню.
- Прямоугольником выделите файлы, которые вы хотите выбрать.
Эти удобные способы выделения файлов с помощью клавиатуры позволят вам быстро и точно выбрать нужные файлы в папке. Таким образом, вы сможете сразу приступить к выполнению задачи или действию, не тратя время на поиск и выделение файлов с помощью мыши.
Поле выделения
Одним из самых удобных способов выделения файлов является использование поля выделения. Этот способ используется для выбора нескольких файлов сразу, выделяя их прямоугольником. Для этого можно кликнуть и удерживать клавишу Ctrl, зажать левую кнопку мыши в первом файле, а затем, не отпуская, провести мышь вниз или вправо, выделяя файлы с помощью прямоугольника.
Еще один способ выборочного выделения файлов — использование символов типа «*», который позволит искать файлы по шаблону. Например, если нужно выбрать все файлы с расширением «.docx», можно набрать «*.docx» в поле поиска.
Также можно использовать комбинации горячих клавиш для выделения файлов. Например, зажатый Ctrl + клик мышью позволит выбрать несколько отдельных файлов, а Shift + клик мышью позволит выделять все файлы между первым и последним, по которым был произведен выбор.
Если у вас установлена операционная система Windows, то можно использовать команды выделения файлов с помощью клавиатуры. Например, нажатие клавиш F2 после выбора файла позволит переименовать его, а Delete удаляет файлы без перехода в корзину.
Используя все эти способы выделения файлов, каждый сможет оптимизировать свою работу с файлами и сэкономить время и усилия.
Выборочное выделение файлов
1. Выделение файлов и папок с помощью мыши
Выделение файлов и папок с помощью мыши осуществляется путем клика на нужный файл, при этом он выделяется. Для выделения нескольких файлов можно использовать клавишу «Ctrl». Например, если нужно выделить файлы сразу двух или более типов, можно зажать клавишу «Ctrl» и кликнуть по каждому из файлов.
2. Выделение файлов и папок с помощью клавиатуры
Если нужно выбрать все файлы в папке, можно использовать комбинацию клавиш «Ctrl+A». Это позволит сразу выделить все файлы на диске. Такое выделение удобно, если в папке находится большое количество файлов.
3. Выделение файлов по шаблону названия
Чтобы выделить файлы, содержащие определенные символы в имени, можно использовать поиск по шаблону. Для этого нужно поместить курсор в поле поиска, ввести шаблон и нажать клавишу «Enter». Например, если нужно выделить все файлы, содержащие в названии слово «фото», можно ввести это слово в поле поиска.
4. Выделение файлов с помощью прямоугольника
Для выделения нескольких файлов, идущих подряд, можно использовать выделение прямоугольником с помощью мыши. Для этого нужно кликнуть на первый файл, зажать клавишу «Shift» и кликнуть на последний файл. Все файлы между первым и последним будут выделены.
Выборочное выделение файлов и папок позволяет эффективно и быстро работать с большим количеством данных. Зная эти хитрые способы выделения файлов, вы сможете легко находить и обрабатывать нужные вам фа
Клавиатура и мышь
Мышью можно выделить несколько файлов сразу, например, зажав клавишу Shift и кликнув мышью на первый и последний файл. Этот способ также позволит выделять отдельные файлы с помощью кнопок Shift и Ctrl: зажатый Shift и клик по первому файлу выделяет все файлы, промежуточные между первым и последним, а зажатый Ctrl и клик по каждому файлу добавляет его к выделению.
Также мышью можно выделить несколько файлов сразу, создав прямоугольник. Для этого нужно зажать левую кнопку мыши, нарисовать прямоугольник вокруг выбираемых файлов и отпустить кнопку мыши. Этот способ можно использовать для выборочного выделения файлов по имени, содержащих определенные символы или шаблон, например, все файлы на диске, имена которых начинаются с «ф» или содержат слово «шаблон».
Клавиатурой тоже можно выделить несколько файлов сразу. Для этого нужно зажать клавишу Shift и нажимать на клавиши с номерами файлов, которые нужно выделить. Чтобы выделить файлы, идущие подряд, можно зажать клавишу Shift, зажать клавишу с первым файлом, затем зажать и удерживать клавишу Shift и зажать клавишу с последним файлом.
Еще один способ выделения файлов с помощью клавиатуры – использование горячих кнопок. Например, можно зажать клавиши Shift и * (звездочка на цифровой клавиатуре), чтобы выделить все файлы и папки в текущей директории. Кроме того, здесь можно использовать маску – нажатие клавиш Shift и числа «3» показывает только файлы с типом, равным «3».
Также с помощью клавиатуры можно выделить отдельные файлы или папки по их номерам. Например, можно зажать клавиши Ctrl и «2», чтобы выделить файл под номером «2» в текущей директории. Можно выбрать несколько файлов, нажав на клавиши «1» и «2», а затем нажать на клавишу Shift и «3», чтобы выделить файлы с номерами «1», «2» и «3».
Для самопроверки
Выделение файлов может быть очень полезным, когда нужно работать с большим количеством документов и организовывать их. В этом разделе мы рассмотрим несколько хитрых способов выделения файлов для удобной работы.
1. Выделение файлов с помощью мыши
Выборочное выделение файлов мышью позволит точно выбрать только те файлы, которые нужно. Для этого можно зажать клавишу Ctrl и с помощью мыши выделять нужные файлы один за другим или выделять файлы в прямоугольнике, зажав левую кнопку мыши и выделяя нужную область на экране.
2. Быстрое выделение файлов с помощью клавиатуры
Если нужно выделить несколько файлов подряд или файлы с определенным шаблоном в имени, можно использовать горячие клавиши. Например, можно выбрать первый файл в группе, затем зажать клавишу Shift и кликнуть на последний файл в группе. Все файлы, которые находятся между выбранным первым и последним файлом, будут выделены сразу. Такое выделение позволит быстро выбрать необходимые файлы с помощью клавиатуры.
3. Выделение файлов в папке по номерам
Если нужно быстро выбрать несколько файлов, идущих подряд с одинаковыми номерами, можно воспользоваться командой поиска. Например, если в имени файлов присутствует последовательность чисел, например, «file1», «file2», «file3» и т.д., можно найти первый файл, выбрать его, затем зажать клавишу Ctrl и выбрать последний файл с помощью мыши. Все файлы, идущие между первым и последним файлом, будут выделены.
| Шаг | Действие | Результат |
|---|---|---|
| 1 | Найти первый файл, который нужно выделить | Файл выбран |
| 2 | Удерживая клавишу Ctrl, выбрать последний файл с помощью мыши | Все файлы, идущие между первым и последним файлом, выделены |
| 3 | Повторить шаги 1-2 для каждой группы файлов | Все необходимые файлы выделены |
Видео:
10 ХИТРЫХ настроек Samsung и АККУМУЛЯТОР НЕ СЯДЕТ
10 ХИТРЫХ настроек Samsung и АККУМУЛЯТОР НЕ СЯДЕТ by ЧЕСТНОЕ МНЕНИЕ 68,673 views 9 months ago 9 minutes, 47 seconds