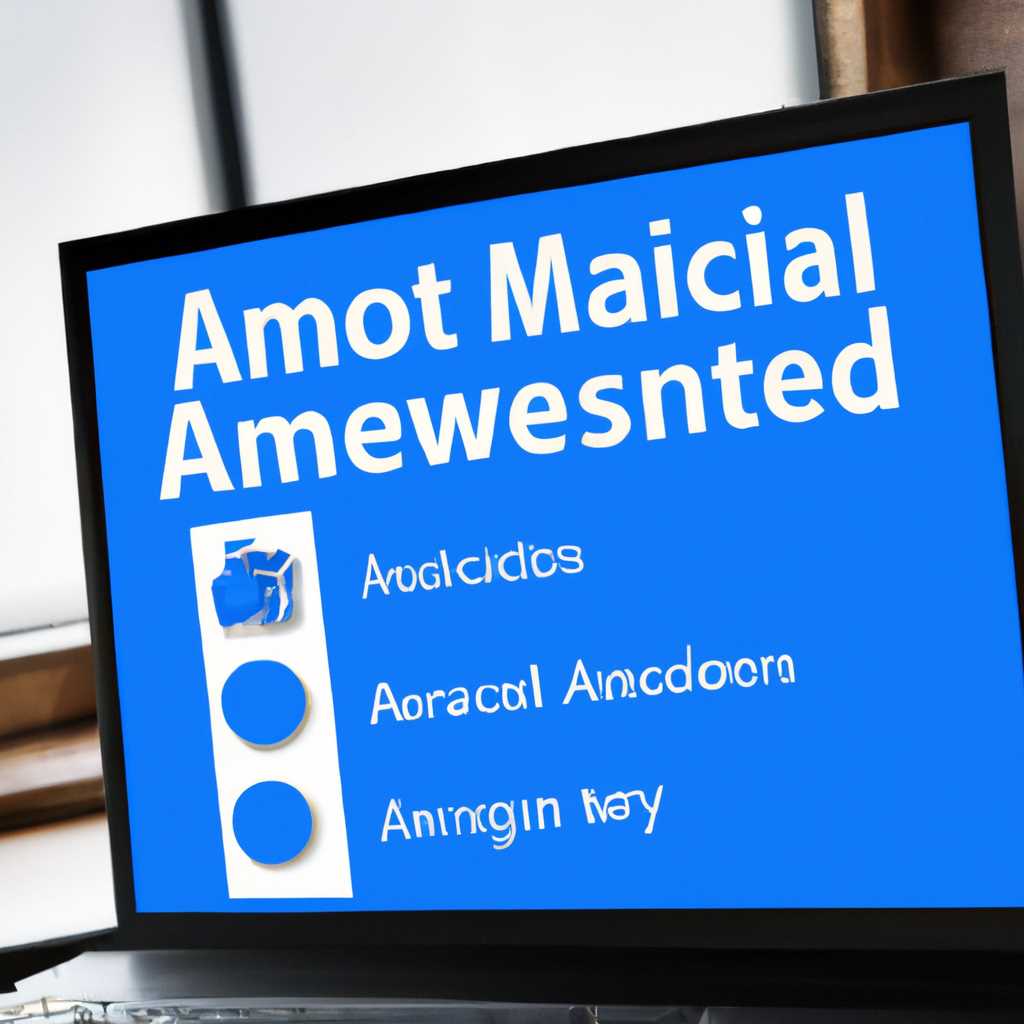5 методов управления учетными записями в Windows 10
Веб-учетные записи являются неотъемлемой частью работы с компьютерами под управлением Windows 10. Они позволяют пользователям получить доступ к различным ресурсам и проводить различные действия, связанные с данными и параметрами системы. В этой статье мы рассмотрим пять способов управления учетными записями в Windows 10, чтобы помочь вам лучше ориентироваться в настройках и полномочиях пользователей.
Первый способ — использование Яндекс.Пасспорта для входа в Windows 10. Для этого следует пройти процесс регистрации на сайте Яндекса и сохраненные профили пользователей будут использованы для аутентификации в системе. Однако, чтобы использовать данную возможность, необходимо иметь доступ к Интернету, так как информация о пользователях и их данными хранится на серверах Яндекса.
Второй способ — управление учетными записями через Панель управления. В этом случае следует найти соответствующему параметру раздел «Учетные записи» и выбрать нужную учетную запись. Здесь можно изменить пароль, удалить или отредактировать информацию о пользователе, а также добавить новых пользователей. Но следует помнить, что данный способ доступен только для политик безопасности версий Windows 10, которые не связаны с учетными записями Microsoft и имеют локальную учетную запись.
Третий способ — изменение учетных записей через Диспетчер задач. Для этого следует открыть Диспетчер задач и перейти на вкладку «Пользователи». Здесь можно видеть информацию о всех пользователях, имеющих доступ к компьютеру, а также редактировать и удалять их учетные записи. Однако, чтобы воспользоваться этим способом, необходимы административные права.
Четвертый способ — использование Панели управления учетными записями. В этом случае следует выполнить поиск Панели управления в меню «Пуск», выбрать соответствующий пункт и перейти в раздел «Учетные записи пользователей». Здесь можно видеть список всех учетных записей, зарегистрированных на компьютере, а также изменять их параметры (например, полные имена пользователей, пароли и т. д.) и производить различные действия с учетными записями (например, изменять полномочия пользователей).
Пятый способ — управление учетными записями через браузер Edge или Chrome. В этом случае следует войти в свой профиль пользователя и перейти в раздел настроек. Здесь можно найти различные инструкции по редактированию и удалению учетных записей, а также добавлению новых. В браузере Chrome для этого можно воспользоваться кнопкой «Настройки» в правом верхнем углу окна, а в браузере Edge — кнопкой «Настройки и более» справа от поля поиска.
Как видите, существует множество способов управления учетными записями в Windows 10. Каждый из них имеет свои особенности и подходит для определенного случая. Выбирайте наиболее удобный для себя и ознакомьтесь с соответствующими инструкциями, чтобы успешно выполнить необходимые действия.
Локальные учетные записи
Создание локальной учетной записи
Для создания новой локальной учетной записи необходимо открыть вкладку «Параметры» в Windows 10. В открывшемся окне выберите вкладку «Учетные записи». Здесь вы найдете раздел «Семья и другие пользователи», в котором следует выбрать соответствующую опцию для добавления новой учетной записи.
При создании новой учетной записи у вас будет возможность задать ее имя, пароль для входа и определить тип учетной записи (администратор или обычный пользователь).
Управление учетными записями
После создания локальной учетной записи вы можете изменить свойства учетной записи, добавлять или удалять пользователей.
Для изменения свойств учетной записи откройте вкладку «Параметры» в Windows 10 и перейдите в раздел «Учетные записи». Выберите нужную учетную запись и щелкните по ней правой кнопкой мыши. В появившемся контекстном меню выберите «Свойства».
В свойствах учетной записи можно изменить имя пользователя, пароль, а также указать вопросы безопасности для восстановления учетной записи в случае утери пароля или заблокированного доступа.
Учетные записи и автоматический вход
В Windows 10 существует возможность настройки автоматического входа в систему без ввода пароля для определенной локальной учетной записи. Это может быть удобно, если вы используете компьютер только вы или мы не загружаем в систему через сеть.
Для настройки автоматического входа вам необходимо открыть панель управления и перейти в раздел «Учетные записи». Затем выберите нужную локальную учетную запись и щелкните по ней правой кнопкой мыши. В открывшемся контекстном меню выберите «Свойства» и перейдите на вкладку «Защита».
На вкладке «Защита» найдите опцию «Автоматически входить без пароля». Установите галочку напротив этой опции и сохраните изменения.
Важно помнить, что настройка автоматического входа делает вашу учетную запись менее безопасной, поэтому следует использовать эту функцию только в случае необходимости и быть аккуратным, чтобы другие пользователи не получили доступ к вашей учетной записи.
Майкрософт аккаунты
Windows 10 позволяет управлять учетными записями прямо из параметров аккаунта. Чтобы войти в параметры аккаунта, щелкните на кнопку «Параметры» в меню «Пуск», затем выберите «Аккаунт». Откроется раздел «Учетные записи», где вы можете увидеть все существующие учетные записи Windows 10 и изменить их параметры.
В разделе «Учетные записи» вы можете добавить новую учетную запись, изменить существующие или удалить ненужные. Также вы можете изменить параметры безопасности для каждой учетной записи, щелкнув на учетную запись, а затем выбрав вкладку «Безопасность». Здесь вы можете изменить пароль, добавить или удалить сертификаты и учитывайте, что неправильные действия могут привести к блокировке учетной записи.
Если вы используете браузер Microsoft Edge, вы также можете управлять своими учетными записями, щелкнув на изображение профиля справа от панели инструментов. В дополнение к этому, вы можете использовать браузер, чтобы сохранить значения для автозаполнения форм или добавить несколько профилей, если вам нужно использовать различные учетные записи.
Для управления своими учетными записями вы также можете использовать диспетчер учетных записей на панели управления Windows. Чтобы открыть диспетчер учетных записей, щелкните на кнопку «Пуск», затем выберите «Панель управления» и введите «учетные записи» в поле поиска. В результате вы увидите «Учетные записи пользователя» и можете узнать больше о каждой записи или произвести необходимые действия.
Важно помнить, что учетные записи Microsoft аккаунт также могут быть связаны с другими сервисами и продуктами Microsoft, такими как Skype. Если вы забыли пароль или имя пользователя для своей учетной записи Microsoft, вы можете восстановить его, перейдя по ссылке «Забыли имя пользователя или пароль?» и следовать инструкциям.
Видео:
Контроль учётных записей нет кнопки Да, есть только нет
Контроль учётных записей нет кнопки Да, есть только нет by То-сё, пятое-десятое 35,850 views 2 years ago 3 minutes, 9 seconds