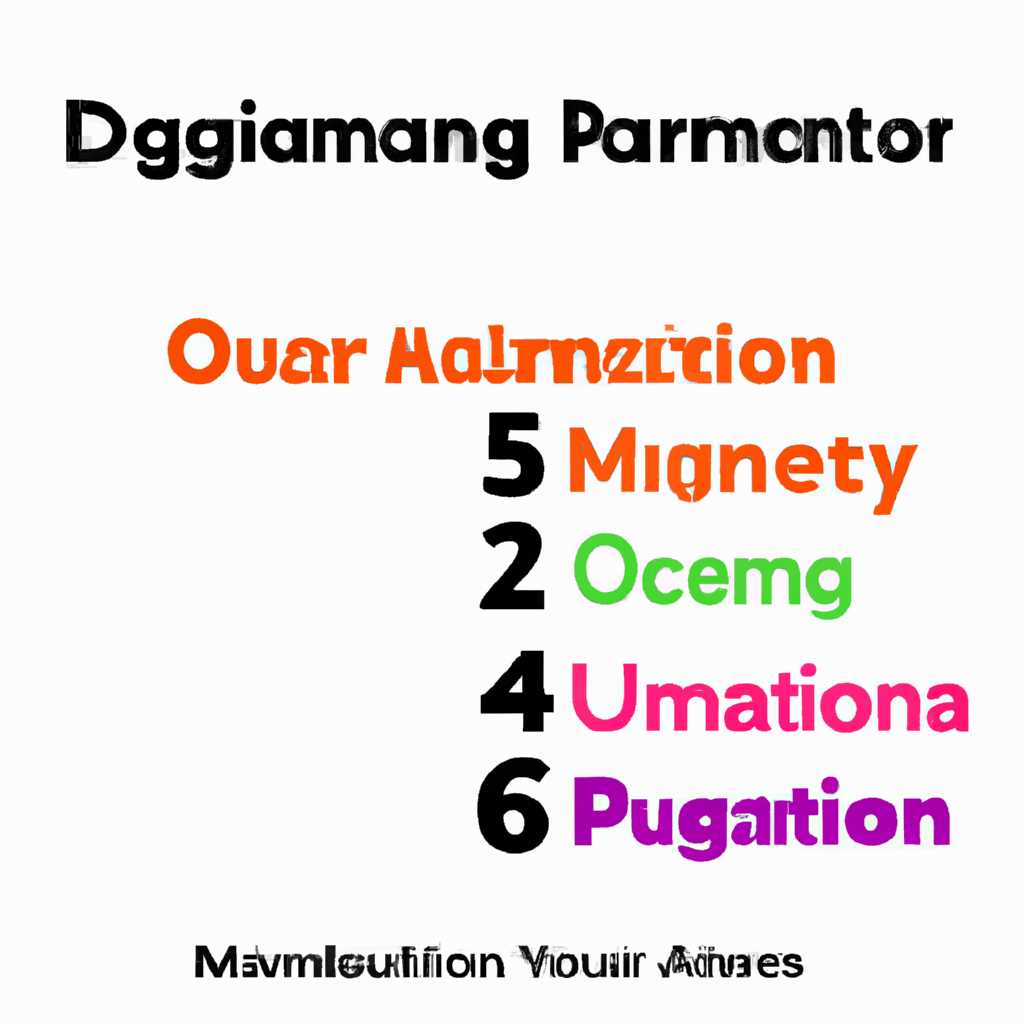- 5 ключевых параметров управления вашей организацией
- Диагностические данные
- Редактирование Wuserver
- Шаг 1: Настройка параметров политики
- Шаг 2: Редактирование параметров Wuserver
- Параметрами системы управляет организация
- 1. Политики групповых действий
- 2. Обновление системы
- 3. Защитник системы
- 4. Пользовательская телеметрия
- 5. Сброс настроек системы
- Групповые политики
- Что такое групповые политики?
- Применение групповых политик в организации
- Конфигурация групповых политик для уведомлений о перезагрузке Windows
- Заключение
- Включить телеметрию
- Сброс политик безопасности
- Восстановление параметров реестра
- Windows Update MiniTool
- Восстановление системы
- Центр обновлений
- Обновления и справка
- Реестр и параметры
- Сброс и восстановление
- Видео:
- Некоторыми параметрами управляет ваша организация Windows 10
5 ключевых параметров управления вашей организацией
Включить в работу компьютера безопасность — это важно. Как обращаемся с вашей информацией, так справа жмем на имени компьютера в раздел «Обновление и безопасность».
В этой вкладке встретить можно 6 параметров, которые помогут установить политики безопасности вашей организации:
1. Проверьте и обновите данные: Update. Дайте вашим данным возможность быть всегда актуальными.
2. Установите локальные политики безопасности. Защитник. Этот вариант поможет вам конфигурировать параметры в соответствии с вашими потребностями.
3. Нажмите на надпись «Сброс параметров» после ввода некоторых действий непосредственно в реестре. Реестр. Это способ восстановления конфигурации вашей системы в случае проблемы.
4. Групповые политики обновлений. При этом рассмотрим возможность сбросить способ установки обновлений.
5. Параметры безопасности программы «Minitool», если есть. Проверьте и установите этот вариант для защиты вашей организации от вредоносных программ и других угроз.
Диагностические данные
- Реестр параметров: В составе диагностических данных важное место занимает реестр параметров. Он позволяет управлять различными настройками компьютера, а также отслеживать и изменять их значения. Для доступа к реестру нужно нажать кнопку «Запуск», ввести «regedit» в строку поиска и нажать Enter. Далее разверните ветку «HKEY_LOCAL_MACHINE\SOFTWARE\Policies\Microsoft\Windows\WindowsUpdate» и найдите параметр «WUServer». Если его нет, то сделайте его, щелкнув правой кнопкой мыши в правой части окна реестра и выбрав «Создать» -> «Строка значений».
- Настройки безопасности: Диагностические данные также содержат информацию о настройках безопасности. Они позволяют определить, какие групповые политики применяются в вашей организации, а также управлять ими. Чтобы редактировать групповые политики, нужно нажать кнопку «Запуск», ввести «gpedit.msc» в строку поиска и нажать Enter. Далее разверните ветку «Компьютерная конфигурация» -> «Конфигурация Windows» -> «Настройки безопасности», чтобы увидеть доступные параметры.
- Уведомления: В диагностических данных есть информация о настройках уведомлений, которые помогают вашей организации быть в курсе происходящего. Вы можете установить различные параметры уведомлений, чтобы получать информацию о важных событиях. Для этого откройте панель уведомлений, нажмите на значок «Всего уведомлений» и выберите нужные опции.
- Данные об обновлениях: Диагностические данные содержат информацию о доступных обновлениях для вашей организации. Вы можете проверить состояние обновлений, обновить их или отключить автоматическое обновление. Для этого откройте панель уведомлений, нажмите на значок «Обновление и безопасность» и выберите нужные параметры в разделе «Обновление Windows».
- Групповые политики: В диагностических данных присутствуют также сведения о групповых политиках, которые помогают управлять настройками в вашей организации. Вы можете настроить различные параметры групповых политик, чтобы администраторы и пользователи имели нужные права доступа к системе. Для редактирования групповых политик нужно нажать кнопку «Запуск», ввести «gpedit.msc» в строку поиска и нажать Enter. Далее разверните ветку «Компьютерная конфигурация» -> «Конфигурация Windows» -> «Групповые политики».
Заключение:
Диагностические данные являются важным инструментом, который поможет вашей организации управлять различными параметрами компьютера. Они позволяют вносить нужные изменения, отслеживать состояние системы и решать возникающие проблемы. Используйте диагностические данные для эффективного управления вашей организацией!
Редактирование Wuserver
Шаг 1: Настройка параметров политики
1. Жмем кнопку «Пуск» и в поисковой строке вводим «Групповые политики».
2. В открывшемся окне выбираем «Редактор групповых политик».
Шаг 2: Редактирование параметров Wuserver
- Переходим в «Конфигурация компьютера» > «Административные шаблоны» > «Система» > «Управление уведомлениями».
- Справа дважды кликаем на параметр «Wuserver».
- В открывшемся окне выбираем «Включить» и в поле «Данные параметра» указываем адрес Wuserver.
- Закрываем окна и перезагружаем компьютер.
Теперь вы можете установить необходимые уведомления и встретить все изменения на вашей организации. Уведомления Wuserver помогут решить множество проблем и выполнять нужные действия с компьютерами пользователей.
Параметрами системы управляет организация
Для эффективного управления вашей организацией необходимо обратить внимание на 5 основных параметров, которые позволят обеспечить безопасность и восстановление данных. В данном разделе мы рассмотрим, как организация может управлять этими параметрами.
1. Политики групповых действий
Заключение в максимальной безопасности вашей организации реализуется через настройку политик групповых действий. Вводим изменения в конфигурацию и обращаемся к реестру для задания параметров, убираем возможность запуска нежелательных действий.
2. Обновление системы
Мы обеспечим обновление системы путем открытия возможности установки обновлений с сервера wuserver. Укажите конфигурацию и жмем кнопку «update», после чего система сама ищет и устанавливает все необходимые обновления. Регулярно обновляйте систему для поддержания ее производительности и безопасности.
3. Защитник системы
Для обеспечения безопасности и устранения уязвимостей данная организация предлагает воспользоваться возможностями Защитника системы. Включите его и настройте параметры защиты в соответствии с требованиями вашей организации.
4. Пользовательская телеметрия
Пользовательская телеметрия позволяет собирать данные о работе системы и передавать их для анализа. Если вы хотите отключить сбор данных о вашей организации, обратитесь к администратору и задайте соответствующие параметры.
Обратите внимание: отключение пользовательской телеметрии может ограничить возможности анализа и оптимизации работы системы.
5. Сброс настроек системы
Если возникают проблемы с работой системы или вы хотите вернуться к стандартным настройкам, существует возможность сбросить все параметры системы. Для этого откройте ветку реестра справа, дважды щелкните на шаблоне «Сброс настроек» и перезагрузитесь. Этот вариант поможет быстро убрать нежелательные изменения и вернуть систему в исходное состояние.
Управление параметрами системы обеспечивает вашей организации эффективное функционирование и защиту данных. Регулярно проверяйте и обновляйте настройки, чтобы быть уверенными в надежности вашей системы.
Групповые политики
Что такое групповые политики?
Групповые политики представляют собой набор правил и настроек, которые можно применить к пользователям и компьютерам в вашей организации. Они определяют, какие действия и настройки разрешены или запрещены для конкретных групп пользователей.
Групповые политики позволяют администраторам централизованно управлять параметрами безопасности, программами, службами, реестром и другими важными компонентами системы.
Применение групповых политик в организации
Устанавливая групповые политики, вы можете управлять обновлениями, настройками безопасности и конфигурацией компьютеров в организации в едином порядке. Это позволяет вам снизить риск возникновения проблем с безопасностью и упростить администрирование компьютерной сети.
В примере ниже мы рассмотрим установку групповых политик для уведомления пользователей о необходимости перезагрузки компьютера после обновлений Windows.
Конфигурация групповых политик для уведомлений о перезагрузке Windows
1. Открываем окно «Редактор локальных групповых политик», нажав комбинацию клавиш Win+R и введя команду gpedit.msc.
2. В окне групповых политик переходим в блок «Конфигурация компьютера» → «Административные шаблоны» → «Компоненты Windows» → «Windows Update».
3. В правой части окна находим параметр с надписью «Настройка автоматической установки отложенных обновлений» и дважды кликаем на нем.
4. В открывшемся окне выбираем значение «Включено».
5. В строке «Уведомление пользователя о необходимости перезагрузки для установки важных обновлений» убираем галочку «Уведомление есть».
6. Нажимаем «ОК» и перезагружаем компьютер для применения изменений.
Данная настройка позволит автоматически устанавливать важные обновления Windows и уведомлять пользователей о необходимости перезагрузки компьютера для их применения.
Заключение
Групповые политики — мощный инструмент для управления параметрами компьютерной сети и безопасностью организации. Используя их, вы сможете контролировать действия пользователей, настраивать обновления и обеспечивать безопасность системы.
Не беспокойтесь о сложностях администрирования — групповые политики помогут вам упростить эту задачу и сделать работу более эффективной.
Включить телеметрию
Если вы хотите включить телеметрию, вам потребуется выполнить несколько действий:
- Откройте «Настройки» в меню «Пуск» или нажав на иконку «Настройки» на рабочем столе.
- Выберите вкладку «Обновление и безопасность».
- Настройте параметры телеметрии в разделе «Защитник Windows».
- Нажмите на кнопку «Настройки защитника Windows» и выберите вкладку «Обновление и защита».
- Включите параметры телеметрии, выбрав соответствующий вариант в разделе «Телеметрия».
- Уберите галочку с параметра «Отключали только пользователей», чтобы разрешить использование и сбор телеметрических данных.
- Проверьте настройки и выполните перезагрузку компьютера для применения изменений.
Если вы предпочитаете использовать групповые политики для настройки телеметрии, мы также предоставляем вам эту возможность. Для этого вам потребуется:
- Открыть «Редактор групповых политик», нажав на клавишу «WinR» и введя команду «gpedit.msc».
- Перейти в раздел «Компьютерная конфигурация» -> «Административные шаблоны» -> «Службы и параметры служб Windows» -> «Сбор телеметрии и передача на серверы Microsoft».
- Настроить параметры телеметрии в соответствии с вашими потребностями.
- Сохраните изменения и выполните перезагрузку компьютера.
Теперь ваша организация сможет встретить проблемы и выполнять диагностические действия на основе собранных телеметрических данных. Это поможет вам принимать эффективные решения и улучшать работу вашей организации.
Сброс политик безопасности
Надпись «Не включайте компьютер без авторизации» настоящая проблема для многих пользователей Windows 7, особенно если ваша организация управляет групповой политикой безопасности. Вам нужно сбросить эти политики, чтобы восстановить возможность вводить данные и встретиться с другими проблемами.
Данный раздел поможет вам убрать политики безопасности в локальных настройках вашей установки Windows 7. Вот что вам нужно сделать:
| Действия | Шаги |
| 1. | Откройте «Центр уведомления» на вашем компьютере. |
| 2. | В строке поиска вводим «Групповая политика». |
| 3. | Откройте «Редактирование групповой политики». |
| 4. | Переходим в «Конфигурация пользователя» > «Параметры Windows» > «Параметры безопасности». |
| 5. | Настройте «Управляет ли групповая политика телеметрию Windows». |
| 6. | В поле «Управляет телеметрией Windows» выберите «Убрать политику». |
| 7. | Нажмите кнопку «Применить» и закройте окно. |
| 8. | Перезагрузите ваш компьютер. |
Теперь, когда вы выполнили эти действия, вы сможете восстановить возможность вводить данные без проблем. Некоторые другие настройки безопасности могут быть также выполнены в этом разделе, если вы столкнулись с ними.
Если вы все еще сталкиваетесь с какой-либо проблемой, рекомендуется запускать диагностические службы для реестра, чтобы разобраться в причине. Мinitool поможет открыть редактирование групповой политики и удалить все данные ветки «wuserver».
Следуйте указанным выше шагам и вы сможете без проблем сбросить политики безопасности для вашей организации.
Восстановление параметров реестра
Реестр Windows – это центральное хранилище данных, содержащее информацию о конфигурации и настройках операционной системы. Если в реестре возникают проблемы, это может вызывать ошибки и сбои в работе компьютера.
Чтобы восстановить параметры реестра, выполните следующие действия:
| |
После выполнения всех этих действий ваша организация сможет восстановить параметры реестра и избежать проблем с его работой. Мы рекомендуем выполнить указанные действия для обеспечения безопасности и стабильности работы вашей организации.
Если у вас возникнут вопросы или вам потребуется помощь, обратитесь к нашим специалистам. Мы всегда готовы помочь вам в вопросах управления параметрами реестра!
Windows Update MiniTool
Windows Update MiniTool — удобное и простое в использовании приложение, которое позволяет вам полностью контролировать процесс обновления Windows. Благодаря ему вы можете перейти к управлению обновлениями системы и настроить их в соответствии с вашими потребностями.
Для начала перейдите в раздел «Windows Update MiniTool» в разделе «Контроль обновлений» в «Панели управления». В этой программе вы найдете все необходимые настройки и параметры для полного контроля над обновлениями Windows.
| Шаг | Действие |
|---|---|
| 1 | Запуск программы Для запуска программы «Windows Update MiniTool» дважды щелкните на его значке на рабочем столе или в меню «Пуск». |
| 2 | Установка параметров Дайте программе доступ к вашему компьютеру, нажав кнопку «Да» в появившемся диалоговом окне. |
| 3 | Выбор сервера обновлений Выберите «Локальное обновление» в качестве значения параметра «wuserver» в разделе «Параметры реестра» программы. |
| 4 | Сброс настроек Если вы столкнулись с проблемами при установке обновлений Windows, выполните сброс настроек, нажав кнопку «Сброс» в блоке «Параметры реестра». |
| 5 | Сохранение изменений Чтобы сохранить измененные параметры, нажмите кнопку «Применить» в разделе «Параметры реестра» программы. |
После перехода к управлению обновлениями Windows Update MiniTool даст вам возможность установить не только основные обновления, но и выбрать из шаблонов установки дополнительные компоненты, такие как Windows Defender и другие.
Если возникнут проблемы в процессе обновления, программы Windows Update MiniTool поможет вам выполнить перезагрузку компьютера и сбросить параметры обновления, чтобы устранить проблему. Для этого выберите вкладку «Действия» и нажмите на кнопку «Перезагрузка и сброс» в разделе «Диагностические данные».
Если вам необходимо включить или отключить некоторые параметры групповых политик, перейдите в раздел «Групповые параметры» в программе Windows Update MiniTool. Здесь вы можете задать различные настройки и конфигурации, которые могут помочь вашей организации управлять обновлениями системы.
Важно отметить, что Windows Update MiniTool также позволяет редактировать параметры уведомлений, блокировать ненужные обновления и указывать, какие обновления могут быть установлены автоматически.
Восстановление системы
Одним из способов восстановления системы является сброс локальных настроек. Для этого на блоке кнопки «Пуск» выберите «Ввод» и введите «wuserver». Откроется окно «Групповые политики пользователя этой организации». В данном окне выберите вариант «Включить редактирование»,
продолжаем и перезагружаем компьютер.
Другой способ восстановления системы — это использование диагностических параметров. На блоке кнопки «Пуск» выберите «Конфигурация» и переходим в «Центр обновления и безопасности». В данном центре в левой части экрана выберите «Восстановление», а затем «Восстановление данной системы». После этого установите параметры для восстановления и перезагрузите компьютер.
Однако наиболее эффективный метод восстановления системы — это восстановление из резервной копии. Если у вашей организации есть регулярное создание резервных копий, то в случае проблемы можно восстановить систему до определенной даты и вернуть все данные и настройки в рабочее состояние.
Важно также учесть, что в процессе восстановления системы могут потеряться некоторые данные или измениться настройки безопасности. Поэтому перед восстановлением рекомендуется сделать резервную копию важных данных и записать настройки безопасности, чтобы после восстановления их восстановить.
Центр обновлений
Службы центра обновлений предоставляют возможность вашей организации управлять различными параметрами для оптимизации работы системы. Данный раздел предоставляет доступ к некоторым важным функциям и настройкам, которые помогут вашей организации в управлении данными и безопасностью.
Обновления и справка
Здесь вы сможете включить или отключить автоматические обновления для вашей системы. Также у вас есть возможность обратиться за помощью по обновлениям или найти дополнительную информацию.
Реестр и параметры
Чтобы открыть реестр Windows, выполните двойной щелчок на значке «Редактор реестра» справа от политик безопасности. В открывшемся редакторе реестра переходим в групповой реестр и ищем параметр, управляющий телеметрией.
- Нажмите на папку «ХКЛМ\Система\Управление реестром\Параметры телеметрии».
- Выполните двойной щелчок на параметре «Уровень телеметрии» и установите значение в «0» для полной отключенной телеметрии.
Задайте параметры обновления и безопасности по вашему усмотрению, чтобы ваша организация полностью управляла данными и безопасностью.
Сброс и восстановление
Если у вас возникли проблемы с системой, вы можете сбросить ее до состояния по умолчанию или выполнить восстановление системы. В этом разделе вы найдете все необходимые инструменты для сброса и восстановления, а также другие полезные функции.
Чтобы выполнить сброс, нажмите на соответствующую надпись «Сброс системы». Пожалуйста, будьте осторожны, так как после сброса все ваши данные будут удалены.
Если вы хотите убрать некоторые из настроек или параметров, задайте их соответствующим образом. Перезагрузите систему, чтобы изменения вступили в силу.
В центре обновлений вы также найдете другие полезные функции и возможности, чтобы ваша организация успешно управляла своей системой.
Видео:
Некоторыми параметрами управляет ваша организация Windows 10
Некоторыми параметрами управляет ваша организация Windows 10 by OWindows8 27,953 views 7 years ago 9 minutes, 10 seconds