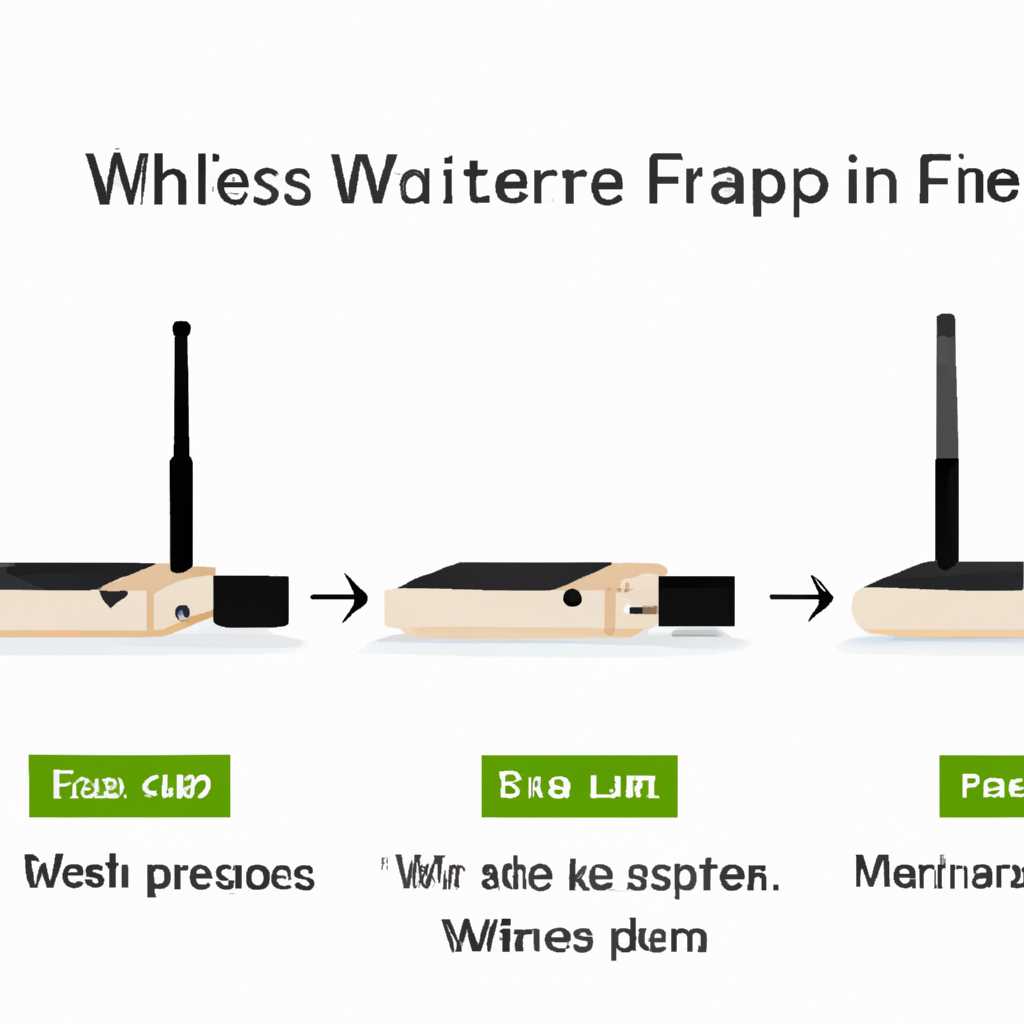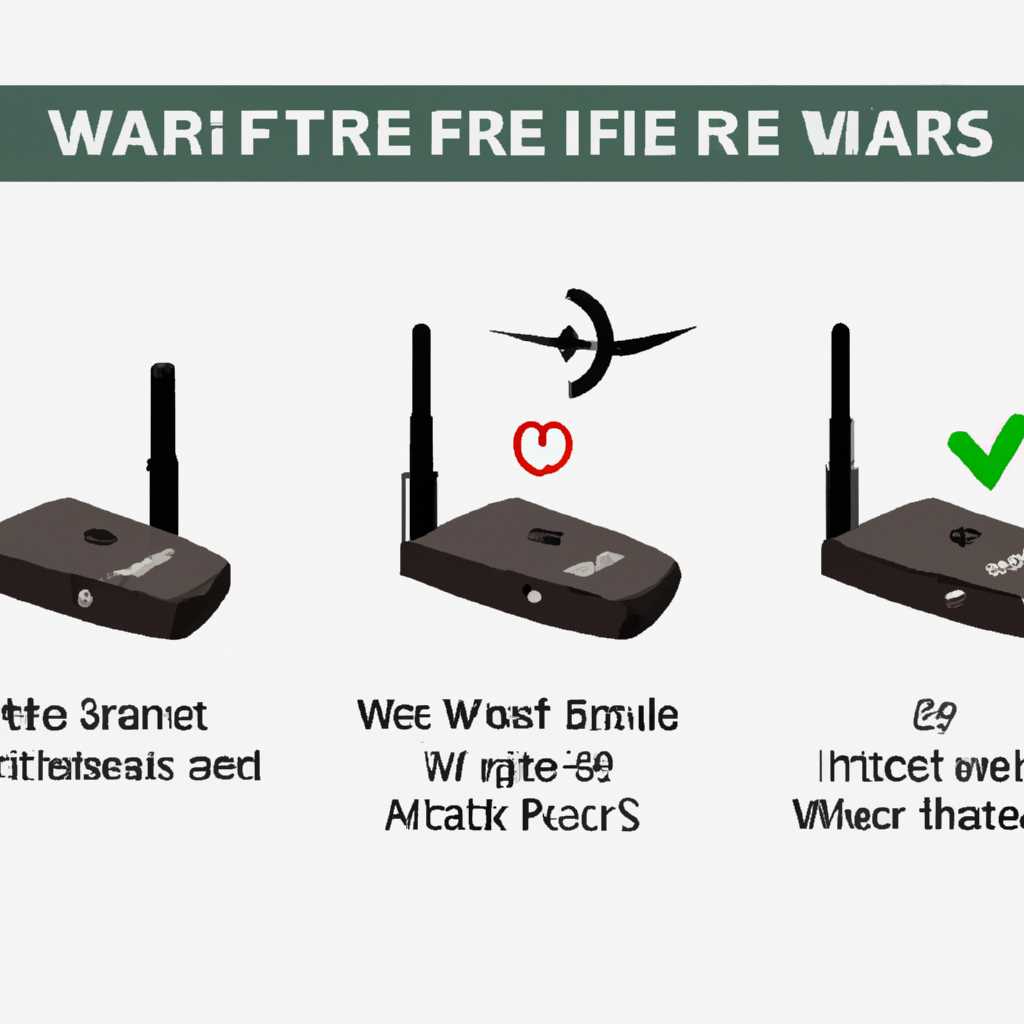- 5 шагов для устранения ошибки с адаптером беспроводных сетей: проблема и решение
- Шаг 1: Проверьте состояние адаптера и его параметры
- Шаг 2: Попробуйте переустановить драйвера адаптера
- Шаг 3: Проверьте электропитание и физическую работу адаптера
- Шаг 4: Измените параметры роутера или доступной беспроводной точки доступа
- Шаг 5: Используйте средства устранения ошибок операционной системы
- Понимание проблемы «Беспроводная сеть – Отключено» в Windows 10
- Перезагрузите компьютер и адаптер беспроводных сетей
- Шаг 1: Найдите адаптер беспроводной сети в меню «Устройства и принтеры»
- Шаг 2: Удалите адаптер беспроводной сети
- Проверьте физическое подключение адаптера
- 1. Обновите драйвера адаптера
- 2. Попробуйте сбросить настройки адаптера
- Обновите драйверы адаптера беспроводных сетей
- Проверьте настройки адаптера и сети в Windows 10
- Видео:
- Беспроводная связь отключена – не исправлено. Что делать?
5 шагов для устранения ошибки с адаптером беспроводных сетей: проблема и решение
Беспроводные сети стали неотъемлемой частью нашей повседневной жизни. Мы все используем их для доступа в Интернет, передачи данных и общения. Однако, иногда возникают проблемы с адаптером беспроводных сетей, которые могут стать причиной прерываний в работе и создавать неудобства.
При возникновении ошибки с адаптером беспроводных сетей важно знать, как ее устранить, чтобы вернуть работоспособность сети. В этой статье мы рассмотрим пять шагов, которые помогут вам решить проблему с адаптером беспроводных сетей.
Шаг 1: Проверьте состояние адаптера и его параметры
Первым шагом в устранении ошибки с адаптером беспроводных сетей является проверка его состояния и параметров. Для этого найдите и откройте «Диспетчер устройств» в панели настройки вашей операционной системы. В разделе «Сетевые адаптеры» найдите свой беспроводной адаптер и проверьте его состояние. Если состояние указано как «Включено» или «Активировано», то проблема скорее всего не в его работе, и вам нужно перейти к следующему шагу.
Шаг 2: Попробуйте переустановить драйвера адаптера
Если вам не удается устранить ошибку с адаптером беспроводных сетей после проверки его состояния и параметров, возможно, проблема связана с драйверами адаптера. Попробуйте удалить текущие драйверы адаптера и переустановить их с помощью диска с драйверами, поставляемых вместе с устройством или из интернета. Это может помочь восстановить работу адаптера и устранить ошибку.
Шаг 3: Проверьте электропитание и физическую работу адаптера
Неисправность адаптера беспроводной сети может быть связана с электропитанием или физической поломкой устройства. Убедитесь, что адаптер правильно подключен к источнику питания и включен. Если у адаптера есть кнопка включения, убедитесь, что она активирована. Если возникают проблемы с электропитанием устройства, попробуйте перезагрузить его или подключить к другому источнику питания.
Шаг 4: Измените параметры роутера или доступной беспроводной точки доступа
Иногда проблема с адаптером беспроводных сетей может быть связана с параметрами вашего роутера или доступной беспроводной точки доступа. Попробуйте изменить настройки роутера, такие как канал или шифрование, и проверьте, помогает ли это устранить ошибку. Если у вас есть возможность, попробуйте подключиться к другой беспроводной сети и проверьте, работает ли адаптер с ней без проблем.
Шаг 5: Используйте средства устранения ошибок операционной системы
Если все предыдущие шаги не помогли устранить ошибку с адаптером беспроводных сетей, попробуйте воспользоваться средствами устранения ошибок операционной системы. В операционных системах Windows 10 и Windows 7 есть встроенные инструменты для поиска и исправления различных проблем с беспроводными сетями. Найдите раздел «Проблемы с сетью» или «Интернет и сеть» в настройках операционной системы и запустите инструмент для устранения ошибок. Это может помочь найти и исправить проблему с адаптером беспроводных сетей.
Следуя этим пяти шагам, вы должны быть в состоянии устранить ошибку с адаптером беспроводных сетей и восстановить его работу. Однако, если проблема не удается исправить самостоятельно, рекомендуется обратиться к специалисту или производителю адаптера для получения дальнейшей помощи.
Понимание проблемы «Беспроводная сеть – Отключено» в Windows 10
Однако, прежде чем приступить к устранению этой проблемы, необходимо понять, что именно вызывает данную неисправность. Обычно она связана с проблемами адаптера беспроводной сети, который отвечает за подключение к Wi-Fi. Может возникать ситуация, когда система автоматически отключает адаптер или он не активируется после перезагрузки.
Устройства Windows 10 обычно оснащены функцией автоматического обновления драйверов, что включает в себя и обновление драйверов адаптера беспроводной сети. Однако, в некоторых случаях драйверы необходимо обновить вручную, чтобы устранить проблему.
Для устранения проблемы «Беспроводная сеть – Отключено» в Windows 10 можно выполнить следующие шаги:
- Проверить адаптер и его драйверы.
- Откройте «Устройства и принтеры» в разделе «Системные средства».
- Найдите адаптер беспроводной сети и проверьте его статус.
- Попробуйте обновить или переустановить драйверы адаптера.
- Перезагрузите адаптер.
- Откройте «Устройства и принтеры» в разделе «Системные средства».
- Найдите адаптер беспроводной сети и выберите «Перезагрузить».
- Проверить систему на наличие других проблем.
- Выполните сканирование системы на предмет возможных системных ошибок.
- Попробуйте использование различных системных средств для устранения неполадок.
- Проверить настройки Wi-Fi.
- Откройте «Проверка состояния Wi-Fi» в разделе «Сеть и интернет».
- Проверьте наличие соединения и проведите сканирование доступных сетей Wi-Fi.
- Перезапустите систему.
- Попробуйте перезагрузить компьютер после выполнения всех вышеперечисленных действий.
Если после выполнения всех указанных шагов проблема «Беспроводная сеть – Отключено» не была решена, рекомендуется обратиться за помощью к специалистам или в службу поддержки Windows.
Теперь, когда вы понимаете проблему «Беспроводная сеть – Отключено» в Windows 10 и знаете основные способы ее устранения, вы можете самостоятельно приступить к исправлению этой неисправности. Запомните, что каждый случай индивидуален, и может потребоваться применение различных средств и действий для успешного исправления.
Перезагрузите компьютер и адаптер беспроводных сетей
Почему это может помочь? Перезагрузка компьютера — это средство редактирования состояния системы, и иногда этого достаточно для устранения неполадок.
Во-первых, перезагрузка компьютера позволяет освободить системные ресурсы и обновить настройки, что может влиять на работу адаптера беспроводной сети.
Перезапуск адаптера также может помочь, особенно если проблема связана с его состоянием. Вы можете выполнить это следующим образом:
Шаг 1: Найдите адаптер беспроводной сети в меню «Устройства и принтеры»
В Windows 10, нажмите правой кнопкой мыши на значок «Пуск» и выберите «Устройства и принтеры». Найдите адаптер беспроводной сети в списке устройств.
Шаг 2: Удалите адаптер беспроводной сети
Щелкните правой кнопкой мыши на адаптере беспроводной сети и выберите «Удалить». Если у вас будет показано сообщение о подтверждении, нажмите «Да».
Затем перезагрузите компьютер, чтобы изменения вступили в силу и заново обнаружился адаптер беспроводной сети.
Этот способ переустановки адаптера может помочь в случае, если проблема связана с ошибкой драйвера или системных настройках.
Чтобы ознакомиться с другими способами устранения ошибок с адаптером беспроводной сети, читайте нашу статью «5 шагов для устранения ошибки с адаптером беспроводных сетей: проблема и решение».
Проверьте физическое подключение адаптера
Проблемы с беспроводной сетью могут возникать не только из-за программных ошибок или неправильных настроек, но и из-за неполадок с физическим подключением адаптера. Поэтому первым шагом в устранении ошибки с адаптером беспроводных сетей следует проверить физическое подключение устройства.
Если у вас на ноутбуке есть встроенный адаптер беспроводной сети, убедитесь, что он активирован. Обычно на ноутбуке есть кнопка или выключатель WiFi. Затем, проверьте, включен ли он и находится ли он в состоянии работы. Чтобы это проверить, найдите значок беспроводной сети в системном лотке (обычно это изображение сигнала WiFi) и нажмите правую кнопку мыши на него. В появившемся контекстном меню выберите «Открыть Сети и Интернет» или «Просмотр доступных сетей».
В открывшемся окне вы должны увидеть список доступных беспроводных сетей. Если выбранная сеть выделена серым цветом или отображается сообщение «Адаптер беспроводных сетей не обнаружен», значит, у вас возникли проблемы с адаптером или его физическим подключением. В этом случае попробуйте перезагрузить ноутбук и проверьте снова.
Если вы используете отдельный USB-адаптер беспроводной сети, убедитесь, что он подключен к компьютеру. Проверьте, что разъем USB надежно вставлен в соответствующее гнездо. При необходимости попробуйте подключить адаптер к другому USB-порту.
Если после всех проверок проблема остается, возможно, неполадки связаны с самим адаптером или его драйверами. В таком случае вы можете попробовать выполнить следующие шаги устранения проблемы:
1. Обновите драйвера адаптера
Для устранения ошибок с адаптером беспроводной сети иногда требуется обновление драйверов. Для этого откройте Панель управления и найдите раздел «Беспроводная сеть и сетевое подключение». В этом разделе вы должны найти ссылку на редактирование драйверов адаптера. Нажмите на эту ссылку и запустите процесс обновления драйверов. После обновления драйверов попробуйте подключиться к беспроводной сети и проверьте, помогло ли это устранить ошибку.
2. Попробуйте сбросить настройки адаптера
Если обновление драйверов не помогло, попробуйте сбросить настройки адаптера. Для этого откройте командную строку с правами администратора и выполните следующую команду: netsh winsock reset. Это сбросит настройки сетевых подключений и может помочь в устранении проблем с адаптером беспроводных сетей. После выполнения команды перезагрузите компьютер и повторите попытку подключения к беспроводной сети.
Если ни один из этих методов не помог в устранении проблемы, возможно, у вас есть какие-либо другие проблемы с беспроводными сетями. В этом случае рекомендуется обратиться к специалисту или производителю устройства для получения дополнительной помощи и решения проблемы.
Обновите драйверы адаптера беспроводных сетей
Если ваш адаптер беспроводных сетей не работает или работает некорректно, обновление драйверов может помочь устранить проблему. Действие электропитания или перезагрузка роутера могут привести к сбою в драйверах, поэтому первым шагом решения проблемы является установка последней версии драйверов.
Процесс обновления драйверов адаптера беспроводных сетей может немного отличаться в зависимости от операционной системы. В большинстве случаев, вы можете выполнить следующие действия для установки последних драйверов:
- Откройте меню «Пуск» и найдите раздел «Устройства и принтеры».
- Найдите адаптер беспроводных сетей в списке устройств и щелкните правой кнопкой мыши для открытия контекстного меню.
- Выберите опцию «Обновить драйвер» или «Свойства».
- В открывшемся окне выберите вкладку «Драйвер» и нажмите на кнопку «Обновить драйвер».
- Выберите «Автоматический поиск обновлений драйверов» и дождитесь окончания процесса.
Если данное решение не помогло устранить проблему, вы можете попробовать выполнить сканирование системы на наличие системных ошибок или откатить драйвера к предыдущей версии. В некоторых случаях переустановка драйверов может помочь в решении проблемы с адаптером беспроводных сетей.
Проверьте настройки адаптера и сети в Windows 10
Если у вас возникла ошибка с адаптером беспроводных сетей, прежде чем искать решение, необходимо проверить и настроить параметры адаптера и сети в Windows 10. В этом разделе мы рассмотрим несколько шагов, которые помогут вам устранить проблему.
Шаг 1: Удаление и проверка каждого адаптера
- Откройте Панель управления и найдите раздел Устройства и интернет.
- Откройте раздел Устройства и принтеры.
- Найдите адаптеры с названием Wi-Fi или Беспроводная сеть.
- Щелкните правой кнопкой мыши на каждом адаптере и выберите Удалить устройство.
- После удаления всех адаптеров перезапустите систему.
- После перезагрузки системы проверьте, все ли адаптеры были удалены.
- Если какой-то адаптер остался, повторите процедуру удаления.
Шаг 2: Проверка наличия обновлений
- Откройте панель Управление компьютером и перейдите в раздел Устройства системы.
- Выберите раздел Устройства и принтеры.
- Найдите и откройте Менеджер устройств.
- Раскройте раздел Сетевые адаптеры.
- Щелкните правой кнопкой мыши на Wi-Fi адаптере и выберите Обновить драйвер.
- Подключитесь к интернету для загрузки и установки обновления.
Шаг 3: Проверка системных файлов
- Откройте командную строку как администратор.
- Введите команду
sfc /scannowи нажмите Enter. - Дождитесь завершения сканирования и проверки системных файлов.
- Если при сканировании были найдены ошибки, запустите команду
dism /online /cleanup-image /restorehealth. - Перезагрузите систему и проверьте, исправилась ли ошибка.
Шаг 4: Проверка реестра
- Откройте Редактор реестра (нажмите
Win+Rи введитеregedit). - Перейдите к следующему пути:
HKEY_LOCAL_MACHINE\SYSTEM\CurrentControlSet\Control\Class\{4d36e972-e325-11ce-bfc1-08002be10318}. - Удалите все ключи, начинающиеся с Wi-Fi или Беспроводная сеть.
- Перезапустите систему и проверьте, исправилась ли ошибка.
Шаг 5: Активировать способ отключения сканирования беспроводных сетей
- Откройте командную строку как администратор.
- Введите команду
netsh wlan add filter permission=block ssid="название_вашей_сети" networktype=infrastructureи нажмите Enter. - Перезагрузите систему и проверьте, исправилась ли ошибка.
Несмотря на то, что эти шаги помогают устранить ошибку с адаптером беспроводных сетей для большинства пользователей, существует возможность, что у вас возникли иные проблемы. В таком случае рекомендуется обратиться за помощью к специалистам или посетить соответствующую тематическую ссылку для дополнительной информации.
Видео:
Беспроводная связь отключена – не исправлено. Что делать?
Беспроводная связь отключена – не исправлено. Что делать? door Дневник Сисадмина 351.265 weergaven 3 jaar geleden 7 minuten en 3 seconden