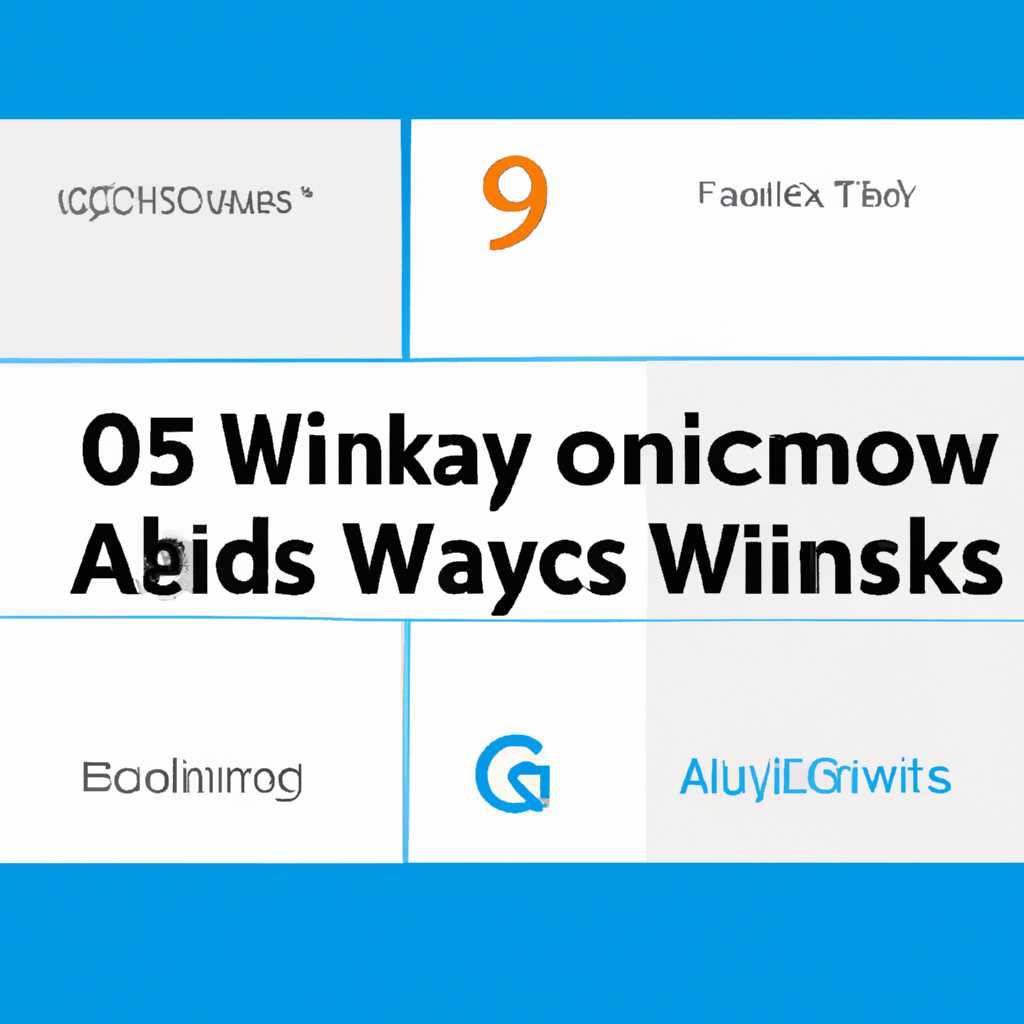5 способов быстро свернуть окна на рабочем столе Windows
Время от времени каждому пользователю Windows приходится сталкиваться с ситуацией, когда экран рабочего стола забит множеством открытых окон. Это может произойти по разным причинам: пользователь забыл закрыть ненужные приложения, окна накопились после игрового сеанса или активной работы с различными приложениями.
Конечно, можно перезапустить компьютер, чтобы освободить рабочий стол от ненужных окон, но этот метод требует времени и может привести к потере несохраненной информации. Удерживая в памяти сложную игру или активное приложение, такой перезапуск может быть не желательным.
В этом случае на помощь приходят слежующие 5 способов свернуть окна и улучшить оперативную работу на рабочем столе Windows:
Область в конце панели задач
Если вы хотите быстро свернуть все открытые окна и вернуться на рабочий стол Windows, то вам может пригодиться область в конце панели задач. Эта область может быть полезна во многих ситуациях, и она имеет несколько способов использования.
Одним из способов свернуть все окна путем нажатия клавиши со стрелкой вниз на клавиатуре в сочетании с клавишей Win+D. Также вы можете использовать контекстное меню, вызвав его путем нажатия правой кнопкой мыши на любом свободном месте панели задач и выбрав пункт «Показать рабочий стол». В операционной системе Windows 7 и более поздних версиях можно воспользоваться специальной кнопкой «Показать рабочий стол» в углу справа от часов.
В Windows 8 и более поздних версиях есть еще один способ быстрого сворачивания окон — встряхивание мыши. Для этого нужно удерживать левую кнопку мыши на заголовке любого окна и встряхнуть мышью влево и вправо или вверх и вниз. Также в Windows 10 и более поздних версиях можно воспользоваться комбинацией клавиш Win+X и выбрать пункт «Показать рабочий стол».
Кроме того, в Windows 7 и более поздних версиях можно изменить поведение области в конце панели задач путем настройки параметров системы. Для этого нужно открыть меню «Пуск», щелкнуть правой кнопкой мыши на пункте «Компьютер» и выбрать пункт «Свойства». Затем нужно выбрать ссылку «Расширенные системные параметры» в левой части окна и перейти на вкладку «Дополнительно». В разделе «Производительность» нужно щелкнуть на кнопке «Настройки» и в открывшемся окне снять флажок с пункта «Использовать анимацию при сворачивании и разворачивании окон». После этого нужно нажать кнопку «OK» и перезапустить компьютер.
В случае, если вам необходимо отключить область в конце панели задач полностью, вы можете запустить приложение «Групповая политика» путем ввода команды gpedit.msc в строке поиска меню «Пуск». Затем нужно выбрать пункт «Локальные компьютерные политики», затем «Конфигурация компьютера», «Административные шаблоны», «Панель задач и меню «Пуск» и найти параметр «Отключить область уведомлений в панели задач». Далее следует дважды щелкнуть на этом параметре и выбрать опцию «Включено». После этого нужно нажать кнопку «Применить» и «OK», а затем перезапустить компьютер.
В общем, область в конце панели задач предоставляет ряд возможностей для быстрого сворачивания окон и восстановления рабочего стола. Она может быть полезна в игровом режиме, когда важно минимизировать количество открытых окон для улучшения производительности и совместимости. Также она может быть полезна при установке обновлений системы или удалении вредоносных программ, чтобы не прерывать работу с другими окнами. В любом случае, наличие такой области в панели задач рекомендуется многим пользователям Windows.
Меню Win+X
Клавишная комбинация Win+X предоставляет доступ к меню Win+X в Windows 10, которое может быть полезно во многих ситуациях. Это контекстное меню, в котором можно найти большое количество полезных инструментов и функций.
Вот 5 способов использования меню Win+X для быстрого сворачивания окон на рабочем столе Windows:
- Сворачивание всех окон: нажмите комбинацию клавиш Win+D, чтобы мгновенно свернуть все открытые окна на рабочем столе. Это особенно полезно, когда вам нужно быстро вернуться к рабочему столу или открыть новое окно.
- Сворачивание окон с помощью горячей клавиши: нажмите комбинацию клавиш Win+<буква>, чтобы свернуть все окна с открытыми приложениями, начиная с выбранной буквы. Например, комбинация Win+M свернет все окна с приложениями, названия которых начинаются на «М».
- Свернуть окна в миниатюрные предварительные просмотры: нажмите и удерживайте клавишу Win и щелкните правой кнопкой мыши на кнопке задачи (на панели задач). Затем выберите «Показать рабочий стол» или «Показать окна режима просмотра». Все открытые окна будут свернуты в миниатюрные предварительные просмотры.
- Отключение игрового режима: если у вас возникли проблемы с играми или другими приложениями в Windows 10, попробуйте отключить игровой режим. Нажмите комбинацию клавиш Win+<буква> (например, Win+G), чтобы открыть панель игрового режима. В этом режиме можно проверить настройки совместимости и улучшить производительность системы для игр.
- Запуск приложений в режиме совместимости: если у вас возникают проблемы с запуском некоторых приложений, вы можете использовать меню Win+X для запуска их в режиме совместимости. Просто выберите пункт «Запуск в режиме совместимости», а затем выберите нужные настройки совместимости.
Меню Win+X является стандартной функцией в Windows 10 и может быть очень полезным в различных ситуациях. Он позволяет быстро сворачивать окна на рабочем столе, улучшать производительность системы для игр, проверять настройки совместимости и многое другое.
Отключение режима быстрого старта
В Windows имеется особый режим быстрого старта, который позволяет мгновенно сворачивать и разворачивать окна приложений.
Однако, для некоторых пользователей этот режим может вызывать проблемы, связанные со сворачиванием окон активных задач или игр. Если у вас возникают подобные проблемы, попробуйте отключить режим быстрого старта.
Отключение данного режима может быть осуществлено путем проверки и изменения настроек параметров панели задач.
Чтобы отключить режим быстрого старта, выполните следующие шаги:
- Шаг 1: Нажмите правой кнопкой мыши на панель задач Windows.
- Шаг 2: В контекстном меню выберите пункт «Настройки панели задач».
- Шаг 3: В открывшейся области настройки панели задач перейдите в раздел «Параметры панели задач».
- Шаг 4: Найдите опцию «Использовать режим быстрого старта» и отключите его, убрав соответствующую галочку.
- Шаг 5: После изменений сохраните настройки панели задач и перезапустите систему.
После отключения режима быстрого старта окна приложений больше не будут мгновенно сворачиваться и разворачиваться. Это может помочь улучшить работу игровых приложений и избежать проблем с их сворачиванием.
Благодарим вас за ознакомление с этой статьей и надеемся, что наши ответы помогут вам решить проблемы, связанные с режимом быстрого старта в Windows.
Ответы 38
Если у вас возникают проблемы с сворачиванием окон во время игры, не отчаивайтесь, у нас есть ответы!
1. Изменение настроек панели задач
Попробуйте изменить настройки панели задач, чтобы окна игрового режима не сворачивались. Для этого перейдите в параметры панели задач, запустив ее с помощью комбинации клавиш win+x. В стандартной настройке панели задач может быть задано время сворачивания окон при активации игры. Проверьте и, при необходимости, увеличьте это время.
2. Отключение встряхивания окон
Если ваша игра активно использует встряхивание окон, попробуйте отключить это действие. Для этого перейдите в параметры экрана и отключите опцию «Встряхивать окна при перетаскивании» в разделе настройки мыши.
3. Использование клавиш быстрого доступа к окнам
Если у вас много открытых окон и вы хотите быстро свернуть все окна, попробуйте использовать комбинацию клавиш win+D. Это приведет к сворачиванию всех окон и переключению на рабочий стол.
4. Задача в панели уведомлений
Если у вас есть задача в панели уведомлений, которая вызывает сворачивание окон, попробуйте отключить ее. Для этого откройте панель уведомлений, щелкнув правой кнопкой мыши на значке в системном трее, и отмените галочку рядом с этой задачей.
5. Перезапуск проводника Windows
Если ничего не помогло, попробуйте перезапустить Проводник Windows. Для этого откройте диспетчер задач, найдите процесс «Проводник Windows», выделите его и нажмите кнопку «Перезапустить» внизу диспетчера.
Мы благодарим вас за внимание и надеемся, что ответы, предложенные в этом разделе, помогут вам решить проблемы со сворачиванием окон во время игры!
Видео:
Как свернуть все окна в Windows 10?
Как свернуть все окна в Windows 10? by DimAll 3,232 views 2 years ago 1 minute, 42 seconds