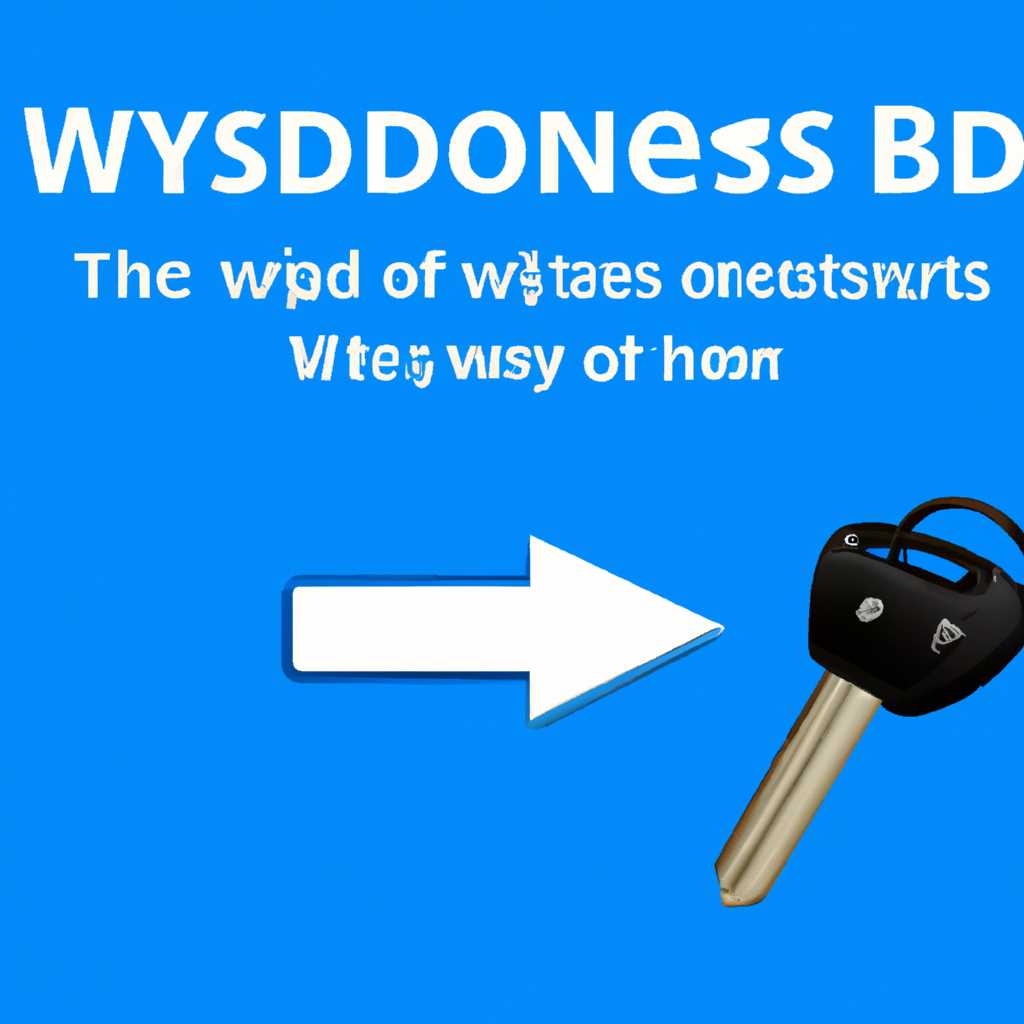- Отключение клавиши Windows: 5 способов для игр и не только
- Как отключить кнопку Windows
- 1. С помощью реестра
- 2. С помощью программы SharpKeys
- 3. С использованием групповой политики
- 4. Исправляем неработающую кнопку
- Итак, почему выключение кнопки Windows важно?
- Видео:
- Как сбросить все настройки клавиатуры на компьютере
Отключение клавиши Windows: 5 способов для игр и не только
Если вы являетесь геймером или просто активно используете компьютер, то наверняка сталкивались с ситуацией, когда случайно или намеренно нажали на клавишу Windows, и окно с меню «Пуск» открылось, подгородив вам неудобства. Если вам необходимо отключить клавишу Windows, у вас есть несколько способов сделать это.
№1–программное решение.
Первый и самый простой способ отключить клавишу Windows связан с использованием соответствующих программных решений. Одной из таких программ является SharpKeys, разработанная Microsoft. Кнопка Win является самой важной и основной клавишей на клавиатуре, и выключение данной функции может привести к неработающей кнопке, что может быть нежелательно для многих пользователей. Однако, метод
№2–изменение реестра.
Второй метод достаточно прост, поскольку не требует дополнительной установки программ, но имеет свои особенности. Он связан с изменением реестра операционной системы. Для выполнения этого метода вы должны зайти в раздел реестра, где находится информация о сочетаниях клавиш. Win+R, кликнем по кнопке ввод и в открывшемся окне пропишем regedit, после чего нажмем кнопку Enter. Откроется окно редактора реестра, где вам следует найти соответствующий элемент и произвести необходимые правки.
№3–используя сочетания клавиш.
Если вы не желаете делать изменения в реестре, у вас есть возможность использовать комбинации клавиш для временного отключения клавиши Win. Для этого вам нужно нажать Fn (или другую клавишу, отвечающую за блокировку клавиш) и клавишу Win. Таким образом, вы можете отключить или включить клавишу Win без каких-либо изменений в системе или реестре.
№4–через очистку клавиатуры.
Если вам нужно отключить не одну, а несколько клавиш, вы можете воспользоваться методом очистки клавиатуры. Для этого вам потребуется выключить компьютер, отсоединить клавиатуру, аккуратно открыть ее и удалить ненужные кнопочки. Однако, этот метод может быть очень сложным и требовать некоторых навыков владения инструментами, поэтому рекомендуется обратиться к профессиональному сервисному центру.
№5–сочетаниями клавиш в играх.
Если вы играете в игры и клавиша Win мешает вам в процессе, существует способ временно отключить эту клавишу. Сочетания клавиш, которые могут помочь вам в такой ситуации, зависят от игры, в которую вы играете. Например, в игре можно назначить отключение клавиши Win на F6. Однако, перед использованием данного способа рекомендуется ознакомиться с инструкциями игры или обратиться к разработчикам для получения дополнительной информации.
Как отключить кнопку Windows
Кнопка Windows на клавиатуре может быть иногда очень назойливой, особенно когда вы играете и случайно нажимаете на нее. Чтобы избежать подобных неприятностей, существует несколько способов отключить клавишу Windows.
1. С помощью реестра
Один из самых простых способов — это использовать редактор реестра Windows. Чтобы отключить клавишу Windows с помощью реестра, выполните следующие действия:
- Нажмите Win + R, чтобы открыть окно «Выполнить».
- Введите «regedit» в поле «Открыть» и нажмите «OK».
- Перейдите к следующему разделу:
HKEY_LOCAL_MACHINE\SYSTEM\CurrentControlSet\Control\Keyboard Layout. - Нажмите правой кнопкой мыши на свободном месте в правой панели редактора реестра и выберите «Новый» -> «Строковое значение».
- Дайте новому значению имя «Scancode Map» и дважды кликните на него.
- Введите следующий код в поле «Значение»:
00000000000000000300000000005BE000005CE000000000. - Нажмите «OK» и перезагрузите компьютер.
2. С помощью программы SharpKeys
Если вы не хотите вносить правки в реестр вручную, можно воспользоваться программой SharpKeys. Это простой и удобный инструмент, который позволяет переназначать клавиши на клавиатуре, включая кнопку Windows. Для отключения кнопки Windows с помощью SharpKeys сделайте следующее:
- Скачайте и установите программу SharpKeys.
- Запустите SharpKeys и нажмите на кнопку «Add».
- Выберите кнопку «Special: Left GUI (E0_5B)» в левом столбце и «Turn Key Off» в правом столбце.
- Нажмите на кнопку «Write to Registry» и перезагрузите компьютер.
3. С использованием групповой политики
Если вы используете версию Windows, которая поддерживает групповую политику, вы можете отключить кнопку Windows с помощью этого метода. Следуйте этим инструкциям:
- Нажмите Win + R и введите «gpedit.msc».
- Перейдите к следующему разделу: «Компьютерная конфигурация» -> «Административные шаблоны» -> «Система» -> «Ctrl+Alt+Del options».
- Найдите опцию «Отключить меню Win+X» и дважды кликните на нее.
- Включите опцию «Включено» и нажмите «ОК».
- Перезагрузите компьютер.
4. Исправляем неработающую кнопку
Если ваша кнопка Windows перестала функционировать полностью, то вы можете восстановить ее работу с помощью программы SharpKeys или редактора реестра. Сделайте следующее:
- Запустите программу SharpKeys или откройте редактор реестра.
- Добавьте новое сочетание клавиш, чтобы симулировать нажатие кнопки Windows, например, сочетание F6.
- Сохраните изменения и перезагрузите компьютер.
Итак, почему выключение кнопки Windows важно?
Отключение клавиши Windows может быть полезно во многих ситуациях, особенно когда вы играете в полноэкранные игры и случайно нажимаете на эту клавишу, что приводит к вылету из игры. Применение одного из вышеперечисленных методов позволит избежать таких неприятностей и улучшит вашу игровую эффективность.
Видео:
Как сбросить все настройки клавиатуры на компьютере
Как сбросить все настройки клавиатуры на компьютере by PRO-Компьютер 316,905 views 2 years ago 2 minutes, 48 seconds