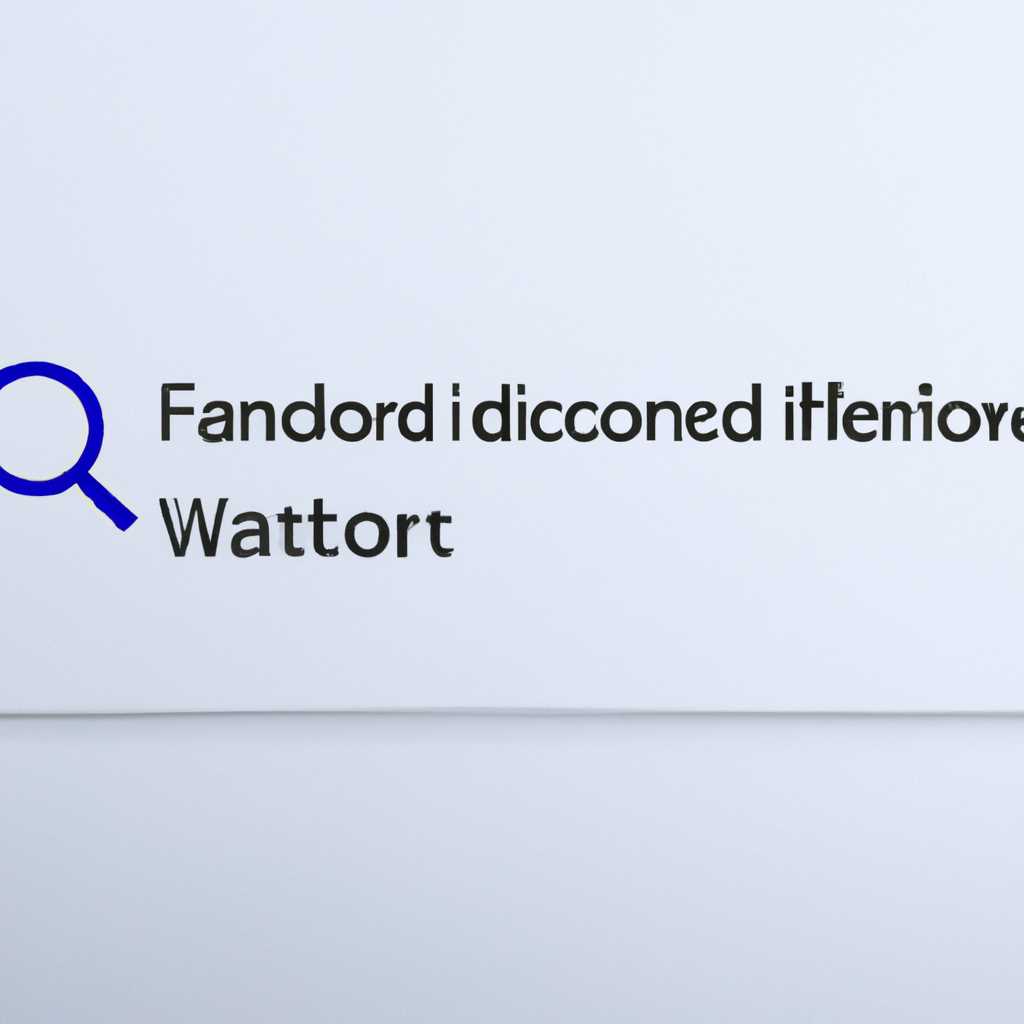- Как найти файлы и определить, где они находятся на компьютере с Windows 10: 5 полезных методов поиска
- 5 способов поиска файлов и расположение документа в ОС Windows 10
- Как найти файлы и фотографии на компьютере Windows 10
- Поиск данных по размеру
- Встроенная поисковая строка в проводнике
- Применение дополнительных параметров
- Поиск данных через меню «Пуск»
- Шаг 1: Нажмите на кнопку «Пуск» на панели задач.
- Шаг 2: Введите название файла или папки в поле поиска.
- Шаг 3: Нажмите клавишу Enter или кнопку «Поиск».
- Поиск файлов в проводнике
- Использование поисковой функции
- Что делать если поиск не находит нужные файлы
- Видео:
- Поиск в Windows 10 — Как быстро найти на компьютере все что угодно.
Как найти файлы и определить, где они находятся на компьютере с Windows 10: 5 полезных методов поиска
Если вы когда-нибудь были в ситуации, когда нужно было найти определенный файл на вашем компьютере под управлением Windows 10, вы знаете, насколько это может быть сложно. Программы, документы, фотографии – все они могут значительно разроситься по объему, и делать это вручную — длительный процесс. К счастью, в операционной системе Windows 10 есть несколько встроенных способов, которые позволяют быстро и легко найти нужный файл с помощью дополнительных параметров.
Один из самых быстрых способов найти файл в Windows 10 — это использовать поисковую панель в проводнике. Для этого просто откройте проводник и введите ключевое слово своего запроса в поле поиска в правом верхнем углу окна. Windows 10 автоматически отображает результаты поиска на основе введенного вами запроса. Если вы знаете более точное расположение вашего искомого файла, вы можете использовать дополнительные параметры поиска, такие как тип файла, дата изменения, размер и т.д.
Если вам необходимо найти файл, но вы не уверены, как назван ваш файл или где он может быть сохранен, вам поможет встроенная поисковая функция Windows 10. Чтобы воспользоваться этой функцией, просто щелкните правой кнопкой мыши на панели задач внизу экрана, выберите «Поиск» в выпадающем меню, а затем введите свой запрос в поисковую строку. Windows 10 сканирует все данные на вашем компьютере и отобразит результаты, соответствующие вашему запросу.
Если вам нужно найти файл на основе содержания текста в файле, вы можете использовать программу типа Notepad++, которая предлагает функцию поиска по всем файлам в папке. Чтобы воспользоваться этой функцией, откройте Notepad++ и выберите пункт меню «Поиск», а затем «Найти в файле». В появившемся окне вы можете указать местоположение папки, в которой нужно искать файлы, а также задать параметры поиска, такие как ключевые слова, тип файла и дата изменения.
Наконец, если вам нужно найти файлы, которые были удалены или потеряны из-за сбоя системы, вы можете воспользоваться функционалом восстановления Windows 10. Чтобы восстановить удаленные файлы, введите «Восстановление файла» в поле поиска в панели задач и выберите «Восстановление файлов после сбоя». Windows 10 предложит вам список всех доступных вариантов восстановления файлов, которые соответствуют размеру и дате удаления.
В завершение хотелось бы отметить, что Windows 10 предлагает множество способов поиска файлов, которые могут быть полезны в различных ситуациях. Будь то поиск по имени, по содержанию, по дате или по размеру, вы всегда сможете найти нужный вам документ с помощью встроенных инструментов операционной системы Windows 10.
5 способов поиска файлов и расположение документа в ОС Windows 10
Операционная система Windows 10 предлагает несколько способов поиска файлов, которые помогут вам найти нужный документ на вашем компьютере. Помимо функционала «Поиска» в проводнике Windows, есть также дополнительные средства для поиска файлов:
1. Использование поиска в проводнике
Меню «Поиск» в проводнике – это один из наиболее простых и быстрых способов найти нужные вам файлы. Просто откройте проводник и введите название или тип файла в поле «Поиск». Вы также можете использовать различные фильтры для сортировки результатов поиска по дате, размеру файла и другим параметрам.
2. Использование функции поиска в меню «Пуск»
Еще один способ найти файлы на вашем компьютере – воспользоваться функцией поиска, доступной через меню «Пуск». Просто щелкните правой кнопкой мыши на значке «Пуск» на панели задач и выберите «Поиск». В появившемся окне вам нужно ввести ключевые слова или название файла, чтобы найти нужные данные.
3. Использование программы «Commander»
Если вам нужно выполнить более сложный поиск, вы можете использовать программу «Commander» или аналогичные программы для управления файлами. Эти программы обычно предлагают расширенный функционал по поиску файлов по различным критериям, таким как тип, дата и размер файлов.
4. Использование программы «Notepad++»
Если вы ищете файлы по содержимому, а не по имени или расширению, вы можете воспользоваться программой «Notepad++» или другими редакторами текстовых файлов. Эти программы предлагают функцию поиска, которая позволяет искать файлы по ключевым словам или фразам.
5. Использование сканирования диска
Если ваш поиск не дает результатов, можно воспользоваться функцией сканирования диска. Это сканирование позволяет найти файлы по их размеру или дате создания. Чтобы выполнить сканирование, откройте проводник, нажмите правой кнопкой мыши на нужный диск и выберите пункт «Свойства». Затем перейдите на вкладку «Общие» и нажмите кнопку «Очистить» рядом с пунктом «Восстановление системы и ранние версии файлов».
В итоге, с помощью данных 5 способов пользователю на Windows 10 должны быть доступны все требуемые средства для поиска файлов на жестких дисках. Независимо от объема данных на вашем компьютере или типу искомого файла, вы сможете легко и быстро найти нужные вам документы или программы.
Как найти файлы и фотографии на компьютере Windows 10
Windows 10 предоставляет несколько способов поиска файлов, позволяющих быстро найти нужный документ или фото на вашем компьютере. В данной статье мы рассмотрим пять способов, как найти файлы и фотографии на компьютере Windows 10.
1. Поиск через Проводник Windows
В операционной системе Windows 10 в Проводнике Windows есть строчка для быстрого поиска файлов. Вы можете ввести название или ключевое слово, чтобы найти нужный файл или фото. Параметры поиска можно настроить, чтобы уточнить результаты поиска по дате, типу файла и другим дополнительным параметрам.
2. Использование поиска с помощью поисковой строки Start
Нажмите на кнопку «Пуск» в нижнем левом углу экрана или нажмите клавишу со значком Windows на клавиатуре и начните вводить название или ключевое слово, чтобы найти нужный файл или фото. Windows 10 автоматически начнет поиск и покажет результаты совпадения.
3. Использование инструментов поиска в настройках Проводника Windows
В Проводнике Windows можно воспользоваться инструментами поиска, которые позволят уточнить параметры поиска файлов. Нажмите на кнопку «Поиск» в верхнем правом углу окна Проводника Windows и выберите нужные опции, чтобы найти файлы или фотографии на вашем компьютере.
4. Использование программы для восстановления данных
Если вам нужно восстановить утерянные файлы или фотографии, то вы можете использовать специальные программы для восстановления данных. Эти программы позволяют сканировать диск и восстанавливать файлы по типу или содержанию. Примерно такая же функция есть и в ОС Windows 10.
5. Использование системных средств для поиска файлов и фотографий
Windows 10 предоставляет средства для поиска файлов и фотографий без установки дополнительных программ. Вы можете воспользоваться поиском по ключевым словам и фильтрами по дате, типу файла и другим дополнительным параметрам. Нажмите правую кнопку мыши на диск в проводнике Windows и выберите опцию «Поиск», чтобы найти файлы и фотографии на вашем компьютере.
Поиск данных по размеру
Встроенная поисковая строка в проводнике
Один из самых простых способов найти файлы или папки определенного размера — использовать встроенную поисковую строку в проводнике Windows 10.
- Откройте проводник и выберите диск или папку, в которой вы хотите осуществить поиск.
- В поисковой строке введите следующую команду:
- Нажмите клавишу Enter или щелкните правой кнопкой мыши и выберите «Поиск».
size:>размер файла или папки
Например, если вы хотите найти все файлы или папки размером более 1 ГБ, введите:
size:>1GB
Применение дополнительных параметров
Чтобы сузить поиск по размеру, вы можете использовать дополнительные параметры. Например:
- size:>размер файла или папки AND size:<размер файла или папки — поиск файлов или папок, размер которых больше указанного значения, но меньше другого указанного значения.
- size:размер файла или папки -размер файла или папки — поиск файлов или папок определенного размера с точностью до байта.
Выберите наиболее подходящий вам способ поиска данных по размеру и найти нужные файлы или папки на вашем компьютере станет гораздо проще и быстрее!
Поиск данных через меню «Пуск»
Один из простых способов найти файл или папку состоит в использовании меню «Пуск». Для этого выполните следующие шаги:
Шаг 1: Нажмите на кнопку «Пуск» на панели задач.
Меню «Пуск» появится на экране.
Шаг 2: Введите название файла или папки в поле поиска.
Вы также можете использовать дополнительные параметры для уточнения поиска, такие как дата создания файла, его тип и объем данных.
Шаг 3: Нажмите клавишу Enter или кнопку «Поиск».
Windows начнет процесс сканирования вашего компьютера и найдет все файлы и папки, соответствующие заданным параметрам поиска.
Если вам нужно найти файлы определенного типа или по дате, вы можете воспользоваться дополнительными средствами поиска, которые предоставляет Windows 10. Например, в проводнике вы можете настроить параметры сортировки и фильтрации файлов, а также задавать дополнительные критерии поиска.
Также вы можете использовать приложения сторонних разработчиков, такие как Total Commander или Notepad++, которые предоставляют дополнительные средства поиска и сортировки файлов.
Будьте внимательны при поиске данных на вашем компьютере. Если вы знаете часть названия файла или папки, то можете использовать символ «*» для замещения неизвестных символов. Например, если вы ищете фото, в названии которых содержится слово «природа», вы можете ввести «*природа*» и Windows найдет все файлы, содержащие данное слово в названии.
Таким образом, меню «Пуск» в Windows 10 позволяет пользователю быстро и удобно найти нужные файлы и папки на компьютере с помощью простого и интуитивно понятного интерфейса.
Поиск файлов в проводнике
Использование поисковой функции
Для поиска файлов в проводнике Windows 10 можно воспользоваться поисковой функцией, которая позволяет искать файлы по различным параметрам, таким как название, тип, дата создания и т.д. Чтобы воспользоваться этой функцией, выполните следующие шаги:
- Откройте проводник, нажав на соответствующую кнопку на панели задач или нажав клавишу Win + E;
- Выберите диск или папку, в которой хотите выполнить поиск;
- В правом верхнем углу проводника находится поле поиска. Выберите папку или диск, в которой хотите выполнить поиск;
- В поле поиска введите требуемые данные, например, название файла или ключевое слово;
- Нажмите клавишу Enter или кликните по кнопке поиска;
- Проводник выполнит сканирование выбранного диска или плитки, и отобразит все файлы, соответствующие вашим требованиям.
Помимо простого поиска по названию файлов, вы также можете применять дополнительные параметры для более точного поиска. Например, вы можете искать файлы только определенного типа, например, текстовых документов (.txt) или фото (.jpg, .png). Также вы можете установить дополнительные параметры, к таким как дата создания файла или его размер.
Если у вас есть опыт работы с программой Notepad++, вы можете использовать регулярные выражения в поле поиска для более гибкого поиска. Это позволяет задавать условия поиска, которые не могут быть заданы через стандартные настройки проводника.
Когда проводник выведет результаты поиска, вы можете выбрать нужный файл или папку, чтобы открыть его или выполнить другие действия с ним. В проводнике также есть функция сортировки, которая позволяет упорядочить найденные файлы по различным критериям, например, по имени или дате создания.
Таким образом, использование поисковой функции в проводнике Windows 10 позволяет быстро и удобно найти нужные данные и файлы на вашем накопителе. Независимо от того, сколько данных у вас на диске или в папке, вы сможете быстро найти то, что вам требуется, благодаря функционалу проводника и его возможностям поиска и сортировки.
Что делать если поиск не находит нужные файлы
Если встроенная система поиска Windows 10 не находит нужные файлы, вам необходимо воспользоваться дополнительными способами поиска. Вот несколько методов, которые помогут вам найти расположение документа на вашем компьютере:
- Используйте поиск через проводник Windows:
- Откройте проводник Windows 10, нажав на иконке папки на панели задач или в меню «Пуск».
- Щелкните по полю поиска в верхней части окна проводника.
- Вводите нужный вам запрос (например, название файла или его часть).
- Используйте дополнительные параметры для сужения поиска, такие как тип файла, дата создания или изменения и т. д.
- Когда вы найдете нужный файл, просто щелкните на нем правой кнопкой мыши и выберите «Открыть папку» или «Свойства», чтобы узнать его полное расположение на накопителе.
- Используйте поиск с помощью программы Проводник Windows:
- Откройте проводник Windows 10, нажав на иконке папки на панели задач или в меню «Пуск».
- Щелкните на поле поиска в верхней части окна проводника и выберите «Средства поиска» в выпадающем меню.
- В поисковом окне выберите нужные опции, такие как тип файлов, дату создания и т. д.
- Введите необходимый запрос в поле поиска.
- Нажмите кнопку «Поиск», чтобы начать поиск.
- Список файлов, соответствующих вашему запросу, будет отображаться в окне проводника, и вы сможете просмотреть их расположение и свойства.
- Используйте программы-поисковики:
- Существует много программ-поисковиков, которые доступны для установки на компьютер с операционной системой Windows 10.
- Примером такой программы является Notepad++, которая предлагает большой набор функций для поиска файлов по различным критериям.
- Установите выбранную программу-поисковик на свой компьютер и воспользуйтесь ее возможностями для поиска нужного файла.
- Введите ваш запрос в поле поиска программы или используйте дополнительные параметры поиска, если они доступны.
- Запустите поиск и дождитесь результатов.
- Вам будет показан список файлов, которые соответствуют вашему запросу, и вы сможете выбрать нужный и увидеть его полное расположение на диске.
- Используйте программы для восстановления данных:
- Если вы случайно удалили нужный вам файл или он пропал из-за какой-то ошибки, вы можете воспользоваться специальными программами для восстановления данных.
- Такие программы могут сканировать ваш накопитель на предмет удаленных или поврежденных файлов и предложить вам возможность восстановить их.
- Одним из примеров таких программ является Partition Recovery, которая специализируется на восстановлении данных с различных типов накопителей.
- Установите выбранную программу на свой компьютер и запустите ее.
- Выберите тип накопителя, на котором был удален или потерян нужный вам файл.
- Начните сканирование и дождитесь результатов.
- Программа покажет список восстановленных файлов, и вы сможете выбрать нужный и узнать его расположение на накопителе.
Видео:
Поиск в Windows 10 — Как быстро найти на компьютере все что угодно.
Поиск в Windows 10 — Как быстро найти на компьютере все что угодно. Автор: Windows 10 в деталях 87 031 просмотр 6 лет назад 6 минут 31 секунда