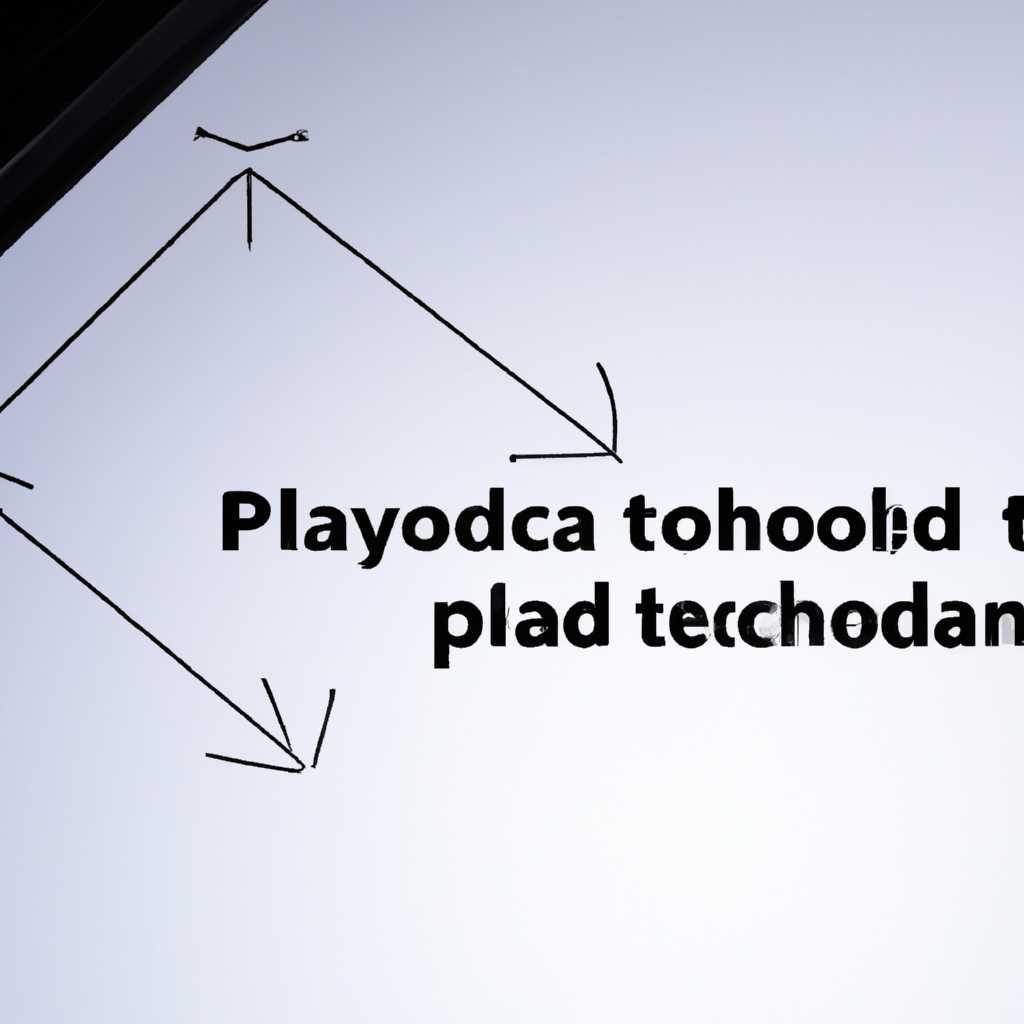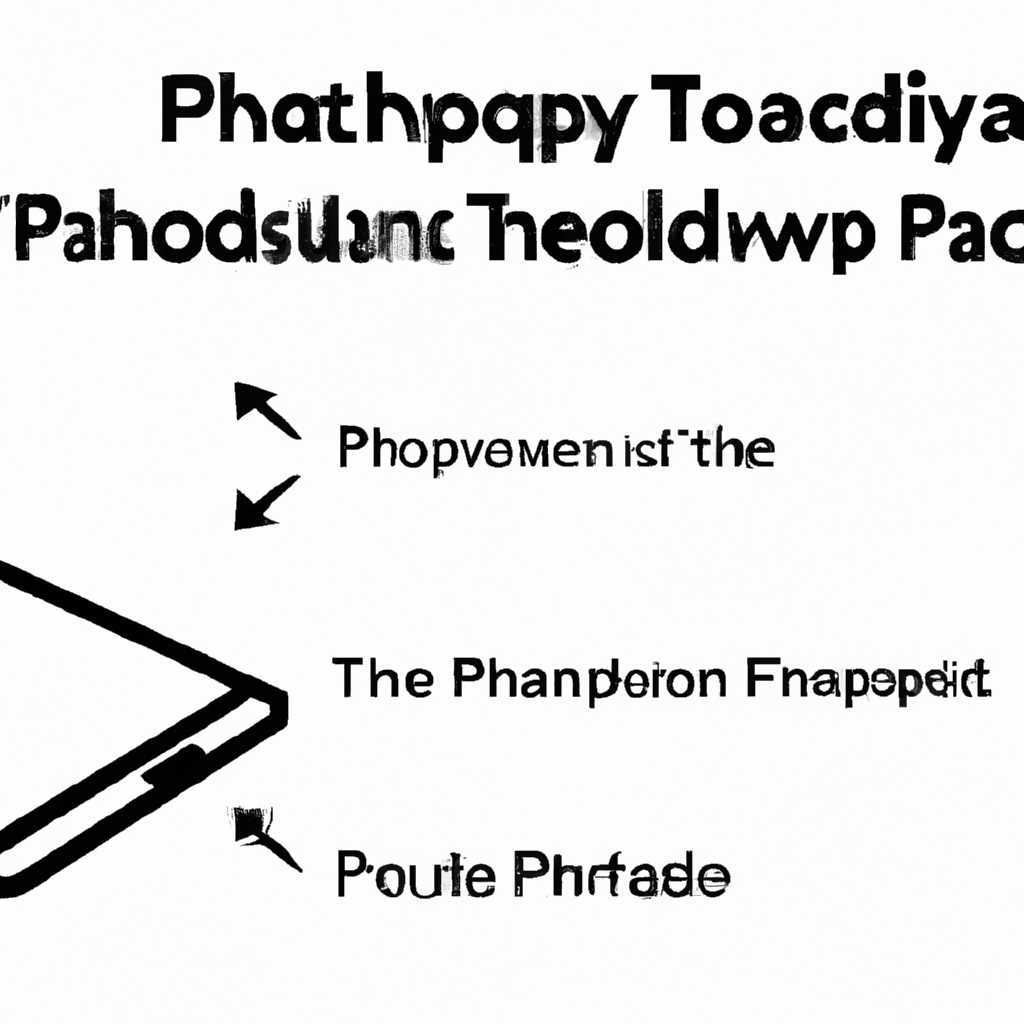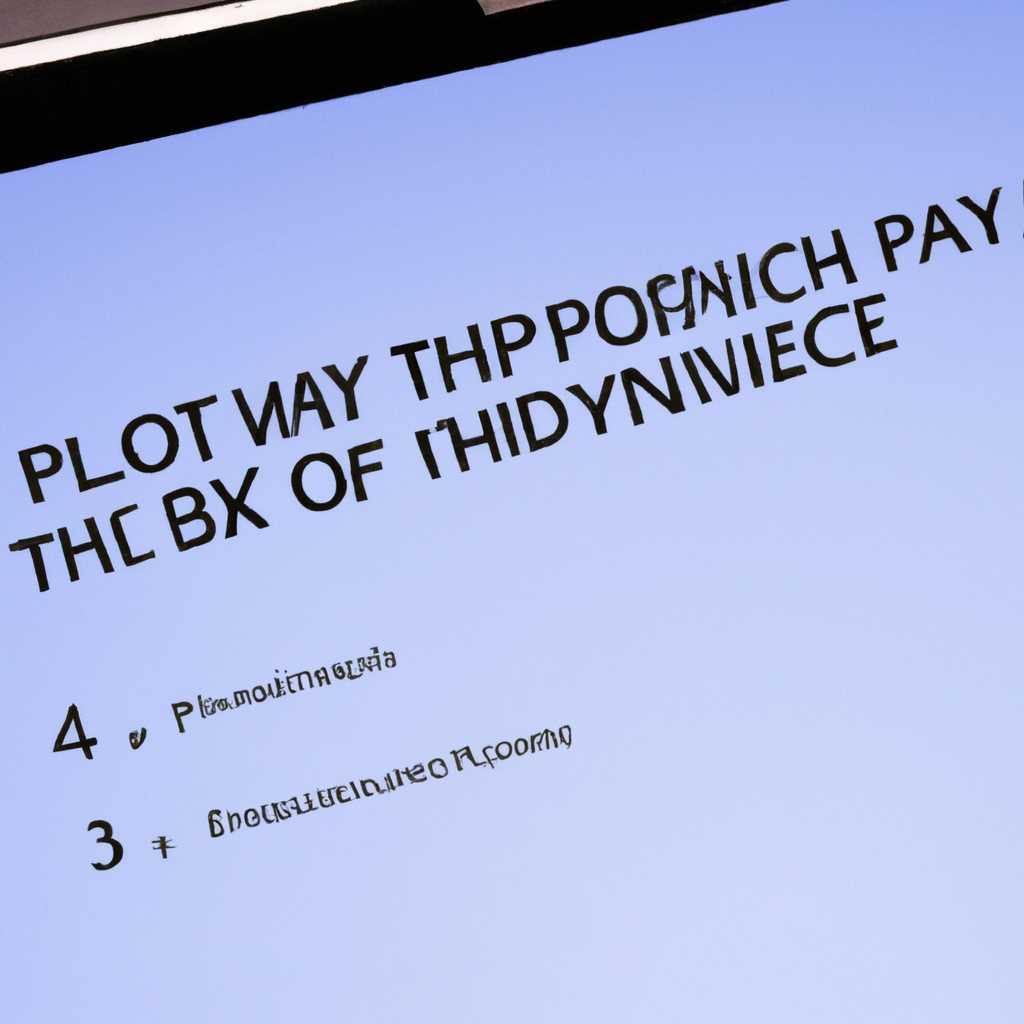- 5 способов решения проблем с TouchPad: что делать, если не работает Тачпад на ноутбуке
- 5 способов решения проблем с TouchPad
- Проверка на наличие физической поломки
- 1. Проверьте наличие физической активности
- 2. Проверьте драйверы тачпада
- 3. Проверьте чувствительность тачпада
- 4. Проверьте наличие дополнительных обновлений
- 5. Проверьте наличие вирусной активности
- Проверка драйверов для TouchPad
- Проверка Устройства в Диспетчере Устройств
- Обновление или переустановка драйверов
- Обновление драйверов для TouchPad
- 1. Проверьте наличие обновлений
- 2. Зайдите в настройки драйвера
- 3. Обновите драйверы
- 4. Установите обновление
- 5. Перезагрузите ноутбук
- Перезагрузка TouchPad
- Проверка наличия конфликтов системных программ
- Проверка наличия вирусов на компьютере
- Проверка настройки TouchPad в системных настройках
- Проверка наличия повреждений кабеля TouchPad
- Видео:
- Не работает Тачпад на ноутбуке? 5 способов решения TouchPad
5 способов решения проблем с TouchPad: что делать, если не работает Тачпад на ноутбуке
Тачпад – это удобная панель, которая позволяет управлять курсором на экране ноутбука. Он предоставляет возможность использовать сенсорное взаимодействие вместо мыши. Однако иногда возникают ситуации, когда тачпад перестает работать или включается только на короткий промежуток времени. Для решения этих проблем мы подготовили 5 способов, которые помогут вам вернуть функциональность сенсорной панели на вашем ноутбуке.
1. Проверьте настройки. Если тачпад перестал работать, первым делом перейдите в раздел «Свойства Тачпада» на вашем ноутбуке. В нем можно настроить необходимые параметры и активировать сенсорное взаимодействие. Также убедитесь, что вариант «Включить тачпад при отключении мыши» включен. В некоторых случаях это может быть единственным вариантом, чтобы тачпад функционировал.
2. Обновите драйверы. Если тачпад не работает даже после проверки настроек, попробуйте обновить драйверы вашего ноутбука. Для этого зайдите в раздел «Свойства Тачпада» и найдите вкладку «Драйвер». Там вы сможете найти необходимые обновления на сайте производителя вашего устройства или воспользоваться программой для автоматической установки драйверов, такой, как Avast Driver Updater.
3. Проверьте наличие обновлений. Если обновление драйверов не помогло, то возможно проблема в неправильной установке обновлений операционной системы. Проверьте наличие доступных обновлений для вашей ОС и установите оные. В некоторых случаях после обновления проблема с тачпадом на ноутбуках исчезает.
4. Проверьте наличие вирусов. Некоторые вредоносные программы могут блокировать нормальную работу сенсорной панели на вашем ноутбуке. Для того чтобы этого избежать, необходимо провести проверку на наличие вирусов с помощью антивирусной программы, такой, как Avast. В случае обнаружения вредоносного ПО, удалите его и перезагрузите компьютер.
5. Проверьте чувствительность. Если ничего из перечисленных способов не помогло, попробуйте изменить чувствительность тачпада на вашем ноутбуке. Для этого зайдите в раздел «Свойства Тачпада» и найти вкладку «Чувствительность». Измените настройки и проверьте, работает ли сенсорная панель после этого.
5 способов решения проблем с TouchPad
1. Проверка наличия драйверов и обновление их
Если ваш TouchPad не работает, то первым шагом стоит проверить наличие необходимых драйверов. Для этого в Windows можно использовать Диспетчер устройств. Если драйвера отсутствуют или устарели, то необходимо обновить их до последней версии.
2. Проверка наличия вирусной программы
Некоторые антивирусные программы, например Avast, могут блокировать работу TouchPad. Убедитесь, что ваш антивирус не блокирует устройство и отключите его на время проверки.
3. Настройка чувствительности TouchPad
Если TouchPad работает, но не так, как вы ожидаете, то можно попробовать настроить его чувствительность. Для этого в Windows 10 откройте Панель управления, выберите «Устройства» и перейдите в раздел «Тачпад». Здесь можно настроить такие параметры, как скорость перемещения курсора и чувствительность касаний.
4. Проверка физического состояния TouchPad
Если TouchPad не реагирует на касания пальцами, то возможно, устройство повреждено или заблокировано. Проверьте состояние TouchPad, убедитесь, что он не загрязнен или поврежден. Если вы используете ноутбук с гибридным экраном, убедитесь, что TouchPad активирован при помощи специальной клавиши на клавиатуре.
5. Запуск в безопасном режиме и активация TouchPad
Если предыдущие методы не сработали, можно попробовать запустить компьютер в безопасном режиме и активировать TouchPad. Для этого нажмите клавишу Win+R, введите «msconfig» и нажмите Enter. В открывшемся окне выберите раздел «Boot» и активируйте опцию «Safe boot». После перезагрузки компьютера TouchPad должен начать работать.
Это лишь некоторые способы решения проблем с TouchPad. Видео в интернете и дополнительные разделы в программе помогут вам найти другие методы устранения проблем или настроек для работы с вашим устройством.
Проверка на наличие физической поломки
Если ваш тачпад внезапно перестал работать, необходимо провести проверку на наличие физической поломки. Используйте следующие методы, чтобы попробовать установить причину поломки:
1. Проверьте наличие физической активности
Сначала убедитесь, что тачпад не отключен. Некоторые ноутбуки имеют кнопку или сочетание клавиш для активации/отключения тачпада. Проверьте, не активировалась ли эта функция случайно.
2. Проверьте драйверы тачпада
Если ваш тачпад все равно не работает, нужно проверить драйверы. Перейдите в панель управления и откройте службу «Управление устройствами». Найдите раздел «Тачпад» и проверьте, установлены ли правильные драйверы. Если нет, установите драйверы с официального сайта производителя ноутбука.
3. Проверьте чувствительность тачпада
Если драйверы установлены верно, может быть проблема с чувствительностью тачпада. Перейдите в настройки тачпада и попробуйте регулировать чувствительность, чтобы проверить, поможет ли это. Экспериментируйте с несколькими различными настройками, чтобы найти оптимальную чувствительность.
4. Проверьте наличие дополнительных обновлений
Иногда проблемы с тачпадом могут быть связаны с отсутствием необходимых обновлений. Проверьте, есть ли дополнительные обновления для вашей операционной системы, а также для драйверов тачпада. Установите все доступные обновления и перезапустите ноутбук.
5. Проверьте наличие вирусной активности
Если ничего из вышеперечисленного не помогло восстановить работу тачпада, возможно, проблема вызвана вирусной активностью. Установите антивирусную программу и просканируйте свой ноутбук на вирусы. Если вирусов найдено, удалите их и повторно проверьте работу тачпада.
Проверка драйверов для TouchPad
Проверка Устройства в Диспетчере Устройств
Для проверки состояния драйверов TouchPad вы можете воспользоваться Диспетчером Устройств:
- Нажмите правой кнопкой мыши на кнопку «Пуск» в левом нижнем углу экрана и выберите пункт «Диспетчер Устройств».
- В раскрывающемся списке найдите раздел «Мышки и другие устройства ввода» и раскройте его, щелкнув на стрелку рядом.
- Найдите в списке TouchPad вашего ноутбука. Обычно он называется «Synaptics TouchPad» или «ELAN TouchPad».
- Если рядом с названием TouchPad есть желтый значок восклицательного знака, это означает, что драйвер не работает или не установлен.
Обновление или переустановка драйверов
Если вы обнаружили проблему с драйверами TouchPad, вам нужно будет обновить или переустановить их. Есть несколько способов сделать это:
- На официальном сайте производителя вашего ноутбука найдите раздел поддержки и загрузки драйверов. Найдите там соответствующий драйвер для вашей модели ноутбука и скачайте его. Затем запустите установщик и следуйте инструкциям.
- Вы также можете попробовать обновить драйверы через Диспетчер Устройств. Кликните правой кнопкой мыши на устройстве TouchPad и выберите пункт «Обновить драйвер». Если у вас есть доступ к интернету, Windows попробует найти и обновить драйвер автоматически. Если обновление не помогло, попробуйте выбрать опцию «Установить драйвер с диска», и укажите путь к файлу драйвера, который вы загрузили с сайта производителя.
- Также можно попробовать удалить текущий драйвер TouchPad и перезагрузить компьютер. После перезагрузки Windows автоматически установит соответствующий драйвер для TouchPad.
После обновления или переустановки драйверов для TouchPad, проверьте, заработал ли TouchPad на вашем ноутбуке.
Обновление драйверов для TouchPad
Если у вас возникают проблемы с работой сенсорной панели на ноутбуке, одним из возможных решений может быть обновление драйверов для TouchPad. Обновленные драйверы могут исправить неисправности, улучшить функциональность и стабильность работы TouchPad. Для обновления драйверов TouchPad используйте следующие шаги:
1. Проверьте наличие обновлений
В первом разделе «Панели управления» на вашем ноутбуке найдите и откройте пункт, который называется «Устройства и мышь». В открывшемся окне кликните правой кнопкой мыши по названию вашей TouchPad и выберите «Свойства».
2. Зайдите в настройки драйвера
Откроется окно с настройками вашей TouchPad. Найдите и кликните на кнопку «Настроить» или аналогичную, если она имеется.
3. Обновите драйверы
В настройках TouchPad найдите раздел «Дополнительные параметры» или «Устройство». В этом разделе найдите и нажмите на кнопку «Обновить драйвер» или аналогичную.
4. Установите обновление
В случае возможного обновления драйверов для TouchPad будет открыто диалоговое окно. Следуйте инструкциям в окне, чтобы установить обновленные драйверы. Обратите внимание, что для выполнения данной операции может потребоваться подключение к Интернету.
5. Перезагрузите ноутбук
После успешного обновления драйверов, рекомендуется перезагрузить ваш ноутбук для применения изменений.
Обновление драйверов для TouchPad может быть эффективным способом устранения проблем с сенсорной панелью на вашем ноутбуке. Попробуйте этот вариант решения проблем, если ваш Тачпад не работает или работает некорректно. Обратите внимание, что эти шаги могут незначительно отличаться для разных моделей ноутбуков.
Перезагрузка TouchPad
1. Проверьте настройки
Сначала убедитесь, что TouchPad активирован. Для этого можно использовать следующие способы:
- На клавиатуре нажмите сочетание клавиш Fn+F7 (на некоторых ноутбуках может быть другая клавиша).
- Кликните правой кнопкой мыши на панели задач Windows и выберите пункт «TouchPad (сенсорная панель)».
- Перейдите в «Параметры» -> «Устройства» -> «Мышь и сенсорные панели» и активируйте TouchPad.
- Войдите в BIOS-настройки ноутбука (обычно это делается через клавишу Del или F2 при загрузке) и проверьте, нет ли там опции для активации TouchPad.
2. Обновите драйвера
Если TouchPad работает, но с низкой чувствительностью или не всё так, как хотелось бы, попробуйте обновить драйверы для него. У каждого производителя ноутбука есть своя программа для обновления драйверов, которую можно скачать с официального сайта. Также вы можете попробовать обновить драйвера через Диспетчер устройств Windows. Для этого:
- Нажмите Win+R, введите «devmgmt.msc» и нажмите Enter.
- Разверните раздел «Сенсорные панели» или «Мыши и другие указывающие устройства».
- Найдите TouchPad, щёлкните правой кнопкой мыши на нем и выберите «Обновить драйвер».
- Выберите «Автоматическое обновление драйверов» и дождитесь завершения процесса.
3. Удаление стандартных драйверов
Если ни один из методов не помог, попробуйте удалить стандартные драйвера для TouchPad и установить драйвера от производителя ноутбука. Для этого:
- Откройте Диспетчер устройств (как описано выше).
- Найдите TouchPad, щёлкните правой кнопкой мыши на нем и выберите «Удалить устройство».
- Подтвердите удаление.
- Скачайте драйвера для TouchPad с официального сайта производителя вашего ноутбука.
- Установите скачанные драйвера и перезагрузите ноутбук.
В этом разделе мы рассмотрели несколько способов перезагрузки TouchPad, которые могут помочь в решении проблемы с его работой. Если ни один из указанных методов не помог, рекомендуется обратиться к специалисту или сервисному центру для более глубокого анализа и устранения неполадки.
Заметка: Некоторые ноутбуки имеют функцию переключения между TouchPad и сенсорным экраном. Если у вас есть такая функция, убедитесь, что она включена, иначе TouchPad может отключиться в пользу сенсорного экрана.
Проверка наличия конфликтов системных программ
Если ваш TouchPad не работает на ноутбуке, причина может быть связана с наличием конфликтов системных программ. В таком случае рекомендуется проверить и устранить эти конфликты.
1. Сначала откройте «Панель управления» в Windows 10. Для этого нажмите кнопку «Пуск», введите слово «Панель управления» (без кавычек) в поле ввода и выберите соответствующий пункт в открывшемся окне.
2. В панели управления найдите раздел «Программы». В нем выберите пункт «Программы и компоненты».
3. В открывшемся окне «Программы и компоненты» найдите и выберите программу, которая может вызывать конфликт с работой TouchPad. Например, это может быть антивирусная программа Avast.
4. После выбора программы нажмите кнопку «Удалить» в верхней части окна «Программы и компоненты». Следуйте инструкциям на экране для удаления программы.
5. После удаления программы, перезагрузите компьютер.
6. После перезагрузки проверьте работу TouchPad. Если проблема не устранена, повторите процедуру для других программ, которые также могут вызывать конфликты.
Проверка наличия вирусов на компьютере
Если не работает тачпад на ноутбуке, одной из возможных причин такой проблемы может быть наличие вирусов на компьютере. Вирусы могут повлиять на работу устройства ввода, включая сенсорную панель.
Чтобы проверить наличие вирусов на компьютере, можно выполнить следующие шаги:
- Установить и активировать антивирусное программное обеспечение, если оно еще не установлено на вашем ноутбуке. Название антивируса может быть разным в зависимости от выбранной вами программы.
- Обновить базы данных антивируса до последней версии, чтобы быть уверенным в надежной защите вашего компьютера от вредоносных программ.
- Отключить все необходимые устройства ввода, такие как мышки или гибридных ноутбуках с сенсорным дисплеем, чтобы предотвратить повторное действие пальцами на сенсорную панель и случайное включение тачпада.
- Запустите антивирусную программу и перейдите в раздел сканирования компьютера.
- Выберите полный сканирование компьютера и нажмите кнопку «Сканировать».
- Дождитесь окончания сканирования компьютера и проверьте результаты сканирования.
- Если антивирус обнаружил вирусы, следуйте инструкциям программы по удалению обнаруженных объектов.
- Перезагрузите компьютер и проверьте, работает ли тачпад после удаления вредоносных программ.
Проверка наличия вирусов на компьютере является одним из методов решения проблемы с неработающим тачпадом. Если после выполнения этих шагов тачпад по-прежнему не работает, возможно, причина в других проблемах, таких как драйверы или настройки тачпада. В этом случае, рекомендуется обратиться к специалисту или сервисному центру для диагностики и ремонта ноутбука.
Проверка настройки TouchPad в системных настройках
Если на вашем ноутбуке не работает TouchPad, первым делом необходимо проверить настройки в системных настройках. Для этого откройте панель управления Windows и выберите раздел «Устройства».
В этом разделе вы найдете настройки для различных устройств ввода, включая TouchPad. Если TouchPad не работает или не включен, возможно, выключите его ненароком. Проверьте, что TouchPad включен и функционирует должным образом.
Также проверьте, нет ли конфликта с другим устройством ввода, таким как мышка или клавиатура. Если есть такой случай, отключите одно из устройств и проверьте работу TouchPad.
Если в этих настройках нет необходимых параметров TouchPad, вероятнее всего, ваш ноутбук работает под управлением UEFI вместо стандартной загрузки Windows. В этом случае вы можете открыть настройки TouchPad прямо в программе-утилите производителя вашего ноутбука.
Повторное включение TouchPad может также помочь решить проблему. Для этого нажмите на кнопку Fn на клавиатуре, которая обычно расположена в нижнем правом углу клавиатуры. Затем нажмите клавишу, обозначающую включение Touchpad. На большинстве ноутбуков эта клавиша имеет изображение TouchPad или сенсорного дисплея.
Проверьте также настройки сенсорной панели в BIOS/UEFI. Для этого перезагрузите ноутбук и нажмите одну из клавиш на клавиатуре, указанных на экране для входа в BIOS/UEFI. Выберите раздел, связанный с сенсорной панелью, и проверьте настройки.
Если вы использовали все возможные методы для настройки TouchPad и он по-прежнему не работает, возможно, вам потребуется обновление драйверов. Удаление и повторная установка драйвера TouchPad может помочь восстановить его работу. Этот метод может варьироваться в зависимости от модели ноутбука, поэтому рекомендуется обратиться к руководству пользователя или веб-сайту производителя для получения инструкций.
Проверка наличия повреждений кабеля TouchPad
Если ваш TouchPad не работает, возможно, он испытывает проблемы с кабелем, который подключает его к материнской плате ноутбука. Чтобы проверить наличие повреждений в кабеле, выполните следующие действия:
- Выключите ноутбук полностью.
- Откройте ноутбук и найдите TouchPad и клавиатуру. Обычно они расположены непосредственно под сенсорной панелью.
- Внимательно осмотрите кабель, соединяющий TouchPad с материнской платой. Ищите признаки повреждений, такие как трещины, обрывы или изломы.
- Если вы обнаружите поврежденный кабель, попробуйте его заменить. Для этого обратитесь к сервисному центру или производителю ноутбука.
Проверка наличия повреждений кабеля TouchPad может быть полезной, если проблемы с TouchPad вызваны физическими повреждениями. Однако, помните, что существуют и другие проблемы, которые могут привести к неработающему TouchPad, такие как проблемы с драйверами или вирусные заражения.
Видео:
Не работает Тачпад на ноутбуке? 5 способов решения TouchPad
Не работает Тачпад на ноутбуке? 5 способов решения TouchPad by myWEBpc 287,227 views 6 years ago 5 minutes, 25 seconds