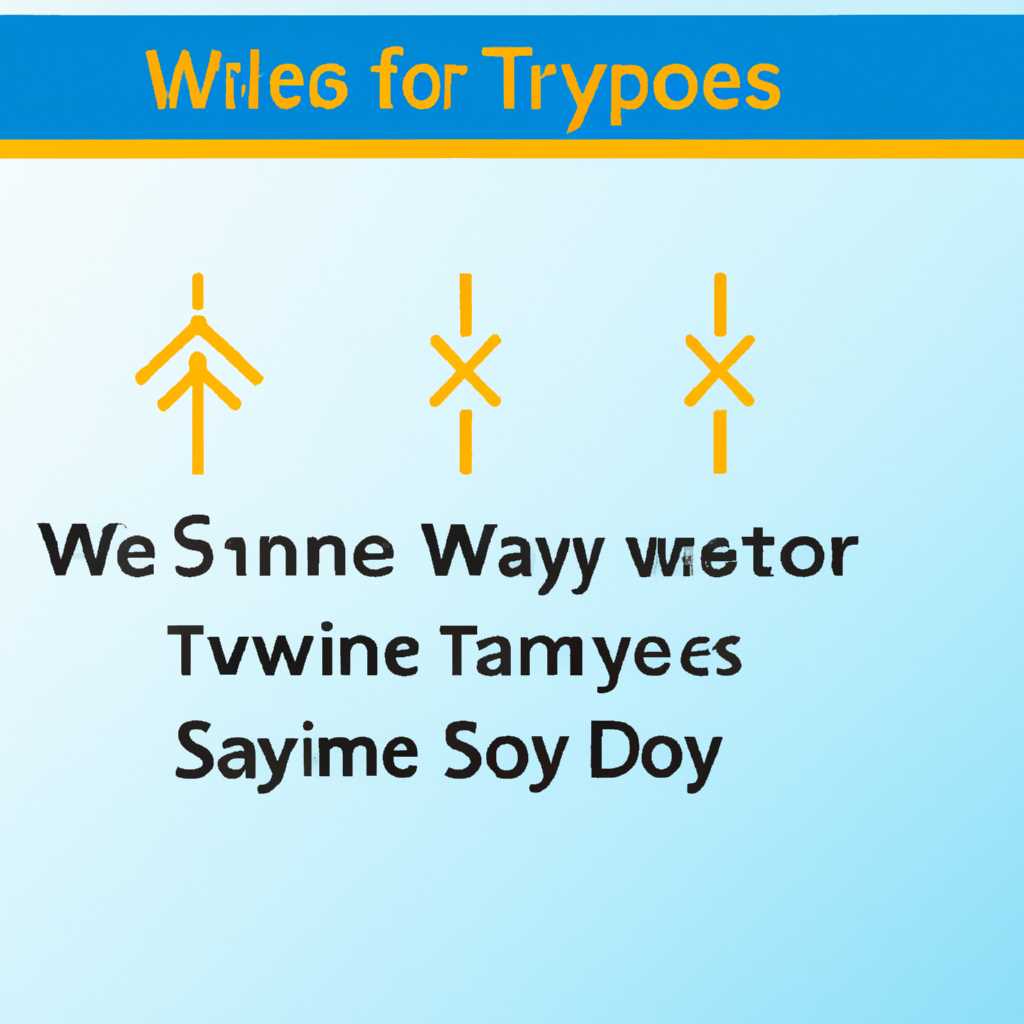- 5 способов синхронизации времени в ОС Windows 10 и решение ошибки
- Основные параметры системы
- Использование службы времени Windows (W32Time)
- Настройка компьютера в качестве NTP-сервера
- Синхронизация времени на других компьютерах
- Проверка синхронизации времени
- Синхронизация с помощью командной строки
- Получение времени с помощью службы времени Интернета (NTP)
- Шаг 1: Настройка интернет-сервера времени
- Шаг 2: Настройка синхронизации времени
- Шаг 3: Проверка синхронизации времени
- Использование стороннего ПО для синхронизации времени
- Примечание:
- Устранение ошибки синхронизации времени в ОС Windows 10
- 1. Проверка параметров синхронизации
- 2. Синхронизация времени через интернет
- 3. Синхронизация времени с помощью PDC-эмулятора
- 4. Настройка службы Windows Time
- 5. Использование средств командной строки
- Видео:
- Поиск и устранение всех ошибок Windows. Как исправить ошибку?
5 способов синхронизации времени в ОС Windows 10 и решение ошибки
Время на компьютере играет существенную роль во многих аспектах работы и взаимодействия с другими устройствами. Поэтому важно настроить правильную синхронизацию времени в операционной системе Windows 10. Хотя ОС Windows 10 уже имеет встроенные службы и утилиты для синхронизации времени с серверами времени в Интернете, иногда могут возникнуть ошибки, которые приводят к неправильной синхронизации. В этой статье мы рассмотрим пять способов синхронизации времени в Windows 10 и решение возможных ошибок.
Первый способ синхронизации времени в Windows 10 — использовать службу «Автоматическое обновление времени» в системе. Она позволяет устанавливать источник времени с помощью сервера времени, а также задавать интервал времени, с которым будет происходить синхронизация. Этот способ подходит, если вам необходима автоматическая синхронизация с одним из серверов времени в Интернете.
Второй способ — использовать командную строку и утилиту w32tm для синхронизации времени. W32tm — это инструмент командной строки Windows, который позволяет управлять настройками синхронизации времени. Например, вы можете установить сервер времени, синхронизироваться с ним и определить интервал синхронизации. При этом вы можете указать, какой сервер времени использовать — встроенный или собственный сервер времени.
Третий способ — использовать PowerShell для синхронизации времени. PowerShell также предоставляет мощные средства для управления временем в Windows 10. Вы можете выполнить все те же действия, что и с помощью командной строки, но с использованием командлетов PowerShell. Этот способ подходит для программистов и опытных пользователей, которые знакомы с PowerShell.
Четвертый способ — настройка синхронизации времени через реестр. Если вы не хотите использовать службы или командную строку, то можете изменить параметры синхронизации времени в реестре. Этот способ подходит, если у вас нет доступа к интернету или если вы хотите использовать другой сервер времени. Однако будьте осторожны, при изменении реестра могут возникнуть проблемы и ошибки.
Пятый способ — использовать специальные программы для синхронизации времени. Существуют программы, которые специализируются на синхронизации времени в ОС Windows 10. Они предоставляют более простой и удобный интерфейс для настройки параметров синхронизации. Некоторые из таких программ могут быть платными, но обычно они предлагают больший функционал и удобство использования.
В этой статье мы рассмотрели пять способов синхронизации времени в ОС Windows 10 и решение возможных ошибок. Каждый из способов имеет свои преимущества и недостатки, и вы можете выбрать самый подходящий для вашей ситуации и потребностей. Помните, что правильная синхронизация времени в ОС Windows 10 является важным аспектом работы и взаимодействия с другими устройствами, поэтому следует обращать на нее внимание и регулярно проверять ее настройки.
Основные параметры системы
Основными параметрами системы, отвечающими за синхронизацию времени, являются:
| Параметр | Описание |
|---|---|
| Дата и время | В данном разделе настраиваются основные параметры времени, такие как автоматическое определение часового пояса, синхронизация с интернетом и установка правильной даты и времени. |
| Синхронизация времени | Здесь указываются параметры для синхронизации времени через NTP-сервер. Можно выбрать сервер вручную или использовать сервер по умолчанию. |
| Сервер времени | В данной части параметров можно задать адрес PDC-эмулятора или указать другой источник синхронизации. |
В настоящее время в ОС Windows 10 существует несколько способов решить проблему синхронизации времени. Один из них — использовать командную строку и команду w32tm. Чтобы синхронизировать время, необходимо открыть командную панель от имени администратора и ввести команду:
«w32tm /resync»
Если возникла необходимость вручную настроить параметры синхронизации времени, можно сделать следующее:
- Нажать сочетание клавиш Win + I, чтобы открыть окно «Настройки».
- Перейти в раздел «Дата и время».
- На первой вкладке «Дата и время» выбрать автоматическое определение часового пояса.
- На второй вкладке «Интернет» установить флажок «Синхронизация с интернетом».
- Выбрать сервер синхронизации времени или использовать сервер по умолчанию.
- Нажать кнопку «Обновить сейчас» для проведения синхронизации времени.
- В разделе «Сервер времени» можно указать адрес PDC-эмулятора или другого сервера для синхронизации.
- Нажать кнопку «Применить» и затем «ОК» для сохранения изменений.
Если вам нужно настроить параметры времени в операционных системах Windows Server 2000 и 2003, можно использовать команду «w32tm /config /manualpeerlist:»<хост или IP-адрес сервера времени"> /syncfromflags:manual /reliable:yes /update».
Если вы не знаете, какой сервер времени можно использовать, можно воспользоваться стандартным NTP-сервером. Обычно его адресом является «ntp.server.ru» или «ntp1.stratum2.ru». Для уточнения можно обратиться к администратору сети.
Начнем настройку параметров синхронизации времени, чтобы отыскать и отключить проблему. Если после выполнения всех манипуляций время все равно не синхронизируется, возможно, потребуется запустить службу времени на компьютере. Для этого нужно в командной строке ввести команду «net start w32time».
Использование службы времени Windows (W32Time)
Чтобы правильно синхронизировать время в ОС Windows 10, можно использовать встроенную службу времени Windows (W32Time). Эта служба позволяет синхронизировать время на компьютерах через сеть и настроить их в качестве NTP-сервера.
Настройка компьютера в качестве NTP-сервера
Для начала необходимо запустить командную строку от имени администратора. Для этого откройте меню «Пуск», найдите программу «Командная строка», нажмите правой кнопкой мыши и выберите «Запуск от имени администратора».
В командной строке введите следующую команду:
w32tm /config /manualpeerlist:"10.0.0.1,0x1" /syncfromflags:manual /update
Здесь 10.0.0.1 — IP-адрес компьютера, который будет работать в качестве NTP-сервера. Укажите IP-адрес сервера, который будет синхронизировать время на других компьютерах в сети.
После ввода команды нажмите клавишу Enter. Служба времени Windows будет настроена для синхронизации с указанным NTP-сервером.
Синхронизация времени на других компьютерах
Чтобы синхронизировать время на других компьютерах в сети, нужно выполнить следующую команду:
w32tm /config /syncfromflags:domhier /update
Эта команда позволит компьютерам автоматически синхронизироваться с NTP-сервером, указанным на PDC-эмуляторе в доменной сети. Если у вас есть только один компьютер, эту команду можно пропустить.
Для применения изменений выполните команду:
w32tm /config /update
Проверка синхронизации времени
Чтобы убедиться, что синхронизация времени работает правильно, выполните команду:
w32tm /query /status
В стандартном окне командной строки будут отображены параметры времени и состояние службы W32Time.
Если все настроено правильно, в разделе «Источник синхронизации» будет указан IP-адрес NTP-сервера.
Теперь время на компьютерах в сети будет синхронизироваться автоматически, и нет необходимости делать это вручную.
Синхронизация с помощью командной строки
Если у вас возникла необходимость в синхронизации времени на компьютере с использованием командной строки в Windows 10, то вам понадобятся некоторые команды и параметры. В этом разделе будет написано, как правильно настроить синхронизацию времени с помощью командной строки.
Для начала откройте командную строку в стандартном окне операционной системы Windows 10. Для этого нажмите клавишу «Win» на клавиатуре и введите «cmd». Затем нажмите «Enter».
В открытом окне командной строки вам потребуется выполнить следующие команды:
net stop w32time — остановит синхронизацию времени на компьютере.
w32tm /config /syncfromflags:manual /manualpeerlist:»ntp.server.com» — настроит параметры синхронизации времени с указанным NTP-сервером. Вместо «ntp.server.com» укажите адрес или имя сервера времени.
net start w32time — позволит снова начать синхронизацию времени на компьютере.
В результате правильной настройки параметров синхронизации времени через командную строку, ваш компьютер будет автоматически синхронизироваться с указанным NTP-сервером. Это позволит вашей операционной системе Windows 10 иметь точное время.
Если вам необходимо настроить синхронизацию времени на других компьютерах в сети, то выполните те же самые команды на каждом компьютере, заменив «ntp.server.com» на адрес или имя NTP-сервера в вашей сети.
Получение времени с помощью службы времени Интернета (NTP)
В операционной системе Windows 10 можно синхронизировать время компьютера с помощью службы времени Интернета (NTP). NTP (Network Time Protocol) позволяет получать точное время с серверов в сети Интернет. Для этого необходимо выполнить несколько действий.
Шаг 1: Настройка интернет-сервера времени
Для начала необходимо найти сервер времени в Интернете, с которого будет получаться время компьютером. Обычно серверы времени указаны в документации операционной системы или можно воспользоваться поисковыми системами для поиска таких серверов.
Когда сервер времени найден, необходимо выполнить следующую команду в командной строке компьютера для настройки интернет-сервера времени:
w32tm /config /syncfromflags:manual /manualpeerlist:<servername> /update
Здесь <servername> — это имя хоста сервера времени в Интернете.
Шаг 2: Настройка синхронизации времени
Для настройки синхронизации времени компьютера с интернет-сервером необходимо выполнить следующую команду в командной строке:
w32tm /config /update /manualpeerlist:<servername> /syncfromflags:manual /reliable:yes
Здесь также <servername> — это имя хоста сервера времени в Интернете.
Шаг 3: Проверка синхронизации времени
После выполнения настроек можно проверить синхронизацию времени с сервером NTP. Для этого можно использовать следующую команду:
w32tm /monitor
Также можно проверить статус синхронизации времени, выполнив команду:
w32tm /query /status
Если необходимо, можно выполнить синхронизацию вручную, выполнев команду:
w32tm /resync
В случае успешно выполненной синхронизации будет выведено сообщение «The command completed successfully.»
Таким образом, с использованием службы времени Интернета (NTP) в операционной системе Windows 10 можно получать точное время с серверов в Интернете и синхронизировать его со временем компьютера.
Использование стороннего ПО для синхронизации времени
Если вручную настраивать время на компьютерах с операционной системой Windows 10, то задача может оказаться затруднительной. На помощь приходит стороннее программное обеспечение, которое позволяет синхронизировать время на всех компьютерах в сети.
Одним из самых популярных инструментов для этой задачи является утилита NetTime. Она доступна для Windows XP, 2000, 2003 и 2008. Установить ее можно с официального сайта или найти в каталоге программного обеспечения компьютера.
Чтобы получить время с сервера, необходимо запустить командную строку. Для этого нужно найти ее в меню «Пуск» или воспользоваться комбинацией клавиш Win + R и ввести «cmd».
В открывшемся окне командной строки напишите следующую команду: «net time /querysntp». В результате будет написано, с каким сервером синхронизируется ваш компьютер.
| Команда | Описание |
|---|---|
| net time /setsntp:<сервер> | Установка сервера для синхронизации |
| net time /querysntp | Получение информации о сервере синхронизации |
Если вам требуется синхронизировать время на всех компьютерах с помощью NetTime, вам придется установить эту утилиту на каждую машину в сети.
Если интернет-соединение отсутствует или его качество недостаточно хорошее, можно воспользоваться локальным сервером для синхронизации времени. Для этого необходимо на одной из машин в сети (обычно на сервере) настроить службу времени, чтобы она работала как сервер времени.
В Windows 10 и 7 это можно сделать через командную строку с помощью следующих команд:
| Команда | Описание |
|---|---|
| sc start w32time | Запуск службы времени |
| w32tm /config /update /manualpeerlist:»<сервер1>,<сервер2>« | Настройка службы с указанием серверов времени |
| w32tm /config /update /syncfromflags:manual | Настройка службы для синхронизации времени с указанными серверами |
| w32tm /resync | Начать синхронизацию времени |
| net stop w32time | Остановка службы времени |
Если вы хотите, чтобы машины автоматически синхронизировали время, можно использовать планировщик задач. Для этого нужно запустить команду «schtasks /create /tn SyncTime /tr \»w32tm /resync\» /sc daily /st <час> /ru System» (без кавычек). Это создаст задачу с именем «SyncTime», которая будет запускаться каждый день в указанное время.
Примечание:
В Windows 10 и Windows Server 2016 служба времени по умолчанию использует специальный режим синхронизации, называемый «согласованная настройка». Это означает, что службы времени на компьютерах в сети будут работать как клиенты и синхронизировать время с сервером, установленным в Active Directory. Этот режим может быть включен или отключен через параметр «announceflags» в реестре.
В версиях ОС Windows до Windows 10 и Windows Server 2016 синхронизация времени может быть настроена с помощью команды «w32tm». В Windows 10 и Windows Server 2016 для работы службы времени рекомендуется использовать PowerShell.
Устранение ошибки синхронизации времени в ОС Windows 10
1. Проверка параметров синхронизации
В первую очередь необходимо убедиться, что параметры синхронизации установлены правильно. Для этого выполните следующие действия:
-
Откройте командную строку с правами администратора.
-
Введите команду
w32tm /query /configurationи нажмите клавишу Enter. Будут отображены текущие настройки синхронизации времени. -
Убедитесь, что в строке «announceflags» стоит значение «5», что означает, что компьютер будет объявлять себя как надежный параметр синхронизации.
-
Если значение «announceflags» не равно «5», введите команду
w32tm /config /update /manualpeerlist:"pool.ntp.org" /syncfromflags:MANUAL /reliable:YESи нажмите клавишу Enter. Эта команда установит правильные параметры синхронизации времени.
2. Синхронизация времени через интернет
Если возникают проблемы с синхронизацией времени через сервер, можно попробовать синхронизировать время напрямую через интернет. Для этого выполните следующие действия:
-
Откройте командную строку с правами администратора.
-
Введите команду
w32tm /config /manualpeerlist:"time.windows.com" /syncfromflags:manual /reliable:yes /updateи нажмите клавишу Enter. Эта команда установит сервер времени для синхронизации через интернет. -
Введите команду
w32tm /resyncи нажмите клавишу Enter. Эта команда запустит синхронизацию времени.
3. Синхронизация времени с помощью PDC-эмулятора
Если у вас есть PDC-эмулятор в сети, можно синхронизировать время с него. Для этого выполните следующие действия:
-
Откройте командную строку с правами администратора.
-
Введите команду
w32tm /config /manualpeerlist:"<PDC-эмулятор>" /syncfromflags:domhier /reliable:YES /update, заменив «<PDC-эмулятор>» на IP-адрес или имя хоста PDC-эмулятора, и нажмите клавишу Enter. -
Введите команду
w32tm /resyncи нажмите клавишу Enter. Эта команда запустит синхронизацию времени.
4. Настройка службы Windows Time
Если служба Windows Time не работает или не настроена правильно, синхронизация времени может не работать. Для проверки и настройки службы выполните следующие действия:
-
Откройте диспетчер задач.
-
В разделе «Службы» найдите службу «Windows Time».
-
Если служба не запущена, нажмите правой кнопкой мыши на нее и выберите пункт «Запустить».
-
Если служба уже запущена, нажмите правой кнопкой мыши на нее, выберите пункт «Свойства» и убедитесь, что статус службы установлен на «Автоматически» и запуск осуществляется от имени «Локального компьютера».
-
Нажмите кнопку OK, чтобы сохранить изменения.
5. Использование средств командной строки
Если все предыдущие способы не помогли, можно попробовать использовать средства командной строки для настройки синхронизации времени вручную. Для этого выполните следующие действия:
-
Откройте командную строку с правами администратора.
-
Введите команду
net start w32timeи нажмите клавишу Enter. Эта команда запустит службу синхронизации времени. -
Введите команду
w32tm /registerи нажмите клавишу Enter. Эта команда зарегистрирует службу синхронизации времени.
Если ни один из предложенных способов не помог решить проблему с синхронизацией времени в ОС Windows 10, рекомендуется обратиться к специалистам или воспользоваться другими средствами для синхронизации времени.
Видео:
Поиск и устранение всех ошибок Windows. Как исправить ошибку?
Поиск и устранение всех ошибок Windows. Как исправить ошибку? door Павел Мудрый 427.856 weergaven 6 jaar geleden 10 minuten en 24 seconden