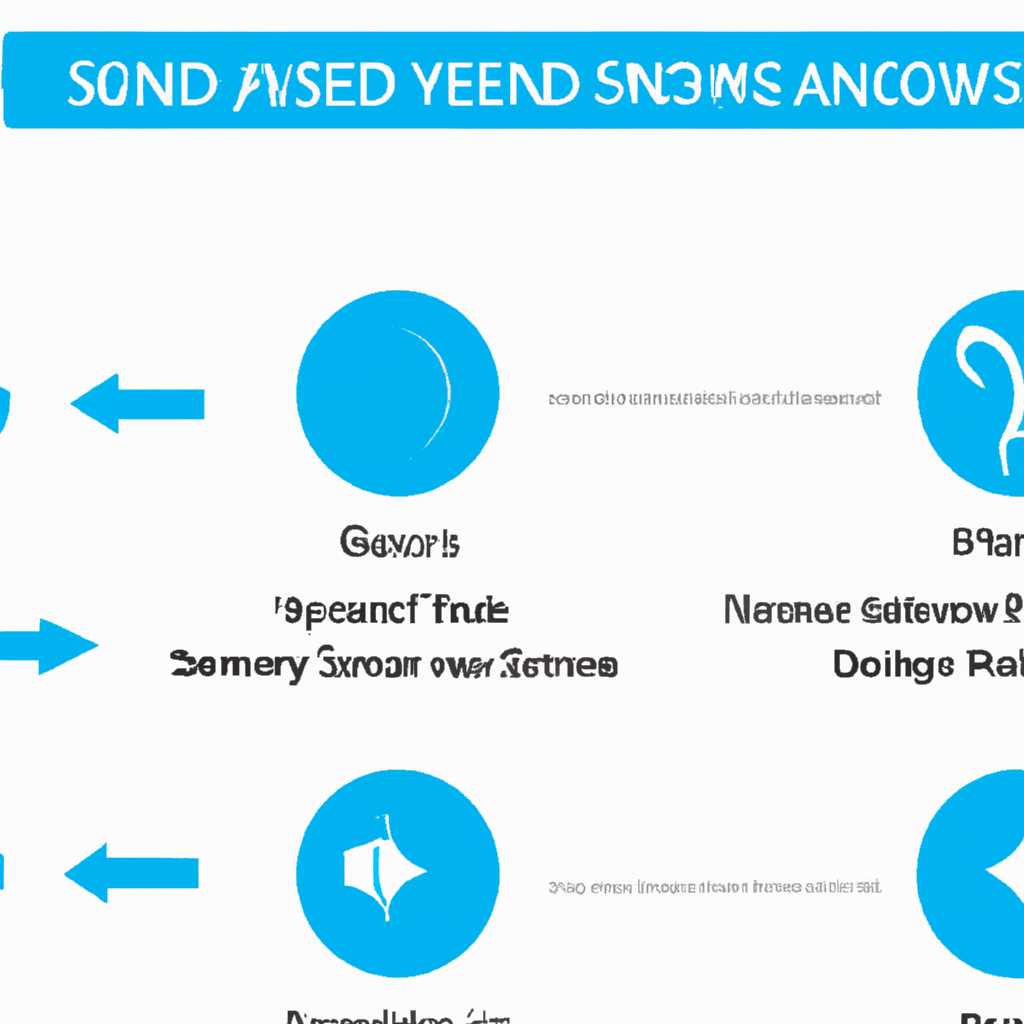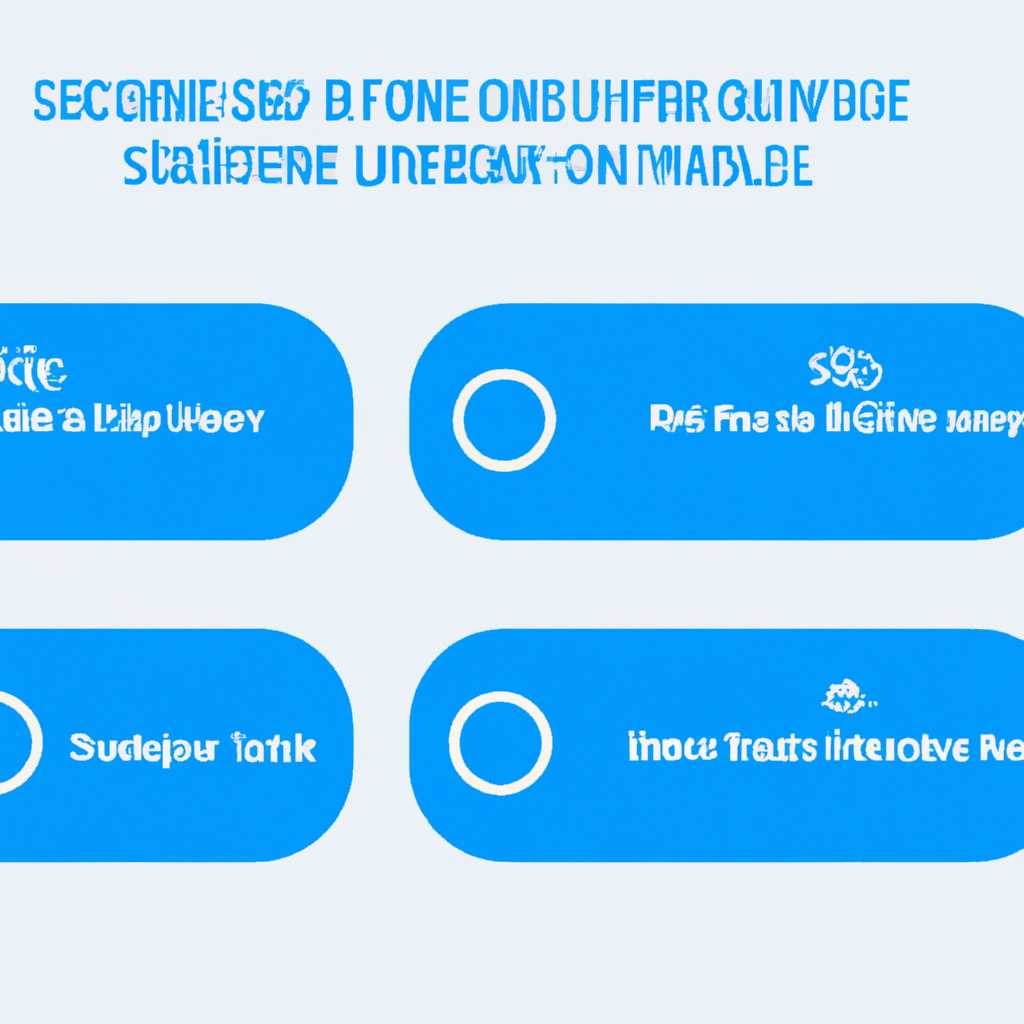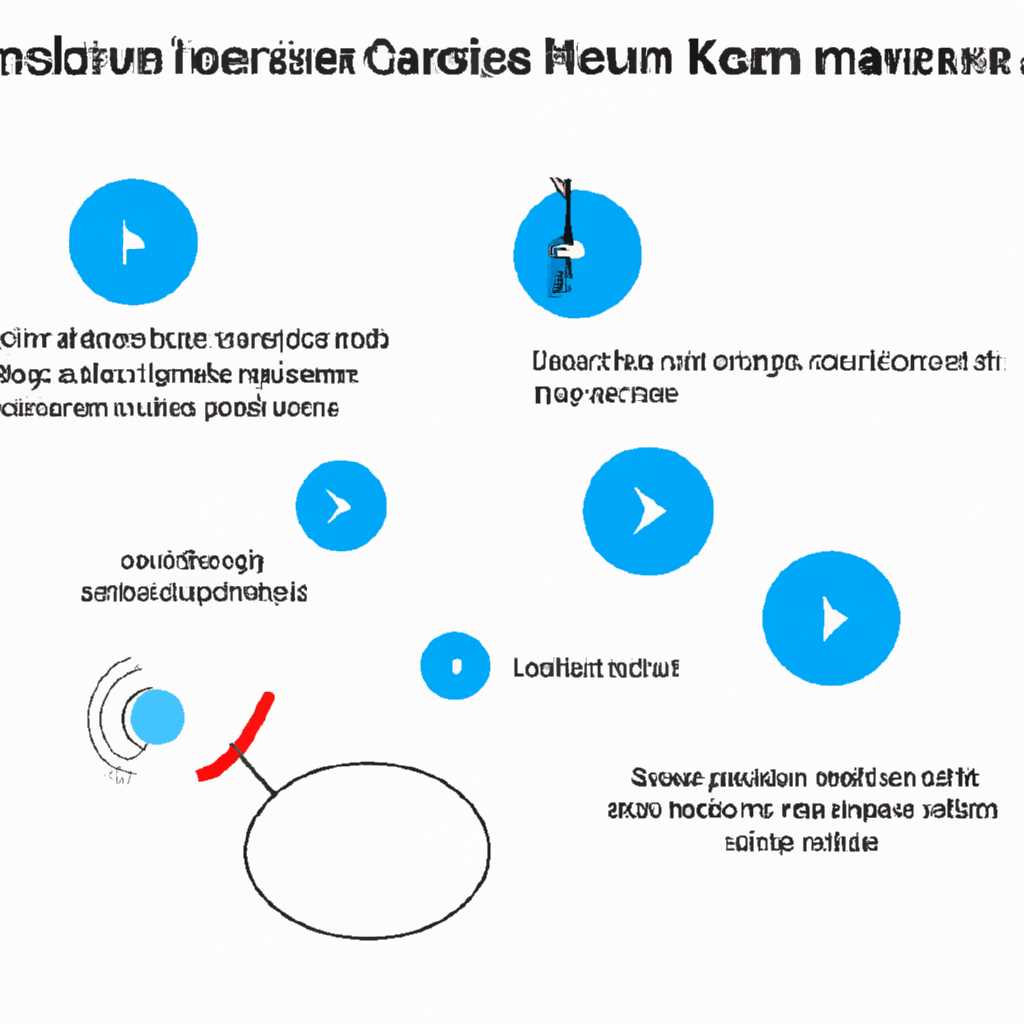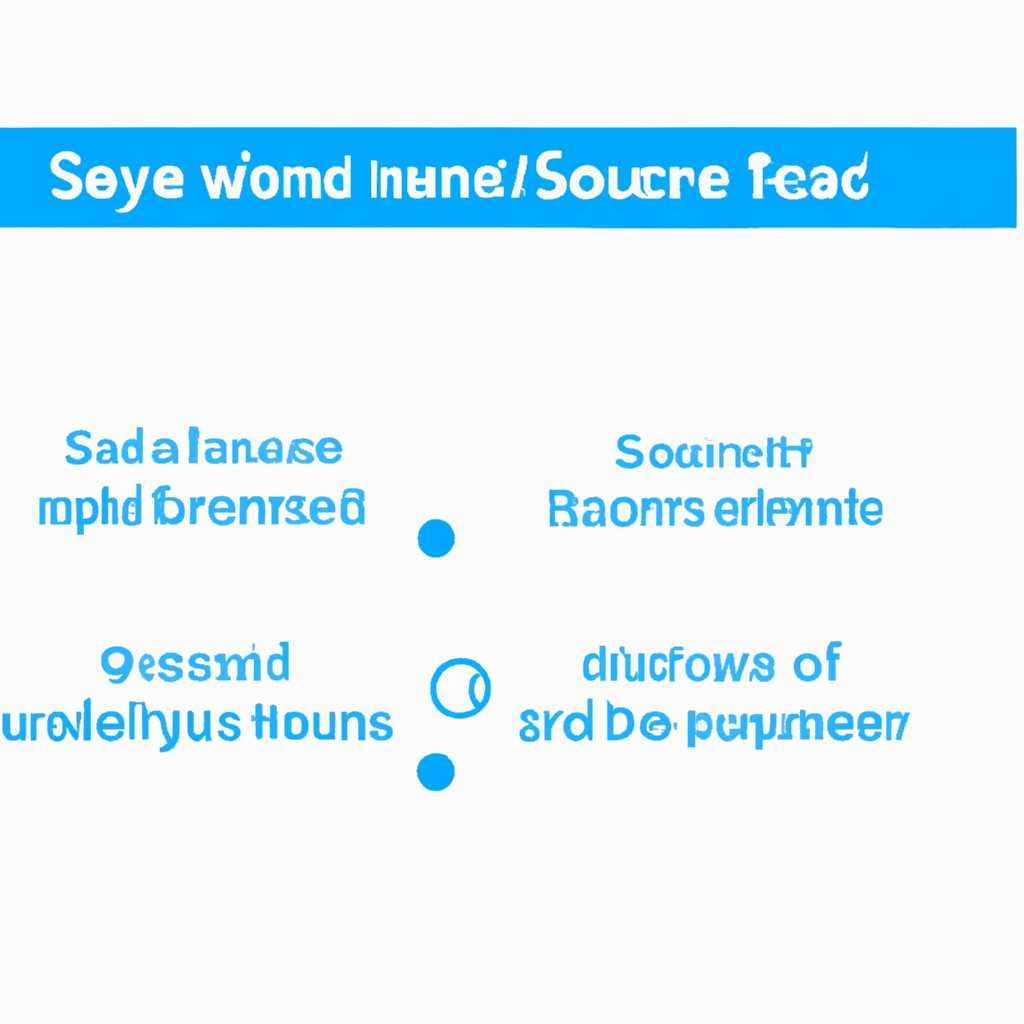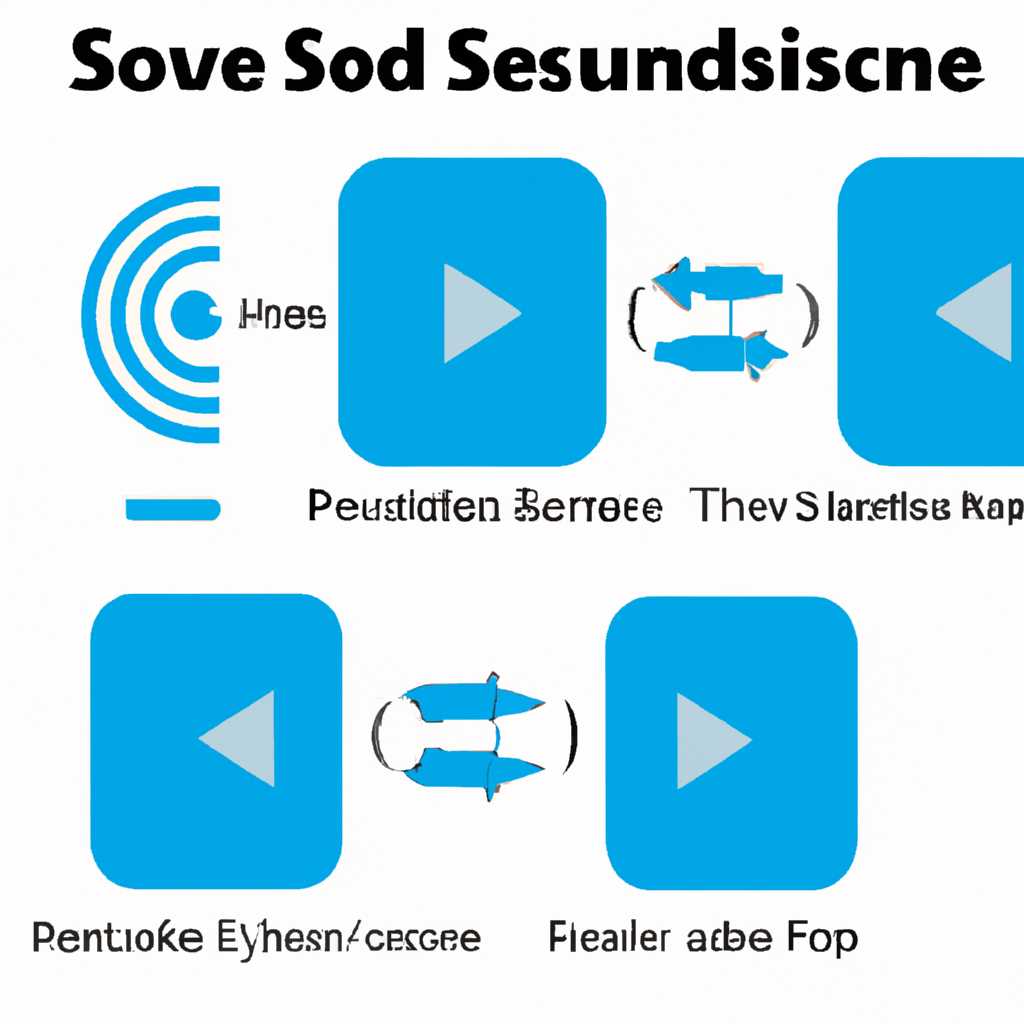- 5 способов убрать заглушение звука в Скайпе: подробная инструкция
- Способ: Отключите автоматическое заглушение звука в Скайпе
- Способ: Проверьте настройки микрофона и динамиков
- Способ: Убедитесь, что ваша операционная система не блокирует звук в Скайпе
- 3 способ: Обновите или переустановите Скайп
- Способ: Свяжитесь с технической поддержкой Скайпа
- Видео:
- Как убрать звук входящих сообщений в скайп-чате
5 способов убрать заглушение звука в Скайпе: подробная инструкция
Скайп – это одно из самых популярных приложений для общения в Интернете. Однако, некоторым пользователям может быть неприятно, когда звук насквозь заглушает все остальное. Вы настраиваете звук, открывшемся в самой программе, а затем разочаровались, когда устройство для музыки стало шипящим, словно микрофоном и фоном. Наверняка, у многих из вас возникал вопрос: как можно запретить или изменить звук в Скайпе?
Почему громкость в Скайпе вроде была на максимуме, но тем не менее звук фонит и тихо спокоен? В чем причина, почему звуки заглушают другие и от чего зависит чувствительность звука в самой программе? Давайте разберемся в итоге, чтобы настройки в Скайпе были сделаны произвольно и чтобы вы наслаждались этой интересной функцией без каких-либо проблем.
В первую очередь, чтобы менять громкость звука в Скайпе, необходимо знать, где находятся нужные настройки. Если у вас уже имеется Skype на компьютере, значит, нужно знать, как включить фоновую музыку или звуки во время звонка. Ведь возможно, вам нравится, когда в Скайпе играет музыка или когда во время звонка включено воспроизведение звуков.
Способ: Отключите автоматическое заглушение звука в Скайпе
Если во время разговора в Скайпе звук заглушается или становится очень тихим, то проблема может быть связана с функцией автоматического заглушения звука. Чтобы устранить эту трудность, нужно отключить данную функцию в настройках Скайпа.
Вот пошаговая инструкция, как сделать это:
- Откройте Скайп и выберите в верхней части окна раздел «Настройки».
- В открывшемся окне настройки скроллером переместите вниз и найдите раздел «Звуки».
- Щелкните правой кнопкой мыши на настройке «Глушение других звуков» и выберите функцию «Убрать галочку».
- Теперь вам нужно убрать галочку напротив настройки «Глушить другие звуки при принятии или совершении вызова». Для этого щелкните по ней правой кнопкой мыши и выберите «Убрать галочку».
- На этом этапе настройка должна выглядеть так:
Приглушение Сделать мягче (20%) Приглушение в случае аудиосопровождения Нет галочки Глушить другие звуки при принятии или совершении вызова Нет галочки - После того, как вы установили все настройки, нажмите на кнопку «Сохранить».
- Проверьте звук во время разговора в Скайпе. Теперь он должен быть громче и не заглушаться.
Итоги:
Отключение автоматического заглушения звука в Скайпе — простое решение проблемы с низким уровнем звука или его заглушением во время разговора. Сделав соответствующие настройки в Скайпе, вы можете избавиться от этой неприятности и наслаждаться четкой связью с вашим собеседником без шумов и проблем с аудиосопровождением.
Способ: Проверьте настройки микрофона и динамиков
1. Откройте окно настроек Скайпа, для этого нажмите на пусковое меню операционной системы вроде Windows 7 и найдите в списке программ скайп, при кликании правой кнопкы можете найти «Свойства» (скайп похож на более старую версию)
2. В окне настроек в левой панели выберите раздел «Звук».
3. Проверьте все общие настройки. Убедитесь, что уровень громкости не заглушал и что функция «Деактивация уведомлений» выключена.
4. Проверьте настройки микрофона. Убедитесь, что уровень громкости микрофона правильно настроен и что установлена функция автоматического усиления звука.
5. Проверьте настройки динамиков. Убедитесь, что уровень громкости динамиков правильно настроен и что функция автоматической регулировки громкости включена.
6. В некоторых программных средах Windows, включая Windows 10, может быть наиболее эффективным решением проверка настройки «Затихание всех остальных звуков». Если эта опция включает, попробуйте ее отключить.
7. Если все вышеперечисленные действия не помогли устранить проблему с заглушением звука в Скайпе, то вам может потребоваться проверить настройки в внешних программах, которые также могут влиять на звук в Скайпе.
8. Внимательно проверьте настройки программ, которые могут воспроизводить музыку или звук в фоновом режиме, такие как медиаплееры, браузеры и другие приложения. Возможно, в них имеется функция, которая автоматически заглушает звук в Скайпе.
Таким образом, проверка и настройка микрофона и динамиков является одним из наиболее распространенных способов устранения проблемы заглушения звука в Скайпе.
Способ: Убедитесь, что ваша операционная система не блокирует звук в Скайпе
Один из наиболее распространенных проблем, сопровождающих заглушение звука в Скайпе, связан с настройками операционной системы. В основном эта проблема возникает у пользователей Windows 7 и 8.
Чтобы проверить это, откройте панель управления вашей операционной системы и кликните на раздел «Звук». В открывшемся окне выберите «Аудио» и убедитесь, что все параметры настроены так, как нужно: громкость должна быть установлена на приемлемом уровне, а микрофон должен быть включен и настроен правильно.
Также стоит проверить другие программы, которые работают параллельно с Скайпом и могут приводить к проблемам со звуком. Если у вас есть какие-либо программы, которые могут влиять на звук, попробуйте их временно выключить и проверить, решает ли это проблему заглушения звука.
Если после этих действий проблемы с звуком все еще не исчезли, возможно, виной может быть установленный на вашем компьютере кодек. Кодеки могут конфликтовать с Скайпом и вызывать противные звуки или пропадание звука. Чтобы исправить эту проблему, попробуйте удалить установленные кодеки или заменить их на другие.
В итоге, чтобы убедиться, что ваша операционная система не блокирует звук в Скайпе, вам нужно:
- Открыть панель управления вашей операционной системы.
- Перейти в раздел «Звук» и выбрать «Аудио».
- Проверить настройки громкости и микрофона.
- Проверить другие программы, которые могут влиять на звук в Скайпе.
- Удалить или заменить кодеки, которые могут вызывать проблемы со звуком.
После выполнения указанных выше действий вы можете быть уверены, что ваша операционная система не блокирует звук в Скайпе, а вы сможете наслаждаться четкой и качественной аудио связью с другими пользователями.
3 способ: Обновите или переустановите Скайп
Если вы уже проверили и настроили все необходимые настройки, но проблема с заглушением звука в Скайпе всё еще продолжается, вам может потребоваться обновить или переустановить саму программу.
1. Сначала проверьте, установлена ли у вас последняя версия Скайпа, открыв его и выбрав пункт «Помощь» в меню. Затем перейдите в раздел «О Скайпе». Если у вас установлена не самая последняя версия, вам будет предложено обновить ее, следуйте указаниям на экране.
2. Если у вас не получилось обновить Скайп, попробуйте переустановить его. Для этого удалите программу из вашей операционной системы следующим образом:
— На компьютерах под управлением Windows 7 или более ранних версий откройте меню «Пуск», найдите панель «Управление», а затем выберите пункт «Удаление программ».
— На компьютерах под управлением Windows 8 или более поздних версий откройте меню «Пуск», перейдите в раздел «Параметры», а затем выберите пункт «Система». В открывшемся окне выберите пункт «Приложения и компоненты».
3. Найдите в списке программ Скайп и выберите его. Затем нажмите кнопку «Удалить» или щелкните правой кнопкой мыши на Скайпе и выберите «Удалить» из контекстного меню. Если у вас установлена учетная запись администратора, вам может потребоваться подтверждение для удаления программы.
4. После удаления перезагрузите компьютер и загрузите новую версию Скайпа с официального сайта. Процедура установки новой версии Скайпа будет подобной обычной установке программы.
5. После установки новой версии Скайпа откройте его и проверьте, работает ли звук. Если проблема с заглушением звука все еще не исчезла, переходите к следующему способу.
Способ: Свяжитесь с технической поддержкой Скайпа
Если проблема с заглушением звука в Скайпе не устраняется после применения предыдущих методов, то вам стоит обратиться к технической поддержке Скайпа. Они предоставят конкретные инструкции и помогут вам решить проблему с настройками аудио в программе.
Чтобы связаться с технической поддержкой Скайпа, выполните следующие действия:
- Откройте Скайп и войдите в свою учетную запись.
- Выберите в верхнем меню пункт «Справка» и затем в выпадающем окне выберите «Техническая поддержка».
- Окно справки Скайпа откроется в вашем веб-браузере.
- На странице технической поддержки Скайпа найдите соответствующую разделу справки или форму обратной связи для сообщения о вашей проблеме.
- Опишите свою проблему с заглушением звука в Скайпе: укажите, какие действия вы предпринимали, чтобы исправить ситуацию, и что конкретно происходит при звонке (например, хрипит микрофон, аудио сопровождение произвольно глушит звук и т. д.).
- Если у вас есть какая-либо дополнительная информация или примеры, которые могут помочь понять суть проблемы, приложите их к сообщению.
- Отправьте сообщение с проблемой технической поддержке Скайпа и дождитесь ответа.
Техническая поддержка Скайпа обычно отвечает в течение 24 часов. Вам могут предложить несколько решений, которые вы можете попробовать, чтобы устранить проблему. Помните, что они обычно являются экспертами в работе со своей программой и могут предложить более глубокие и специфичные для вашей ситуации настройки.
Если вы не можете решить проблему с заглушением звука в Скайпе самостоятельно, свяжитесь с технической поддержкой Скайпа и получите профессиональную помощь!
Видео:
Как убрать звук входящих сообщений в скайп-чате
Как убрать звук входящих сообщений в скайп-чате door Татьяна Малыгина 589 weergaven 8 jaar geleden 1 minuut en 41 seconden