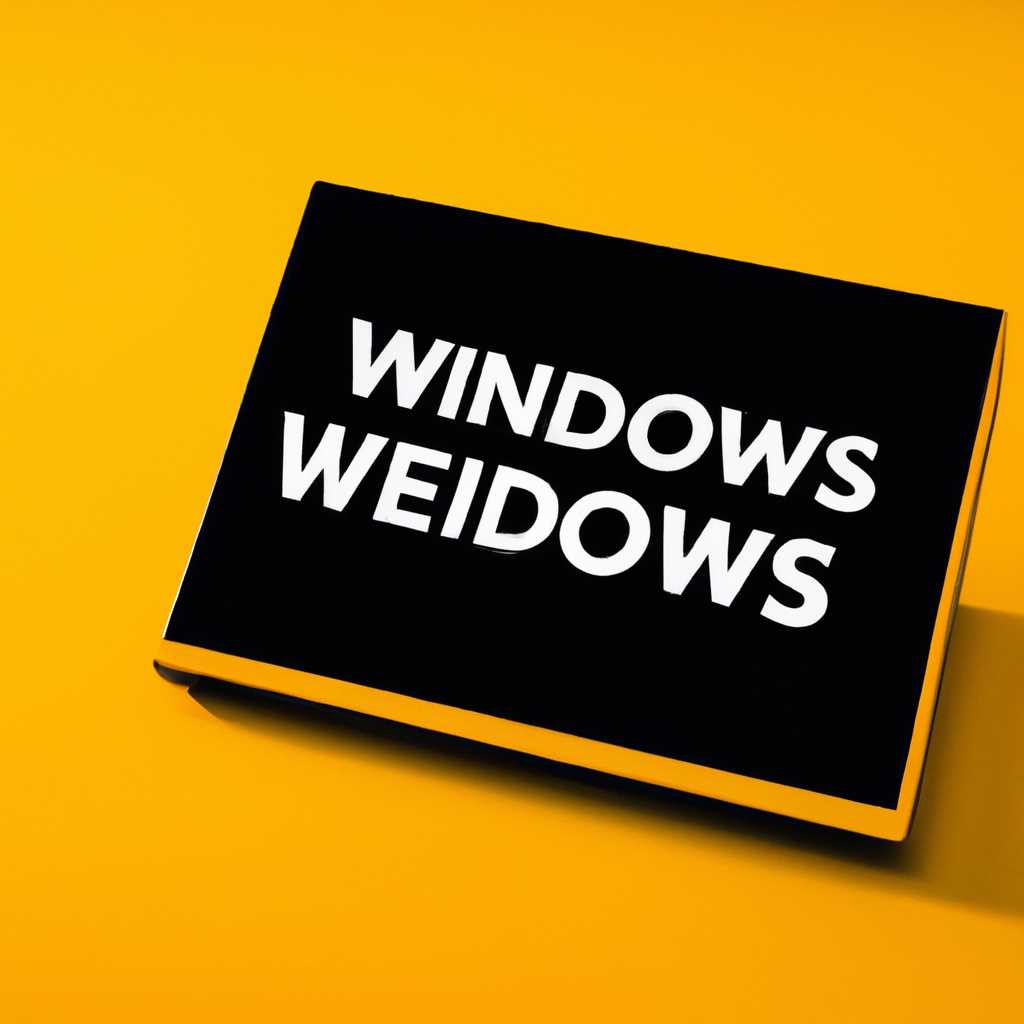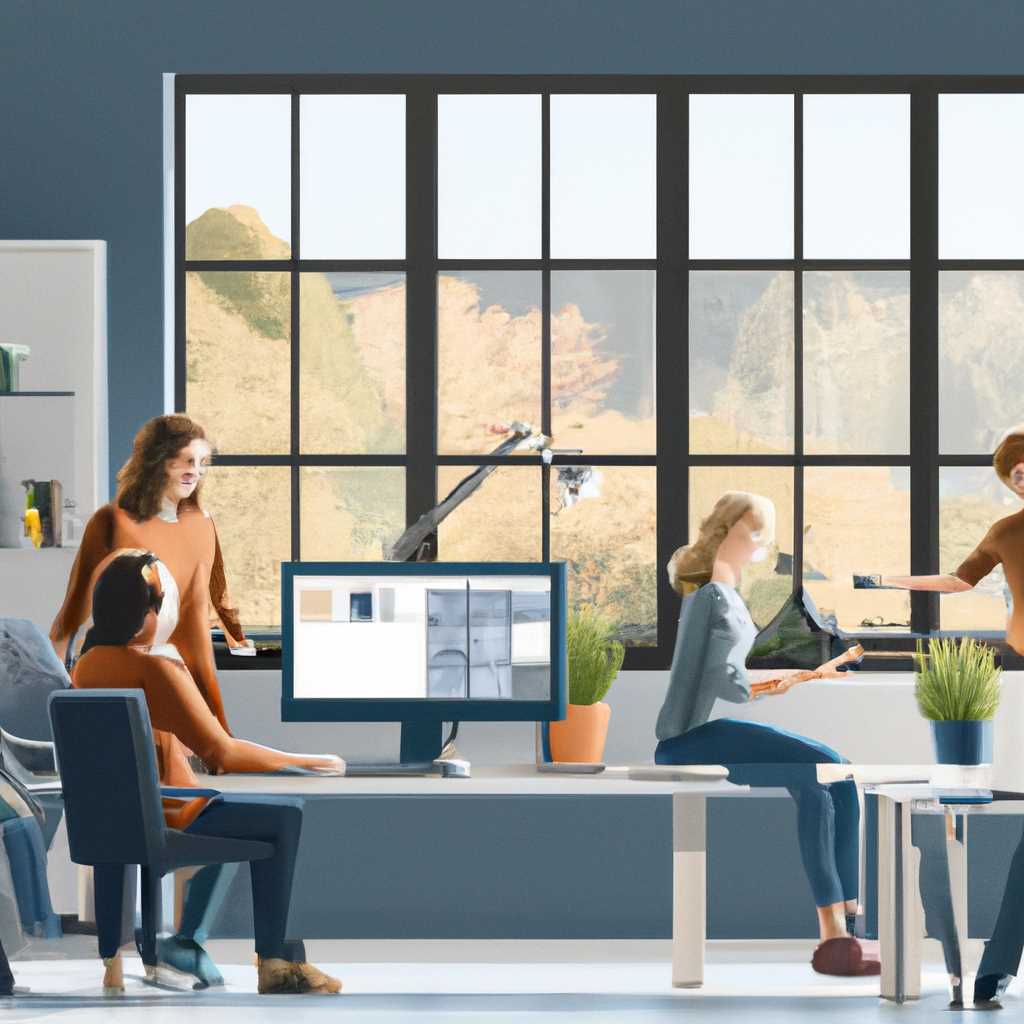- 5 способов узнать версию Windows: подсказки и советы
- Способ 1: Использование команды «winver»
- Способ 2: Проверка в «Панели управления»
- Шаг 1: Откройте «Панель управления»
- Шаг 2: Найдите сведения о системе
- Шаг 3: Узнайте версию Windows
- Способ 3: Использование «Системной информации»
- Какая у меня версия операционной системы Windows
- Метод 1: Смотрим версию Windows через раздел «Свойства устройства»
- Метод 2: Команда winver в строке выполнения
- Метод 3: Просмотр файла version.ini
- Метод 4: Команда systeminfo через командную строку
- Метод 5: Используя WMI запрос через командную строку
- Способ 4: Проверка через «Параметры системы»
- В Windows 10
- В Windows 8.1 и Windows 7
- Видео:
- Subnautica ЧТО БУДЕТ ЕСЛИ ПОЧИНИТЬ АВРОРУ ДО ВЗРЫВА?
5 способов узнать версию Windows: подсказки и советы
Версия операционной системы Windows – важный параметр, который определяет возможности и совместимость с программным обеспечением. Знать текущую версию Windows – обязательно для тех, кто заботится о безопасности и хочет иметь доступ к последним обновлениям и новым функциям. В этой заметке мы расскажем о пяти способах, как узнать, какая версия Windows установлена на вашем устройстве.
Первый способ – использование свойств системы. Один из самых простых способов узнать версию Windows – посмотреть информацию о системе через свойства. Для этого нужно щелкнуть правой кнопкой мыши на значок «Пуск» в левом нижнем углу экрана и выбрать «Свойства». В открывшемся окне будет указана версия Windows.
Второй способ заключается в использовании команды wmic в командной строке Windows. Чтобы узнать версию Windows с помощью этого способа, нужно открыть командную строку, нажав клавиши «Win + R», ввести команду «wmic os get Caption, Version /value» и нажать клавишу «Enter». В результате на экране будет отображена информация о версии операционной системы.
Третий способ заключается в использовании редактора реестра. Этот способ может быть сложным и требует внимания, так как изменение некоторых параметров реестра может повлиять на работу системы. Чтобы узнать версию Windows с помощью редактора реестра, нужно открыть «Редактор реестра», найти ключ «HKEY_LOCAL_MACHINE\Software\Microsoft\Windows NT\CurrentVersion» и посмотреть значение параметра «CurrentVersion». В этом параметре указана версия Windows.
Четвертый способ – использование команды «ver» в командной строке. Чтобы узнать версию Windows с помощью этой команды, нужно открыть командную строку и ввести «ver», после чего нажать клавишу «Enter». На экране будет отображена информация о версии Windows.
Пятый способ – использование информации в папке «Windows». Чтобы узнать версию Windows этим способом, нужно открыть проводник, перейти в папку Windows (обычно находится в диске C) и найти файл «winver.exe». Дважды щелкнуть на этом файле, и на экране появится окно «Версия» с информацией о текущей версии Windows.
Способ 1: Использование команды «winver»
Чтобы использовать эту команду, выполните следующие шаги:
- Найдите кнопку «Пуск» в левом нижнем углу экрана и щелкните на нее.
- В появившемся меню найдите папку «Системная информация» и выбрав ее, щелкните правой кнопкой мыши.
- В выпадающем меню выберите пункт «Свойства».
- В отображаемом окне «Свойства системы» вы увидите информацию о вашей операционной системе. Версия Windows будет указана рядом с надписью «Версия операционной системы».
Если вам легче использовать командную строку, вы также можете использовать команду «winver» для того, чтобы узнать версию Windows. Для этого нужно:
- Нажмите комбинацию клавиш «Win + R».
- В открывшемся окне «Выполнить» введите «winver» и нажмите клавишу Enter или кнопку «ОК».
- После этого откроется окно «О программе Windows», где будет указана информация о вашей операционной системе. Версия Windows будет отображена рядом с надписью «Версия ОС».
Кроме того, если вы хотите получить более подробную информацию о вашей операционной системе, вы можете использовать команду «systeminfo» в командной строке. Данная команда позволяет увидеть информацию о системе, такую как дата установки операционной системы и даты обновлений. Чтобы узнать дату установки Windows, выполните следующие шаги:
- Нажмите комбинацию клавиш «Win + R».
- В открывшемся окне «Выполнить» введите «cmd» и нажмите клавишу Enter или кнопку «ОК».
- В открывшейся командной строке введите команду «systeminfo | findstr /B /C:»[Дата установки операционной системы]»» и нажмите клавишу Enter.
- После этого вы увидите информацию о дате установки операционной системы.
Таким образом, используя команду «winver», «systeminfo» и командную строку, вы можете легко определить версию Windows и узнать дату установки операционной системы.
Способ 2: Проверка в «Панели управления»
Шаг 1: Откройте «Панель управления»
Для начала нажмите на кнопку «Пуск» и выберите «Панель управления».
Шаг 2: Найдите сведения о системе
В «Панели управления» найдите раздел «Система и безопасность» и дважды щелкните по нему.
В открывшемся окне выберите «Сведения о системе» или «Свойства системы».
Шаг 3: Узнайте версию Windows
В новом окне, которое откроется, вы найдете информацию о вашей системе, включая версию операционной системы Windows.
В верхней части окна будет указана версия Windows, например, «Windows 7» или «Windows 10».
Заметка: в Windows 10 вы также можете использовать команду виндовс+R, чтобы открыть окно «Выполнить», и ввести команду «winver».
Пример информации о системе:
- Версия операционной системы: Windows 10 Pro
- Дата установки: 01.01.2022
Если вы хотите узнать дату поставки вашего компьютера или устройства, внимательно посмотрите на раздел «Дата установки», «Дата поставки» или похожую информацию.
Заключение
В этом методе мы использовали «Панель управления» и команду wmic, чтобы определить версию Windows. Зная версию операционной системы, вы сможете использовать соответствующие инструкции и решения проблем, связанных с вашей версией Windows.
Способ 3: Использование «Системной информации»
Чтобы узнать версию Windows с помощью «Системной информации», следуйте следующими шагами:
- Найдите папку «Системные сведения». Поиск папки можно выполнить, нажав на клавиши «Win» и «R» одновременно, в появившемся окне введите команду «msinfo32» и нажмите клавишу «Enter».
- После открытия «Системной информации» вы увидите окно с подробными сведениями о вашей системе. В верхней строке окна будет указана информация о версии Windows.
- Выбрав раздел «Операционная система», вы сможете увидеть информацию о версии Windows и дате ее установки.
Также можно воспользоваться командной строкой, чтобы быстро определить версию Windows. Для этого выполните следующие действия:
- Откройте командную строку, нажав сочетание клавиш «Win» и «R», в появившемся окне введите команду «cmd» и нажмите клавишу «Enter».
- В командной строке введите команду «wmic os get version» и нажмите клавишу «Enter».
- После выполнения команды вы увидите версию Windows.
Таким образом, с помощью «Системной информации» и командной строки можно легко и быстро узнать версию Windows, установленную на вашем компьютере.
Заключение:
Существует несколько способов узнать версию Windows. В данной заметке были рассмотрены третий и четвертый способы, в которых использовалась «Системная информация» и командная строка. Также в статье были представлены пошаговые инструкции, как выполнить данные способы.
Какая у меня версия операционной системы Windows
Определить версию операционной системы Windows можно несколькими способами. Рассмотрим 5 методов, которые позволят вам легко и быстро узнать информацию о версии вашей системы.
Метод 1: Смотрим версию Windows через раздел «Свойства устройства»
Примером первого метода может служить Windows 10. Щелкните правой кнопкой мыши по значку «Моя компьютер» на рабочем столе и выберите «Свойства». В открывшемся окне вы увидите информацию об операционной системе, включая версию Windows.
Метод 2: Команда winver в строке выполнения
Еще один способ — использование команды winver в строке выполнения. Нажмите клавиши «Win» и «R» одновременно, чтобы открыть окно «Выполнить», и введите команду winver. После нажатия клавиши «Enter» вы увидите окно с указанной версией операционной системы.
Метод 3: Просмотр файла version.ini
В операционной системе Windows 81 и Windows RT 81 можно узнать версию путем просмотра содержимого файла version.ini, который находится в папке Windows. Откройте данный файл с помощью редактора текста и найдите информацию о версии операционной системы.
Метод 4: Команда systeminfo через командную строку
Через командную строку можно использовать команду systeminfo. Для этого откройте Командную строку (cmd.exe) и введите команду «systeminfo». В результате вам будет показана информация о вашей операционной системе Windows, включая версию.
Метод 5: Используя WMI запрос через командную строку
Существует метод узнать версию операционной системы Windows с помощью WMI запроса через командную строку. Откройте Командную строку и введите команду «wmic os get Caption, Version». После выполнения команды вы увидите информацию о версии операционной системы Windows.
| Способ | Команда/Действие |
|---|---|
| 1 | Смотрим версию Windows через раздел «Свойства устройства» |
| 2 | Команда winver в строке выполнения |
| 3 | Просмотр файла version.ini |
| 4 | Команда systeminfo через командную строку |
| 5 | Использование WMI запроса через командную строку |
В завершение, узнать версию операционной системы Windows можно несколькими способами. Вы можете использовать команды, просмотр файлов или раздела «Свойства устройства». Информация о версии системы Windows может быть полезной, например, при решении проблем или выборе подходящего программного обеспечения.
Способ 4: Проверка через «Параметры системы»
В Windows 10
Чтобы узнать версию операционной системы Windows 10, внимательно следуйте следующими шагами:
- Нажмите на кнопку «Пуск» в левом нижнем углу экрана и найдите папку «Настройки».
- Выбрав «Настройки», откройте пункт «Система».
- В открывшемся окне выберите «О системе».
- В разделе «Общая информация» вы сможете увидеть версию операционной системы Windows 10.
В Windows 8.1 и Windows 7
Если вы используете операционную систему Windows 8.1 или Windows 7, то имеется иной способ узнать версию Windows. Для этого, как и в предыдущем примере, нажимаем:
- «Пуск» в левом нижнем углу экрана.
- Вводим в поиске команду «winver» и нажимаем на клавиатуре клавишу «Enter».
- В результате открывается окно «О программе Windows», где будет указана версия операционной системы (например, Windows 8.1 или Windows 7) и дата ее поставки.
Также существует еще один способ узнать версию операционной системы Windows. Для этого можно воспользоваться командой «wmic» в командной строке:
- Щелкнуть правой кнопкой мыши на кнопке «Пуск».
- В открывшемся меню выбрать «Командная строка (администратор)» или «Windows PowerShell (администратор)».
- В командной строке ввести команду «wmic os get Caption, Version, BuildNumber, Manufacturer, InstallDate» и нажать «Enter».
- После выполнения этой команды вы получите информацию о версии операционной системы Windows, ее производителе, дате установки и другую полезную информацию.
Используя данные способы, вы сможете легко определить версию операционной системы Windows на своем компьютере. Заметьте, что изменение версии системы означает изменение внутренних компонентов Windows, что может приводить к несовместимости с некоторыми программами или устройствами.
Видео:
Subnautica ЧТО БУДЕТ ЕСЛИ ПОЧИНИТЬ АВРОРУ ДО ВЗРЫВА?
Subnautica ЧТО БУДЕТ ЕСЛИ ПОЧИНИТЬ АВРОРУ ДО ВЗРЫВА? by YOUR REST 517,554 views 2 years ago 8 minutes, 10 seconds