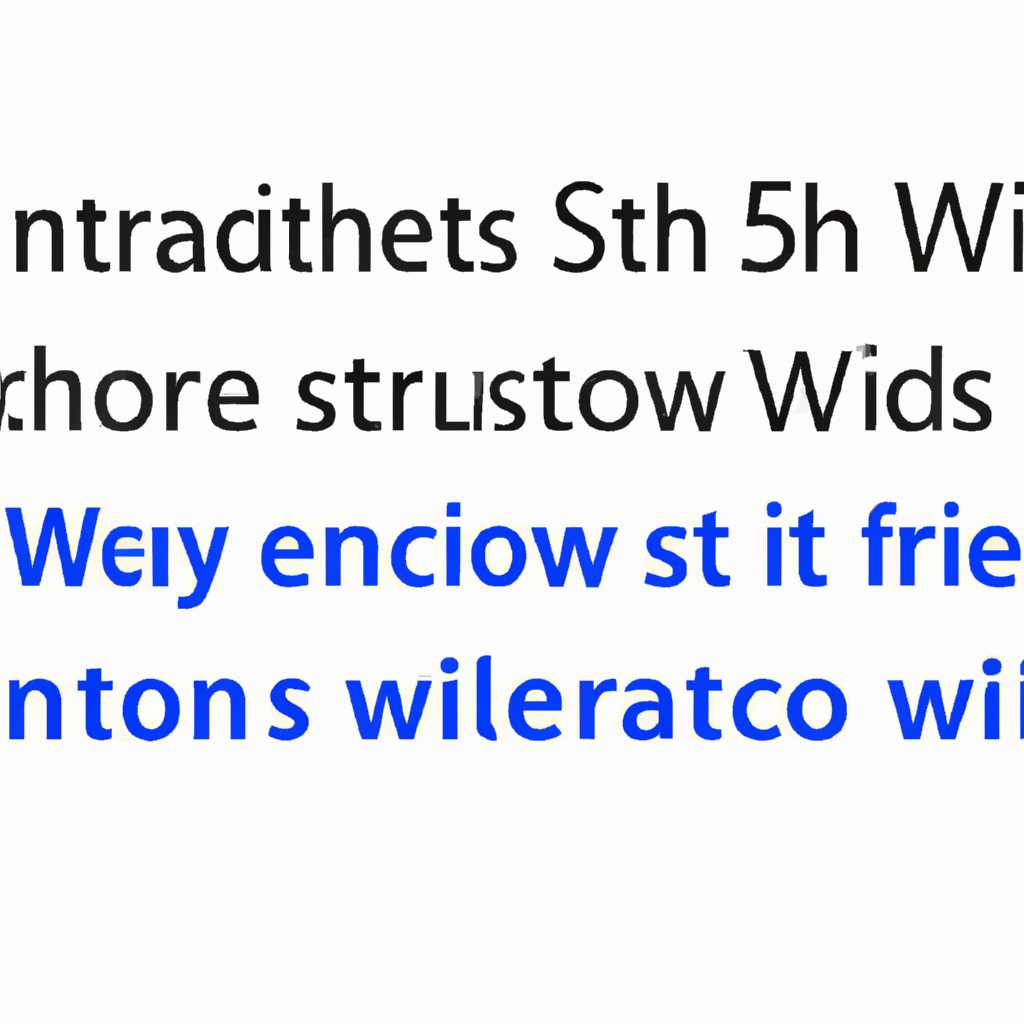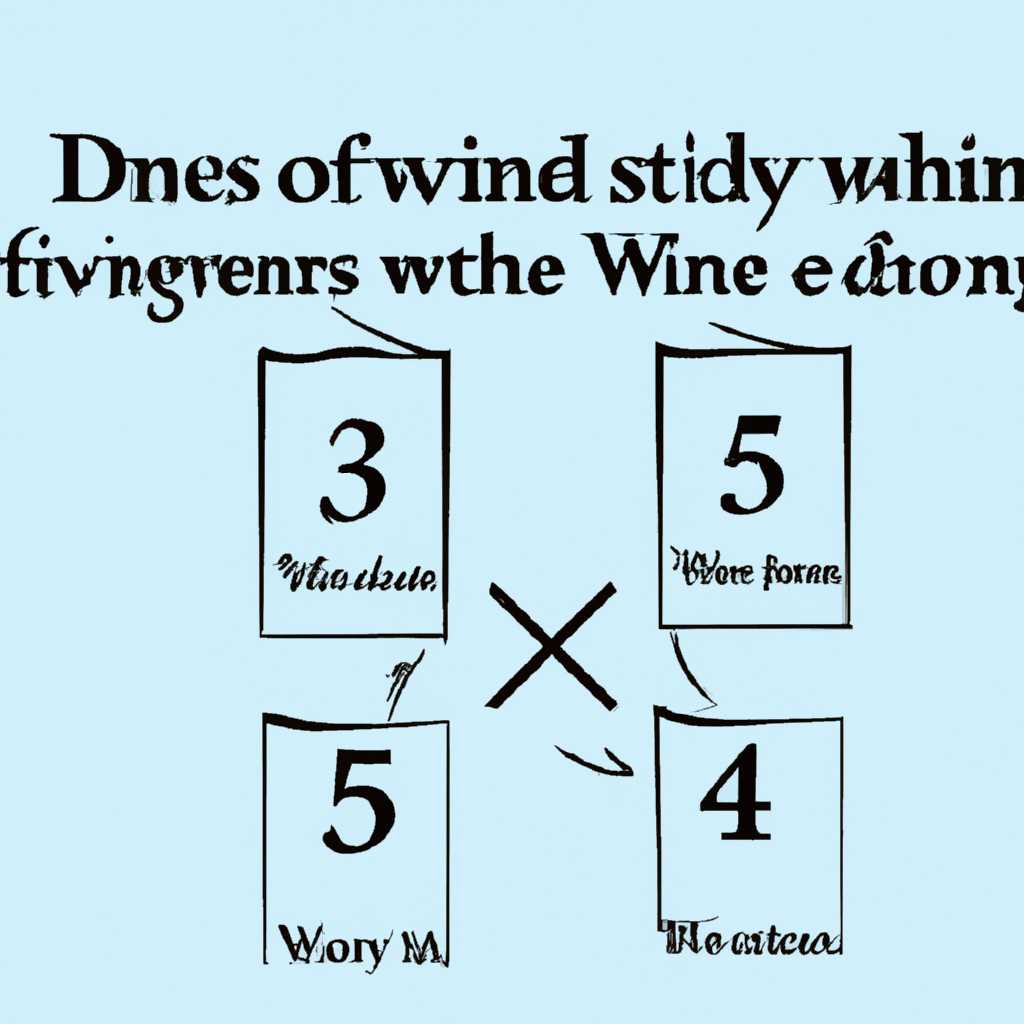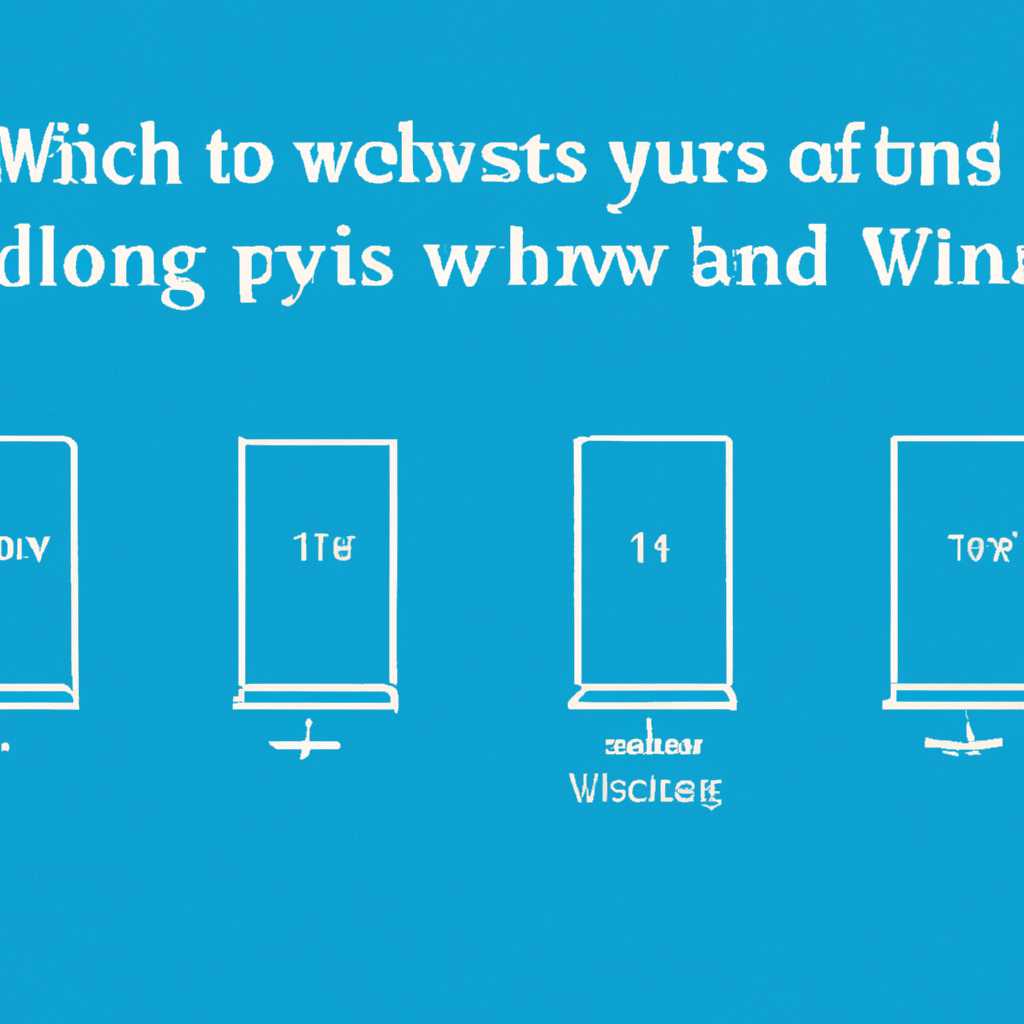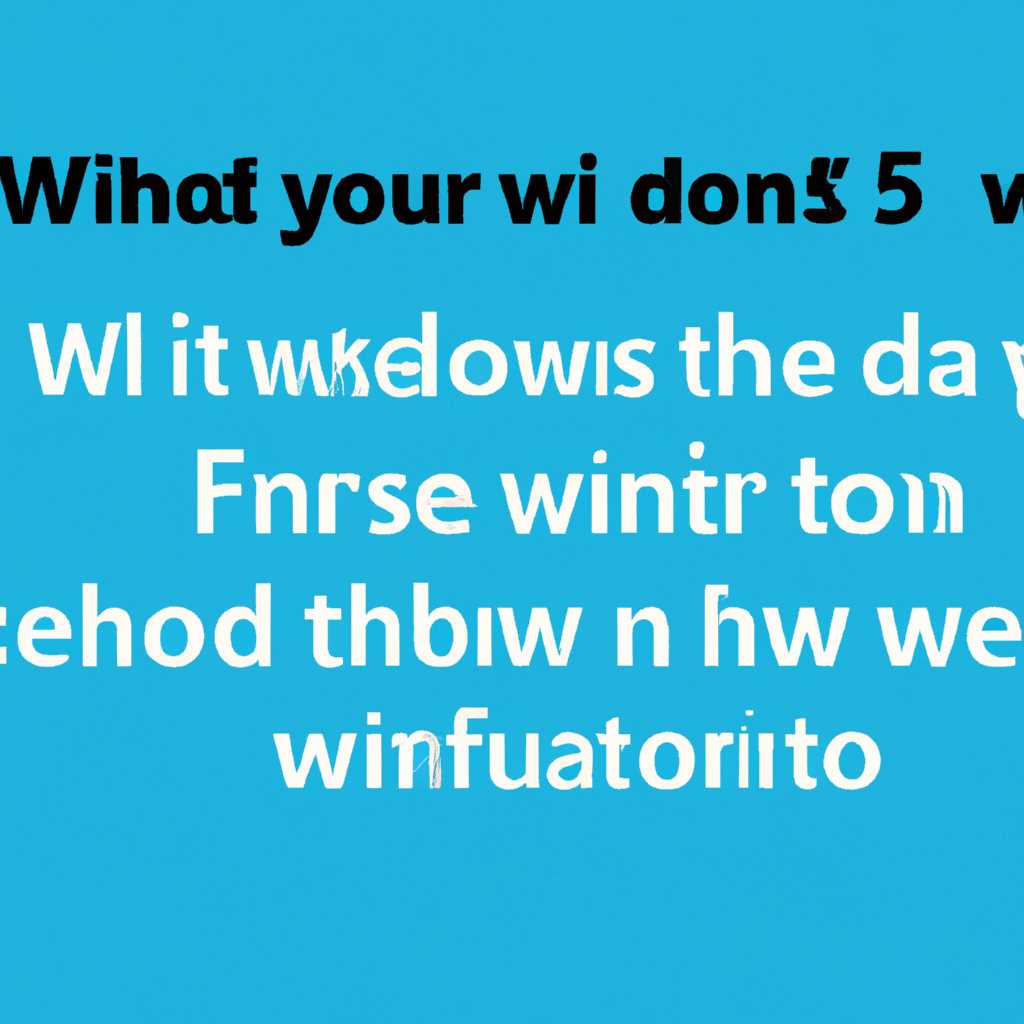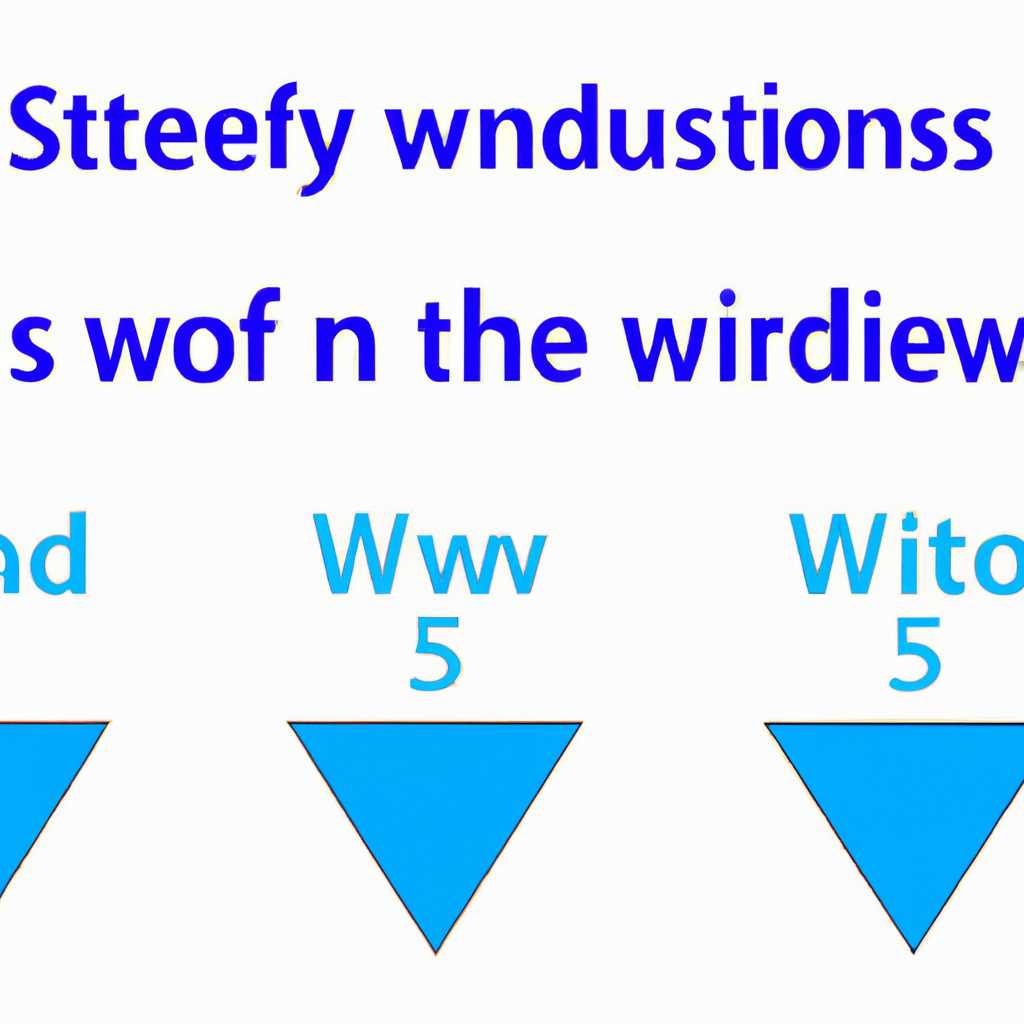- 5 способов узнать версию Windows: полезные советы и инструкции
- Как узнать версию Windows: основные способы и инструкции
- Способ 1: Использование системных сведений
- Способ 2: Использование команды wmic
- Способ 3: Использование файлов на диске
- Способ 4: Использование редактора реестра
- Способ 5: Использование команды «ver» в командной строке
- Загрузка и установка специальных программ для определения версии Windows
- Проверка версии Windows через системные настройки: пошаговая инструкция
- Узнать версию Windows через командную строку: несложное руководство
- 1. Использование параметров системы
- 2. Использование команды «ver»
- 3. Использование команды «systeminfo»
- 4. Использование редактора реестра
- 5. Использование файла «winver»
- Использование Windows Registry для определения версии операционной системы
- Шаг 1: Открываем Registry Editor
- Шаг 2: Навигация к системным сведениям
- Шаг 3: Находим версию операционной системы
- Постскриптум
- Как узнать версию Windows по имени файла: полезные советы
- Видео:
- Как узнать версию Windows 10
5 способов узнать версию Windows: полезные советы и инструкции
Знание версии операционной системы Windows может быть полезным во многих ситуациях. Вы можете столкнуться с такой необходимостью, если, например, вам потребуется загрузить подходящие для вашей системы драйверы или программное обеспечение. Или, может быть, вы просто хотите быть в курсе последних свершений в мире информационных технологий и узнать, какая версия Windows установлена на вашем компьютере. В любом случае, сведения о версии Windows могут оказаться очень полезными.
Существует несколько способов узнать версию Windows. Наиболее простым из них является использование интегрированных средств операционной системы. Так, укажем три самых распространенных способа, доступных для всех пользователей.
В первую очередь, вы можете воспользоваться функцией «О системе» — просто кликните по иконке «Мой компьютер» на рабочем столе, щелкните правой кнопкой мыши и выберите «Свойства». В открывшемся окне вам будет предоставлена информация о версии операционной системы, её сборке, типе системы и других сведениях. Более мощный способ — использование комбинации клавиш Win + Pause/Break на вашей клавиатуре, чтобы открыть окно «Система».
Вторым способом является использование утилиты «Systeminfo», доступной в командной строке. Чтобы она работала, вам нужно открыть «Командную строку» — нажмите Win + R и введите команду «cmd», а затем наберите «systeminfo» и нажмите Enter. Вы получите полную информацию о вашей системе, включая установленную версию Windows и номер сборки. У тех пользователей, кто предпочитает более прямые методы применения силы, есть третий способ — использование «редактора реестра».
Как узнать версию Windows: основные способы и инструкции
Версия операционной системы Windows важна для понимания ее функциональных возможностей и совместимости с различными программами. В этом разделе мы расскажем о пяти основных способах узнать версию Windows.
Способ 1: Использование системных сведений
- Откройте главное меню Windows, щелкните правой кнопкой мыши на значке «Компьютер» или «Этот компьютер» и выберите «Свойства».
- В открывшемся окне посмотрите информацию о вашей версии Windows.
Способ 2: Использование команды wmic
- Откройте командную строку Windows.
- Введите команду «wmic os get Caption, Version» (без кавычек) и нажмите клавишу Enter.
- В результате выполнения команды будет отображена информация о вашей версии Windows.
Способ 3: Использование файлов на диске
- Откройте папку «С:\Windows» на вашем основном системном диске (обычно диск C).
- Найдите файл «explorer.exe» и щелкните правой кнопкой мыши на нем.
- Выберите «Свойства» и перейдите на вкладку «Детали».
- В разделе «Описание файла» вы найдете информацию о версии Windows.
Способ 4: Использование редактора реестра
- Откройте редактор реестра Windows, нажав сочетание клавиш Win + R и введя команду «regedit».
- Перейдите к следующему пути: «HKEY_LOCAL_MACHINE» > «SOFTWARE» > «Microsoft» > «Windows NT» > «CurrentVersion».
- В правой части окна найдите параметр «CurrentVersion», который отражает вашу версию Windows.
Способ 5: Использование команды «ver» в командной строке
- Откройте командную строку Windows.
- Введите команду «ver» и нажмите клавишу Enter.
- В результате выполнения команды будет отображена полная версия Windows и дополнительная информация.
Узнать версию Windows можно практически в любой момент, используя один из предложенных способов. Знание версии операционной системы полезно для установки программ, драйверов и других элементов, а также для выполнения определенных задач и требований.
Загрузка и установка специальных программ для определения версии Windows
Если вы предпочитаете использовать специальные программы для определения версии Windows, то есть несколько доступных вариантов.
Первый способ — использование команды cmd. В Windows 10 и более поздних версиях системы можно узнать версию Windows, открыв командную строку (cmd) и введя команду «systeminfo». В информации, отраженной в командной строке, вы найдете не только версию операционной системы, но и другие полезные сведения о вашем компьютере.
Второй способ — использование программы msinfo. Она предоставляет более подробную информацию о компьютере и операционной системе. Чтобы открыть программу, нажмите клавишу Win + R, введите «msinfo» и нажмите Enter. В открывшемся окне найдите раздел «Сведения об операционной системе», где будет указан выпуск вашей версии Windows.
Третий способ — использование команды wmic. Она позволяет получить информацию о различных параметрах вашего компьютера, включая информацию об операционной системе. Откройте командную строку (cmd) и введите команду «wmic os get Caption, Version». После ввода этой команды будет отображена информация о вашей операционной системе, включая версию.
Четвертый способ — использование реестра Windows. Откройте редактор реестра, нажав клавишу Win + R, введите «regedit» и нажмите Enter. В разделе HKEY_LOCAL_MACHINE найдите папку SOFTWARE и щелкните по ней. Затем найдите папку Microsoft и щелкните по ней. В папке Microsoft найдите папку Windows NT и щелкните по ней. Здесь вы найдете параметр CurrentVersion, в котором будет указана версия вашей операционной системы.
Пятый способ — использование свойств компьютера. Щелкните правой кнопкой мыши по значку «Мой компьютер» или «Этот компьютер» на рабочем столе или в меню «Пуск», затем выберите «Свойства». В открывшемся окне вы найдете информацию о вашей операционной системе, включая номер выпуска и версию.
Используя один или несколько из этих способов, вы с легкостью сможете узнать версию вашей операционной системы Windows. Эта информация может быть полезна, когда вам необходимо установить специальные программы или драйверы, совместимые с вашей версией Windows.
Постскриптум: помните, что для использования некоторых команд или просмотра определенной информации вам может потребоваться права администратора или пароль.
Проверка версии Windows через системные настройки: пошаговая инструкция
Для начала, откройте «Пуск» и найдите в поиске параметры «Система». Выберите этот пункт в результате поиска.
| Шаг | Действие |
|---|---|
| 1 | Нажмите на кнопку «Пуск» в левом нижнем углу экрана. |
| 2 | В поле поиска введите «Система» и выберите пункт «Система» в разделе «Приложения». |
| 3 | Откроется окно «Сведения о компьютере». В этом окне вы найдете подробные сведения о вашем компьютере, включая установленную версию Windows. |
| 4 | В разделе «Сведения о системе» найдите строку «Версия Windows». Напротив этого параметра будет указана ваша версия операционной системы. |
| 5 | Если вы хотите получить еще более подробные сведения о системе, вы можете нажать на ссылку «Сведения о компьютере» внизу окна. Откроется новое окно с дополнительными сведениями. |
Если ваша версия Windows записана на USB-флешке или другом устройстве, вы можете легко узнать ее, вставив эту флешку или устройство в компьютер и запустив процесс установки. В ходе установки, вам будет показано окно с выбором типа установки, и здесь вы увидите версию операционной системы.
Теперь, когда вы знаете, как узнать версию Windows через системные настройки, вы можете легко получить необходимую информацию о вашей системе. Благодаря этому способу вы сможете легко проверить версию Windows и использовать эту информацию для различных целей.
Постскриптум: Если вы знакомы с использованием редактора реестра Windows, то можете воспользоваться другим способом. Щёлкнем правой кнопкой мышки на значке «Компьютера», выберем свойства, щёлкнем на ней, перейдем в раздел «Сведения о системе» и посмотрим версию.
Узнать версию Windows через командную строку: несложное руководство
1. Использование параметров системы
Один из самых простых способов узнать версию Windows – использовать параметры системы. Для этого нужно открыть меню «Пуск» и щелкнуть правой кнопкой мыши на пиктограмме «Компьютер». В контекстном меню выберите пункт «Свойства».
Перейдите в раздел «Система», где будет отражена информация о вашей операционной системе. Здесь вы можете узнать полное название версии Windows, разрядность системы, архитектуру компьютера и другие сведения.
2. Использование команды «ver»
Еще один способ узнать версию Windows – использовать команду «ver» в командной строке. Для этого откройте командную строку, нажав сочетание клавиш Win + R и введите команду «cmd».
В командной строке наберите «ver» и нажмите клавишу Enter. В результате вы увидите информацию о версии и выпуске операционной системы Windows.
3. Использование команды «systeminfo»
Команда «systeminfo» в командной строке позволяет получить подробные сведения о операционной системе, включая версию Windows. Для этого откройте командную строку и введите команду «systeminfo».
После нажатия клавиши Enter, вы увидите полный список сведений о вашей операционной системе, включая подробную информацию о версии Windows.
4. Использование редактора реестра
Редактор реестра Windows предоставляет возможность узнать версию операционной системы. Для этого откройте редактор реестра, нажав сочетание клавиш Win + R и введите команду «regedit».
Найдите ключ «HKEY_LOCAL_MACHINE\SOFTWARE\Microsoft\Windows NT\CurrentVersion» в левой части редактора реестра. Здесь вы сможете найти информацию о версии Windows, выпуске и других сведениях.
5. Использование файла «winver»
Файл «winver» предоставляет быстрый способ узнать версию Windows. Для этого откройте проводник Windows и перейдите в папку «C:\Windows\System32».
Найдите файл «winver.exe» и дважды щелкните на нем. В результате откроется окно, где будет отображена информация о версии и выпуске вашей операционной системы Windows.
Используя данные способы, вы сможете легко и быстро узнать версию операционной системы Windows и получить сведения о разрядности, архитектуре компьютера и других параметрах.
Использование Windows Registry для определения версии операционной системы
Существует несколько способов узнать версию операционной системы Windows. В этой статье рассмотрим использование информации из Windows Registry для определения версии.
Шаг 1: Открываем Registry Editor
Для начала, откроем Registry Editor. Сделать это можно несколькими способами:
- Нажмите клавишу Win (с изображением флага Windows) на клавиатуре, в появившемся меню выберите «Пуск», а затем в поле для поиска введите «regedit». Щёлкнем по соответствующему результату поиска, чтобы открыть Registry Editor.
- Используйте командную строку: нажмите клавишу Win + R, введите «cmd» и нажмите Enter. В открывшемся окне командной строки введите «regedit» и нажмите Enter. Также будет открыт Registry Editor.
Шаг 2: Навигация к системным сведениям
После открытия Registry Editor, щёлкнем по следующим папкам, чтобы найти информацию о версии операционной системы:
-
HKEY_LOCAL_MACHINE (HKLM) — содержит информацию о настройках компьютера и устройствах.
-
SOFTWARE — здесь хранятся данные о программном обеспечении и операционной системе.
-
Microsoft — дальше переходим в папку Microsoft.
-
Windows NT — здесь находим папку Windows NT.
-
CurrentVersion — внутри папки Windows NT открываем папку CurrentVersion.
Шаг 3: Находим версию операционной системы
В папке CurrentVersion находим параметр под названием «CurrentVersion». Щёлкнем по нему, чтобы увидеть значение. Это значение и будет версией вашей операционной системы Windows.
Например, если значение параметра «CurrentVersion» равно «10.0», то операционная система это Windows 10.
Примечание: в некоторых случаях вместо параметра «CurrentVersion» может быть параметр «ProductName», который также содержит информацию о версии операционной системы.
Постскриптум
Использование Windows Registry для определения версии операционной системы может быть полезным способом, когда другие методы не выручают. Не забудьте быть осторожными при редактировании реестра и следовать инструкциям внимательно. Спасибо за внимание и удачи в определении версии вашей операционной системы Windows!
Как узнать версию Windows по имени файла: полезные советы
1. Запустите Проводник, для этого щелкните правой кнопкой мыши по значку Проводника на рабочем столе и выберите «Открыть».
2. Зайдите в директорию «C:\Windows\System32», где находятся системные файлы Windows.
3. Найдите файл с именем «ntoskrnl.exe». Этот файл отвечает за ядро операционной системы.
4. Чтобы узнать версию Windows по имени файла, щелкните правой кнопкой мыши на файле «ntoskrnl.exe» и выберите «Свойства».
5. В открывшемся окне «Свойства» перейдите на вкладку «Детали». Здесь будут отражены сведения о файле, включая его версия.
Таким образом, вы сможете узнать версию Windows по имени файла «ntoskrnl.exe». Этот способ особенно полезен, когда нужно быстро получить информацию о системе, не заходя в параметры или выполняя сложные команды.
Конечно, существуют и другие способы узнать версию операционной системы Windows, например, в параметрах системы, в свойствах компьютера или через командную строку. Все они имеют свои преимущества и могут быть использованы в разных ситуациях.
В данной статье мы рассмотрели один из удобных способов узнать версию Windows, используя информацию о файле «ntoskrnl.exe». При необходимости вы всегда можете воспользоваться иным методом, который будет более удобным и подходящим для вашей задачи.
Видео:
Как узнать версию Windows 10
Как узнать версию Windows 10 door remontka.pro video 12.682 weergaven 7 jaar geleden 2 minuten en 6 seconden