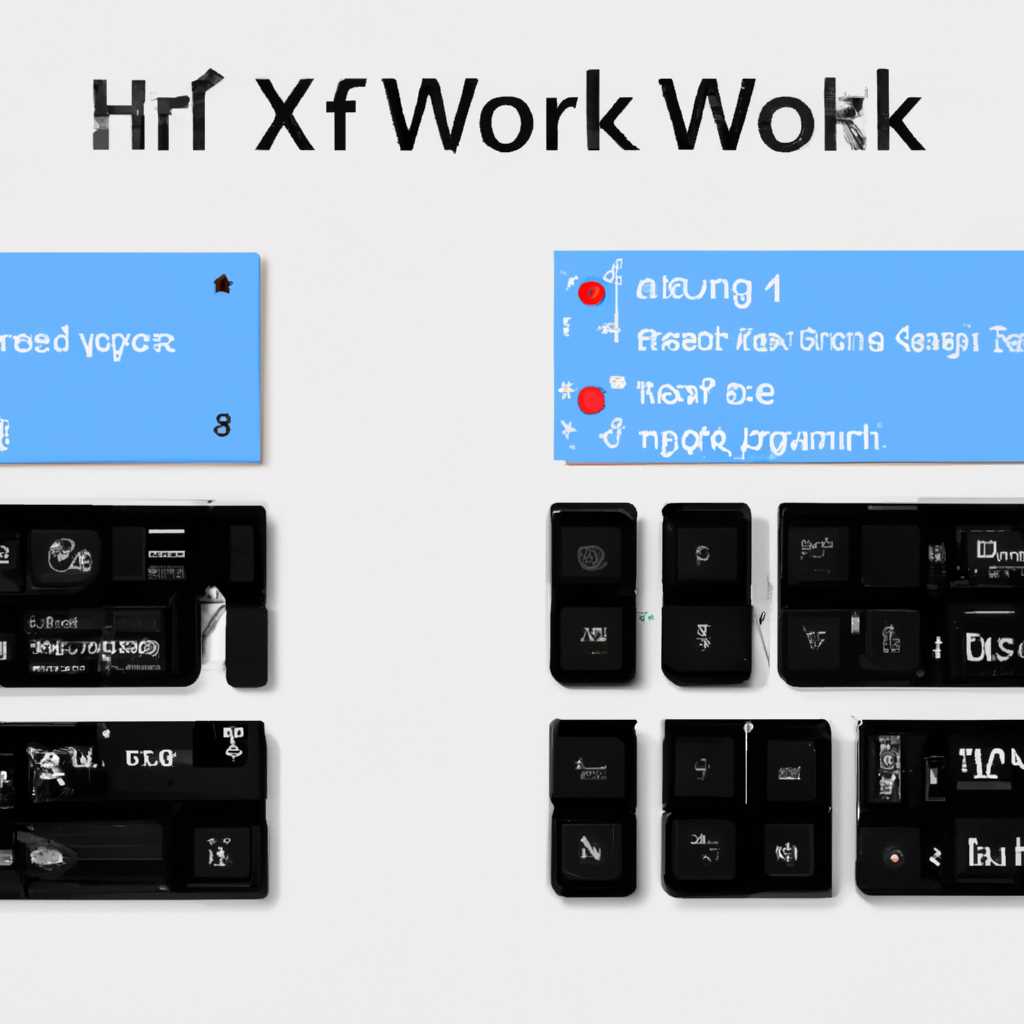- 6 способов исправить неработающую экранную клавиатуру в Windows 10
- Перезагрузка компьютера
- Проверка наличия обновлений
- Проверка настроек языка клавиатуры
- Отключение и повторное подключение клавиатуры
- Удаление и установка драйверов клавиатуры
- Шаг 1: Открыть список свойств клавиатуры
- Шаг 2: Удаление драйверов клавиатуры
- Шаг 3: Установка драйверов клавиатуры
- Восстановление системы
- Экранная клавиатура не работает в Windows 10: как это исправить
- 1. Проверьте состояние вашей учетной записи
- 2. Проверьте настройки клавиатуры
- Видео:
- 32 Секретные Комбинации Для Вашей Клавиатуры
6 способов исправить неработающую экранную клавиатуру в Windows 10
Экранная клавиатура является важным инструментом для пользователей Windows 10, особенно для тех, кто испытывает проблемы с физической клавиатурой. Однако иногда она может перестать работать правильно, что вызывает некоторые неудобства и затрудняет ввод информации. В этой статье мы рассмотрим 6 простых способов, как исправить неработающую экранную клавиатуру в операционной системе Windows 10.
1. Проверьте службы экранной клавиатуры. Для этого откройте меню «Пуск» и введите «службы». Нажмите Enter и откроется окно «Службы». Используйте прокрутку, чтобы найти «Службы экранной клавиатуры». Убедитесь, что статус службы «Запущено». Если нет, то щелкните правой кнопкой мыши на ней и выберите «Запустить».
2. Попробуйте выполнить перезагрузку компьютера. Иногда, простая перезагрузка может решить проблему с экранной клавиатурой. Зайдите в меню «Пуск» и нажмите кнопку «Включение/Выключение». Выберите «Перезагрузить» и дождитесь, пока компьютер перезагрузится. Затем проверьте, работает ли экранная клавиатура после перезагрузки.
3. Удостоверьтесь, что ваша операционная система Windows 10 обновлена до последней версии. Версии Windows 10 8 и 7 имеют некоторые известные проблемы с экранной клавиатурой, которые могут быть исправлены обновлениями. Для обновления вашей операционной системы перейдите в «Настройки» (щелкните правой кнопкой мыши на значке «Пуск» и выберите «Настройки») и выберите «Обновление и безопасность». Нажмите «Проверить наличие обновлений» и дождитесь, пока Windows 10 загрузит и установит все доступные обновления.
4. Используйте стороннее программное обеспечение. Если удалось решить проблему с экранной клавиатурой после выполнения вышеуказанных действий, попробуйте использовать стороннюю программу для создания виртуальной клавиатуры. Существуют различные приложения, которые предлагают такой тип клавиатуры. Создайте поиск в Интернете и найдите подходящее для вас приложение, установите его и запустите.
5. Измените параметры клавиатуры в режиме входа в консоль. Если ваша клавиатура не работает только при входе в консоль (например, при запуске Chrome), попробуйте изменить параметры клавиатуры в режиме входа в консоль. Для этого перейдите в «Настройки» и выберите «Система». Далее, выберите «Вход в консоль» и добавьте приложение, в котором возникают проблемы с клавиатурой (например, Chrome). Измените тип входа на «виртуальная клавиатура» и сохраните изменения.
6. Обновите или удалите драйверы вашего устройства. Если вы имеете дело с нефункционирующей экранной клавиатурой на ноутбуке или компьютере с сенсорным экраном, возможно, проблема заключается в драйверах устройства. Чтобы обновить или удалить драйверы, откройте «Устройства» в «Настройках» и найдите драйвер клавиатуры. Выберите его, щелкните правой кнопкой мыши и выберите опцию «Обновить драйвер» или «Удалить устройство». Затем перезагрузите компьютер и проверьте, исправилась ли проблема с экранной клавиатурой.
Все эти способы могут помочь вам исправить неработающую экранную клавиатуру в операционной системе Windows 10. Попробуйте каждый из них поочередно, и, возможно, один из них поможет вам вернуть функциональность вашей экранной клавиатуре и начать использовать ее снова для ввода действий или рукописного ввода при возникновении проблем с физической клавиатурой.
Перезагрузка компьютера
- Закройте все открытые программы и сохраните все необходимые данные.
- Нажмите на кнопку «Пуск» в левом нижнем углу экрана.
- Выберите пункт «Вкладка Питание» в списке программ на панели задач.
- Измените параметр «Выключить» на «Перезагрузка» в диалоговом окне.
- Нажмите на кнопку «OK» или нажмите клавишу «Enter» на клавиатуре, чтобы запустить перезагрузку компьютера.
После перезагрузки ваш компьютер будет загружаться заново, и, возможно, некоторые проблемные файлы или программы, вызывающие неработающую экранную клавиатуру, будут обновлены или изменены.
Проверка наличия обновлений
Чтобы это сделать, запустите «Параметры» на вашем компьютере, нажав на панель задач правой кнопкой мыши, затем выберите пункт «Свойства» в списке расширенных возможностей пользователя. В открывшемся окне выберите раздел «Обновление и безопасность» и нажмите на кнопку «Проверить наличие обновлений».
Ваш компьютер автоматически проверит наличие новых обновлений для вашей операционной системы и приложений. Если будут найдены определенные обновления связанные с экранной клавиатурой или другие проблемные обновления, попробуйте их обновить или удалить.
После этого, попробуйте использовать экранную клавиатуру. Если она по-прежнему не работает, перейдите к следующему шагу.
Проверка настроек языка клавиатуры
В случае, когда экранная клавиатура в операционной системе Windows 10 не работает, одной из причин возникновения проблемы может быть неправильно настроенный язык клавиатуры.
Для исправления этой проблемы следуйте нашим руководством:
- Нажмите правой кнопкой мыши на значок «Панель задач» в нижнем правом углу экрана и выберите «Настройки клавиатуры».
- В открывшемся списке выберите «Язык и ввод» и затем «Язык».
- На следующем экране в разделе «Предпочитаемые языки» найдите язык (обычно это «Русский») и убедитесь, что он находится в списке предпочитаемых языков. Если языка нет в списке, нажмите кнопку «Добавить язык» и выберите нужный язык.
- После того, как язык будет добавлен в список, измените его положение в списке, чтобы он был выше других языков. Для этого нажмите на язык и затем воспользуйтесь кнопкой «Переместить вверх».
- Проверьте состояние языка клавиатуры, используя возможно сенсорную клавиатуру или физическую клавиатуру, если она подключена к компьютеру.
- Обновите страницу или перезапустите компьютер, чтобы применить изменения.
Если проблема с экранной клавиатурой все еще не исчезла, возможно, она связана с программным обновлением или другим параметром. В этом случае рекомендуется найти решение на официальном сайте Windows или обратиться к гугл переводчику и ознакомиться с последними обновлениями и исправлениями для вашей операционной системы.
Отключение и повторное подключение клавиатуры
Если вы столкнулись с проблемой неработающей экранной клавиатуры в операционной системе Windows 10, попробуйте отключить и повторно подключить вашу клавиатуру. Для этого выполните следующие шаги:
- Нажмите правой кнопкой мыши на ярлык «Компьютер» на рабочем столе или в меню «Пуск».
- Выберите пункт «Свойства» в контекстном меню.
- В открывшемся окне «Свойства компьютера» выберите вкладку «Дополнительные настройки системы».
- В разделе «Загрузка и восстановление» щелкните на кнопке «Настройка» (находится внизу).
- На вкладке «Система» проверьте, что в списке «Последние решения и записи о программных и аппаратных сбоях» была отмечена опция «Экранная клавиатура».
- Если опция «Экранная клавиатура» не была отмечена, создайте новое решение, выбрав из списка программу «Клавиатура экранная» и нажав на кнопку «Создать».
- Далее, запустите команду обновления, чтобы решить проблему с неработающей экранной клавиатурой. Выполните следующие действия:
- Нажмите правой кнопкой мыши на кнопке «Пуск» и выберите «Поиск».
- Найдите программу «Службы», нажав на кнопку «Поиск».
- В окне «Службы» найдите в списке службу с названием «Сенсорная служба ввода» и нажмите на нее правой кнопкой мыши.
- В контекстном меню выберите «Перезапуск».
После перезапуска службы «Сенсорная служба ввода» ваша экранная клавиатура должна быть включена и снова доступна для использования. Если проблема с неработающей клавиатурой не удалось решить, можно попробовать выполнить последние решения, представленные ниже.
Удаление и установка драйверов клавиатуры
Если у вас неработающая экранная клавиатура в Windows 10, вы можете попробовать удалить и установить драйверы клавиатуры, чтобы исправить проблему. В этом разделе будет показано, как это сделать.
Шаг 1: Открыть список свойств клавиатуры
- Щелкните правой кнопкой мыши на кнопке «Панель управления» на вашем экране
- В появившемся контекстном меню выберите «Свойства»
- Далее вам нужно найти и щелкнуть на пункте «Устройства и принтеры»
Шаг 2: Удаление драйверов клавиатуры
- В открывшемся окне выберите «Клавиатуры» в списке устройств
- Щелкните правой кнопкой мыши на устройстве клавиатуры, с которым вы столкнулись, и выберите «Удалить»
Шаг 3: Установка драйверов клавиатуры
После того, как вы удалили драйверы клавиатуры, вы можете попробовать установить их заново, следуя этим инструкциям:
- Откройте «Панель управления» и выберите «Обновление и безопасность»
- В разделе «Windows Update» нажмите на кнопку «Проверить обновления»
- Windows автоматически выполнит поиск последних обновлений
- Если обновления найдены, вы увидите их в списке
- Для установки обновлений щелкните на кнопке «Установить»
После завершения установки обновлений перезагрузите ваш компьютер и проверьте, исправилась ли проблема с экранной клавиатурой.
Восстановление системы
Чтобы восстановить систему в Windows 10, следуйте инструкциям ниже:
- Нажмите кнопку «Пуск» в левом нижнем углу вашего экрана или нажмите клавишу «Win» на клавиатуре.
- Введите «Восстановление системы» в строке поиска и выберите соответствующий результат из списка.
- В открывшемся окне «Восстановление системы» нажмите «Открыть системскую защиту».
- В диалоговом окне «Системские свойства» выберите вкладку «Восстановление системы» и нажмите кнопку «Запустить восстановление системы».
- Следуйте инструкциям мастера восстановления системы, чтобы выбрать точку восстановления и начать процесс восстановления.
- После завершения процесса восстановления системы ваш компьютер будет перезагружен.
После перезагрузки убедитесь, что экранная клавиатура сенсорной панели работает исправно. Если проблема все еще не решена, возможно, причиной неработающей экранной клавиатуры является необходимость изменить некоторые системные параметры или удалить стороннее программное обеспечение. Следующий раздел описывает дополнительные шаги, которые вы можете предпринять для решения проблемы с экранной клавиатурой в Windows 10.
Экранная клавиатура не работает в Windows 10: как это исправить
1. Проверьте состояние вашей учетной записи
Первым шагом убедитесь, что вы вошли в операционную систему под правильной учетной записью пользователя. Проверьте состояние вашего профиля и убедитесь, что вход в ваш аккаунт происходит без проблем.
2. Проверьте настройки клавиатуры
Как и в случае с любой другой клавиатурой, важно проверить настройки экранной клавиатуры в вашей операционной системе. Дважды щелкните на иконке клавиатуры в системном трее и проверьте, что тип клавиатуры настроен правильно.
3. Включите доступ к экранной клавиатуре
Если экранная клавиатура была отключена или неправильно настроена, попробуйте включить ее снова. Чтобы это сделать, найдите ярлык «Экранная клавиатура» на рабочем столе или в списке приложений. Правой кнопкой мыши щелкните на ярлыке и выберите «Запустить».
4. Попробуйте использовать клавишу быстрого доступа
Альтернативно, можно использовать клавишу быстрого доступа, чтобы запустить экранную клавиатуру. Нажмите сочетание клавиш Windows + Ctrl + O (буква «О»). Это запустит экранную клавиатуру и поможет решить проблемы с ее неисправностью.
5. Проверьте обновления Windows
Если проблема с экранной клавиатурой возникла после недавнего обновления операционной системы, проверьте, что у вас установлены все последние обновления. Нажмите на кнопку «Пуск», найдите раздел «Настройки» и выберите «Обновление и безопасность». Затем выберите «Windows Update» и нажмите «Проверить наличие обновлений». Если обновлений доступно, установите их и перезапустите компьютер.
6. Обратитесь к специалисту
Если ни один из вышеуказанных способов не работает, возможно, есть более серьезная проблема с вашей операционной системой или оборудованием. В этом случае рекомендуется обратиться к специалисту для диагностики и решения проблемы.
Видео:
32 Секретные Комбинации Для Вашей Клавиатуры
32 Секретные Комбинации Для Вашей Клавиатуры by AdMe 4,091,681 views 6 years ago 8 minutes, 41 seconds