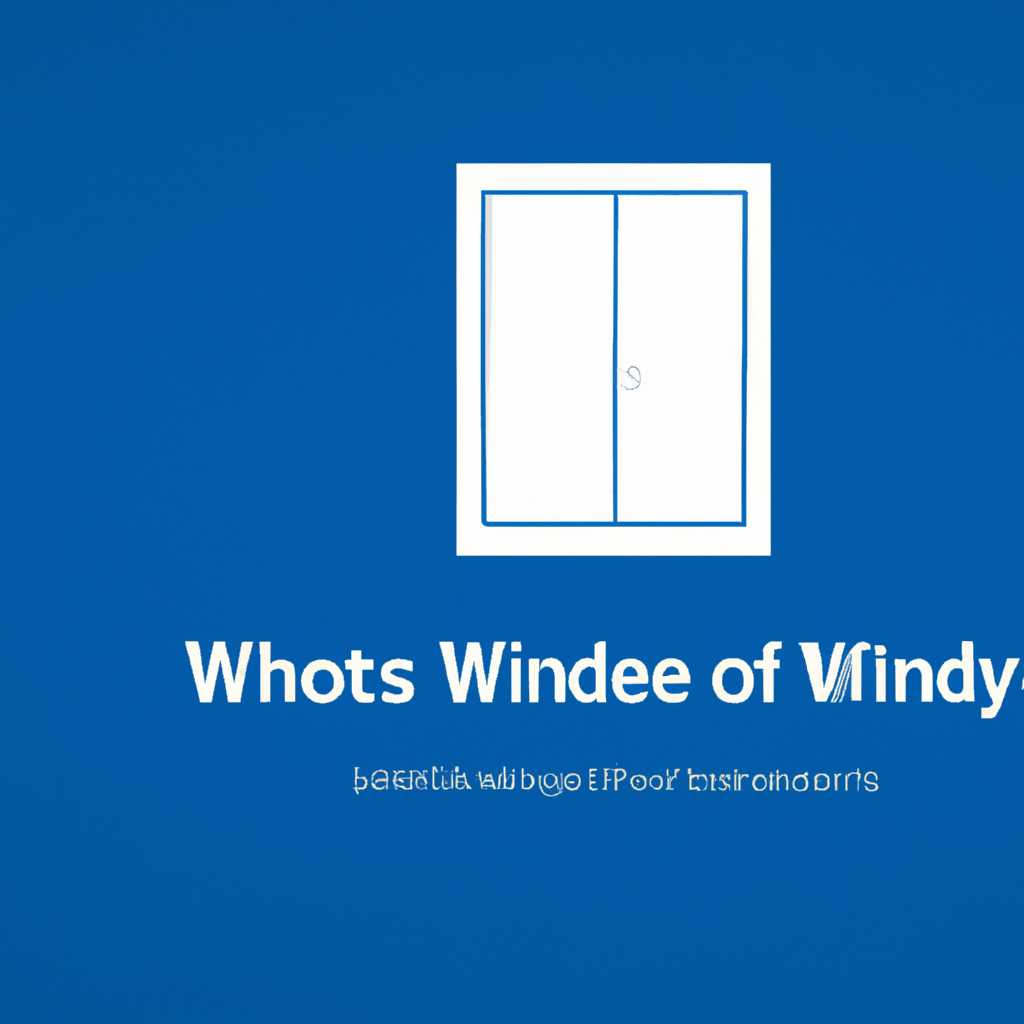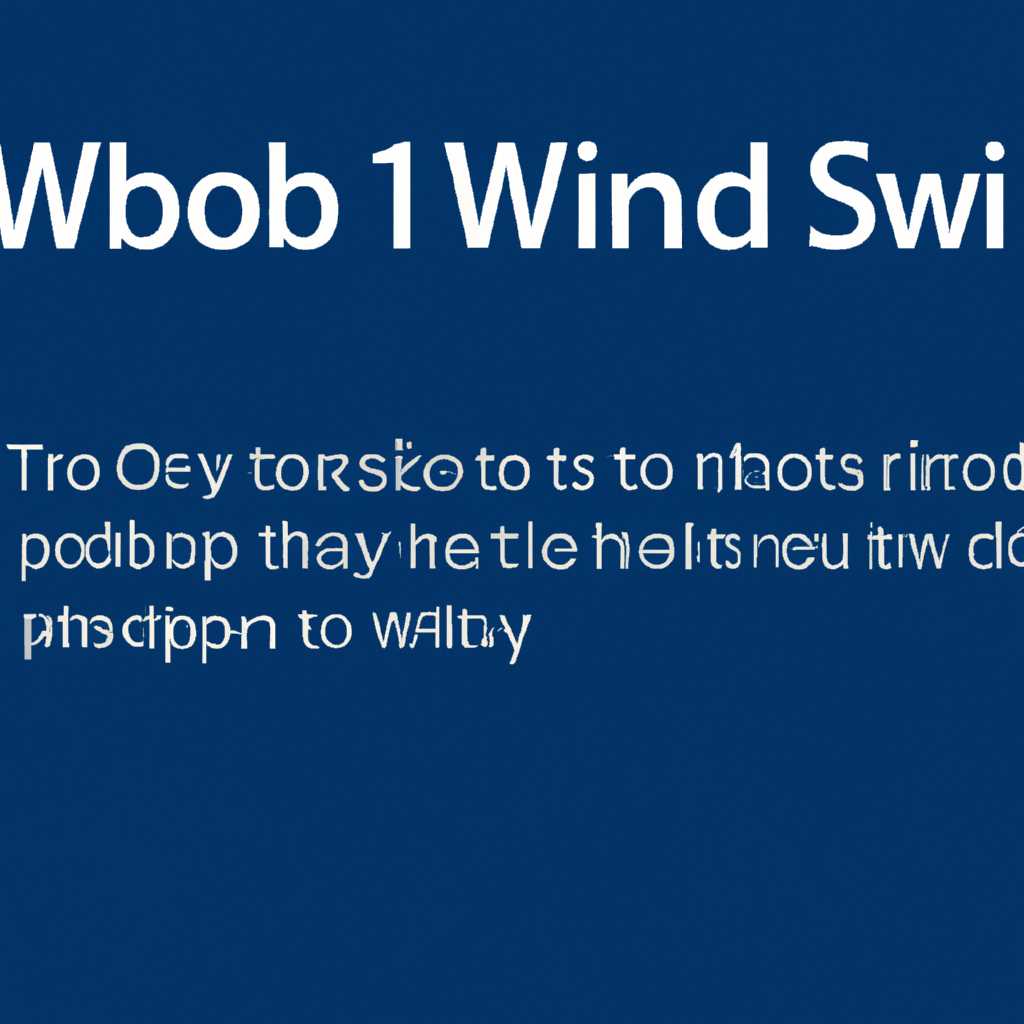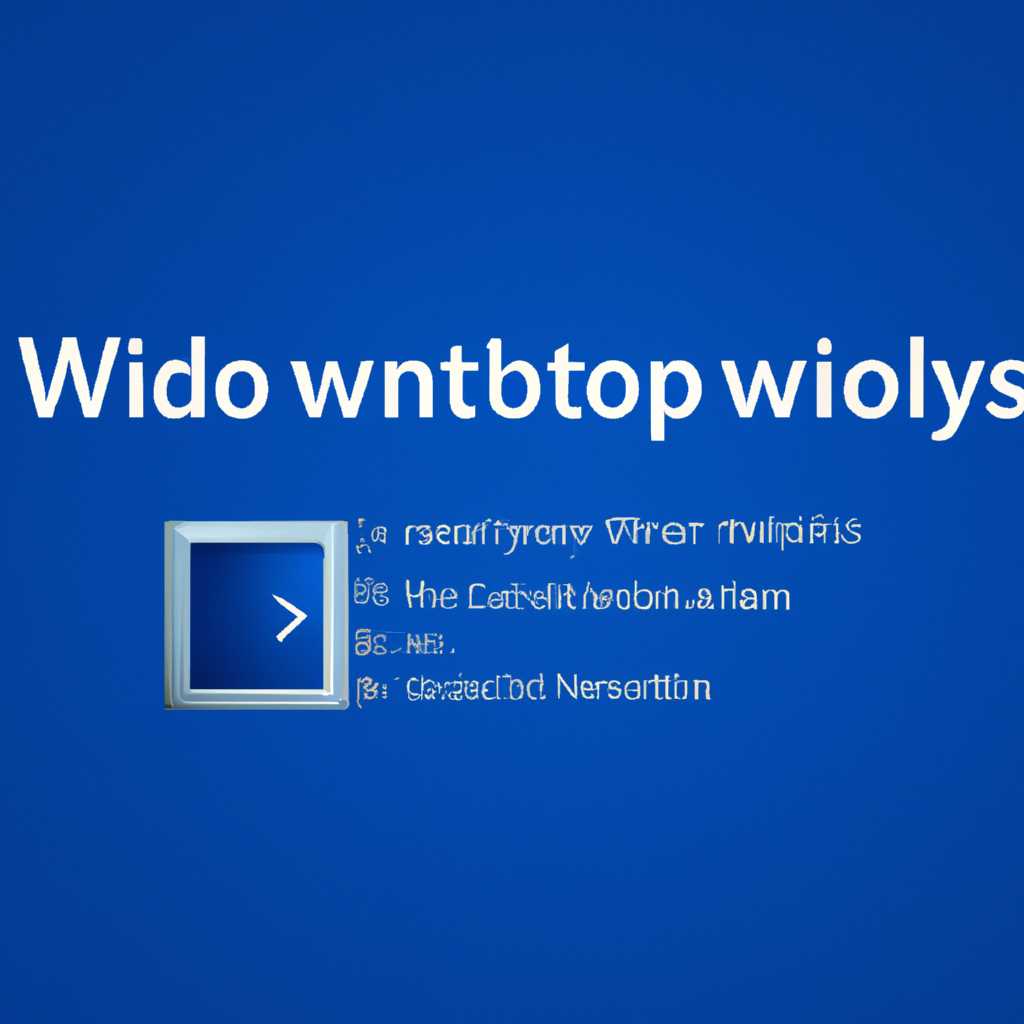- 6 способов открыть меню загрузки Windows 10
- Использование горячих клавиш
- Использование настроек безопасности
- Вариант №1: клавиша Shift + перезапуск
- Вариант №2: через настройки
- Вариант №3: командная строка
- Перезагрузка с помощью командной строки
- Использование специальных программ для загрузки
- Способ №1: Phoenix-Award BIOS
- Способ №2: Toshiba Boot Menu
- Способ №3: Xpress Recovery
- При помощи System Configuration
- Горячие клавиши для входа в меню BIOS Boot Menu восстановления из скрытого раздела
- 1. Заранее настроенные клавиши
- 2. Загрузка с установочного носителя
- 3. Расширенные параметры загрузки Windows
- «F2»
- Видео:
- 32 Секретные Комбинации Для Вашей Клавиатуры
6 способов открыть меню загрузки Windows 10
Кнопка загрузки Dell, также известная как клавиша F12, предоставляет легкий доступ к меню загрузки Windows 10. Просто зажмите кнопку F12 на клавиатуре после перезагрузки компьютера, чтобы вызвать это меню.
Если у вас нет кнопки загрузки Dell, вы можете использовать клавиши F8 или Shift + F8 для доступа к расширенным параметрам загрузки. После перезапуска компьютера нажмите и удерживайте одну из этих клавиш на клавиатуре, чтобы открыть меню.
Кнопка загрузки Packard Bell также позволяет открыть меню загрузки Windows 10. Зажмите клавишу F8 на клавиатуре после перезагрузки компьютера, чтобы получить доступ к этому меню.
Если вам нужно загрузить носитель с установочным диском Windows 10, вы можете использовать параметры входа в режим восстановления. Для этого перезапустите компьютер и зажмите клавишу Shift на клавиатуре. Это вызовет меню расширенных параметров загрузки, где вы сможете выбрать режим восстановления.
Другим методом загрузки в расширенное меню является использование командной строки. Закройте и выключите компьютер, затем перезагрузите его и зажмите клавишу F8 на клавиатуре. В командной строке введите «bootrec /rebuildbcd», а затем нажмите Enter. Это позволит вам загрузиться в расширенное меню загрузки Windows 10.
Теперь, когда вы знаете несколько способов открыть меню загрузки Windows 10, вы можете выбрать наиболее удобный для вас метод. Используйте таблицу ниже, чтобы узнать различные варианты доступа к этим настройкам.
Использование горячих клавиш
Для открытия меню загрузки воспользуйтесь следующими горячими клавишами:
| Производитель | Модель | Клавиша доступа к меню загрузки |
|---|---|---|
| Acer | Aspire | F12 |
| ASUS | Toshiba | ESC |
| Dell | Inspiron, XPS, Alienware | F12 |
| HP | Pavilion, Envy | ESC |
| Lenovo | IdeaPad, ThinkPad | F12 |
| MSI | GT Series, GE Series, GS Series, GP Series | DEL или F11 |
| Packard Bell | EasyNote | F8 |
Для использования этой функции зажмите указанную клавишу при включении компьютера. Обычно это нужно сделать только один раз, после чего меню загрузки откроется в отдельном окне или в командной строке.
Теперь у вас есть доступ к разделу загрузки, в котором можно выбрать, какой носитель использовать для загрузки системы. Например, если у вас есть установочный диск или USB-накопитель с версией Windows, вы можете выбрать его и загрузиться с него.
Если у вас нет такого носителя, вы можете воспользоваться функцией восстановления системы. Например, в меню загрузки на некоторых ноутбуках Dell есть опция «Раздел восстановления», которая позволяет запустить процесс восстановления системы к заводскому состоянию.
Как только вы выберете нужный вариант загрузки, закройте меню и компьютер загрузится в соответствующем режиме. Если ничего не выбрано, Windows загрузится как обычно.
Итого, использование горячих клавиш для открытия меню загрузки Windows 10 может быть полезным, если у вас возникла проблема с загрузкой компьютера или если вам нужен доступ к скрытому разделу загрузки для выполнения определенных операций.
Использование настроек безопасности
Вариант №1: клавиша Shift + перезапуск
Первый способ вызвать меню загрузки Windows 10 заключается в том, чтобы нажать и удерживать клавишу Shift на клавиатуре, а затем щелкнуть на кнопке «Перезапустить» на экране блокировки. Это действие заставит компьютер перезагрузиться, открыв меню загрузки.
Вариант №2: через настройки
Другой способ открыть меню загрузки Windows 10 — это через настройки. Для этого нужно следовать нижеуказанным шагам:
- Нажмите правой кнопкой мыши на кнопке «Пуск» в левом нижнем углу экрана и выберите пункт «Параметры».
- В открывшемся окне параметров выберите раздел «Обновление и безопасность».
- В левой части окна выберите пункт «Восстановление».
- В правой части окна найдите раздел «Расширенный запуск» и нажмите на кнопку «Перезапуск сейчас».
- После перезагрузки компьютера появится меню загрузки Windows 10.
Вариант №3: командная строка
Третий способ вызвать меню загрузки Windows 10 — это через командную строку. Для этого нужно выполнить следующие действия:
- Нажмите комбинацию клавиш Win + X и выберите пункт «Командная строка (администратор)».
- В командной строке введите команду
bcdedit /set {bootmgr} displaybootmenu yesи нажмите клавишу Enter. - Закройте командную строку и перезапустите компьютер.
- При следующей загрузке компьютера появится меню загрузки Windows 10.
Таким образом, вы можете использовать настройки безопасности Windows 10 для вызова меню загрузки и настройки различных параметров загрузки и восстановления системы.
| Опция | Описание |
|---|---|
| Режим расширенной загрузки | Позволяет загрузить компьютер с дополнительными параметрами и инструментами для восстановления системы. |
| Загрузка с установочного диска | Позволяет загрузить компьютер с установочного диска Windows 10 или другого носителя. |
| Загрузка с изображения системного восстановления | Позволяет загрузить компьютер с ранее созданного образа системного восстановления. |
| Вход в режиме безопасного режима | Позволяет загрузить компьютер в специальном режиме для устранения проблем с драйверами и программами. |
| Вход в режиме отключения цифровой подписи драйверов | Позволяет загрузить компьютер с отключенной проверкой цифровой подписи драйверов. |
Перезагрузка с помощью командной строки
Если вам нужно открыть меню загрузки Windows 10 и у вас нет доступа к обычным способам, вы всегда можете воспользоваться командной строкой для перезагрузки системы. Это может быть полезно, если вам нужно запустить систему с определенными параметрами или настроить скрытые настройки.
Для того, чтобы открыть командную строку в Windows 10, существует несколько путей:
- Нажмите клавиши Win + X на клавиатуре и выберите пункт «Командная строка (администратор)» в появившемся меню.
- Нажмите клавишу Win + R на клавиатуре, введите cmd и нажмите клавишу Enter.
- Откройте меню Пуск, найдите командную строку в списке приложений и щелкните правой кнопкой мыши на ней. Затем выберите пункт «Запуск от имени администратора».
Теперь, когда у вас открыта командная строка, вы можете использовать различные команды для перезапуска системы с нужными параметрами. Вот некоторые из них:
| Команда | Описание |
|---|---|
shutdown /r /t 0 | Перезапустить компьютер сразу (0 — время задержки в секундах) |
shutdown /r /t 30 | Перезапустить компьютер через 30 секунд |
shutdown /r /t 3600 | Перезапустить компьютер через 1 час |
Вы также можете использовать команды для перезагрузки в другие режимы, например, режим восстановления:
| Команда | Описание |
|---|---|
shutdown /r /o | Перезагрузить в режим восстановления |
shutdown /r /fw | Перезагрузить в настройки BIOS/UEFI |
shutdown /r /s /f /t 0 | Выключить компьютер сразу, игнорируя все открытые приложения |
Если вы используете компьютер от производителя, такого как HP, Dell или Toshiba, вы также можете использовать горячие клавиши или специальное меню BIOS/UEFI для открытия меню загрузки. Для этого обычно нужно зажать определенную клавишу (например, F11 или F12) при включении компьютера. Информацию о том, как открыть это меню, можно найти в руководстве пользователя или на веб-сайте производителя.
Итого, перезагрузка с помощью командной строки может быть полезной функцией для открытия меню загрузки Windows 10 и настройки различных параметров. Используйте ее, если вам нужно запустить систему с определенными параметрами или восстановить систему из образа восстановления.
Использование специальных программ для загрузки
Кроме стандартных способов, в Windows 10 есть также возможность использовать специальные программы для загрузки системы. Они предоставляют дополнительные функции и удобства при работе с загрузкой компьютера.
Способ №1: Phoenix-Award BIOS
Если ваш компьютер оснащен BIOS от фирмы Phoenix-Award, вы можете использовать специальные комбинации клавиш, чтобы загрузить систему в режиме восстановления или запустить другие дополнительные параметры загрузки. Для этого после перезапуска компьютера зажмите клавишу F8 или F12 перед появлением образа Windows.
Способ №2: Toshiba Boot Menu
Если у вас ноутбук от Toshiba, то есть возможность загрузить компьютер с определенного носителя или войти в настройки BIOS через специальное меню загрузки. Для этого после перезапуска компьютера зажмите клавишу F12 перед тем, как появится логотип Toshiba.
Способ №3: Xpress Recovery
Если у вас материнская плата с поддержкой Xpress Recovery, вы можете восстановить систему с помощью этой программы. После перезапуска компьютера нажмите клавишу F9, чтобы вызвать меню Xpress Recovery и выбрать нужную операцию восстановления.
Таким образом, использование специальных программ для загрузки позволяет расширить возможности вашей системы Windows 10 и получить доступ к дополнительным параметрам загрузки. Независимо от вашей версии операционной системы и используемого оборудования, всегда есть возможность воспользоваться этими специальными программами для управления процессом загрузки вашего компьютера.
При помощи System Configuration
Способ доступа к меню загрузки Windows 10 через System Configuration
Если у вас есть компьютер Toshiba, Dell, Fujitsu или другая модель, есть самый простой метод, разработанный для доступа к расширенным параметрам загрузки в Windows 10. Итак, чтобы открыть это меню загрузки, вам необходимо выполнить следующие действия:
- Откройте окно командной строки в системе Windows 10, можно воспользоваться поиском или сочетанием клавиш Win + R. Введите команду «cmd» и нажмите клавишу Enter.
- В командной строке введите команду msconfig и нажмите клавишу Enter.
- В открывшемся окне «Конфигурация системы» перейдите на вкладку «Загрузка».
- Ниже в списке загрузочных устройств выберите вариант «Загрузка с расширенными параметрами».
- Теперь нажмите на кнопку «OK» и закройте окно «Конфигурация системы».
- Перезапустите компьютер, чтобы войти в режим загрузки с расширенными параметрами.
Также есть альтернативный способ открыть это меню загрузки. Для ноутбуков и компьютеров, где используется скрытый раздел BIOS, вы можете заставить систему загрузиться с установочного флеш-диска или другой установочной медиа. Чтобы сделать это, следуйте инструкциям ниже:
- Перезапустите ноутбук или компьютер.
- В момент загрузки нажмите и удерживайте клавишу, которая позволяет вам войти в настройки BIOS. Это может быть клавиша Del, ESC, F1, F2, F8, F10, F12, в зависимости от производителя вашего устройства (например, для компьютеров Dell это обычно клавиша F2, а для ноутбуков Toshiba — F12).
- Войдите в BIOS и выберите раздел «Boot» или «Загрузка».
- Выберите устройство загрузки (USB flash drive, DVD-ROM и т. д.) и установите его в качестве первого в списке.
- Сохраните изменения и перезапустите компьютер.
При следующем запуске ваш компьютер должен загрузиться с выбранной установочной медиа. На этом этапе вы можете выбрать «Расширенные параметры загрузки», чтобы получить доступ к меню загрузки Windows 10 и восстановлению системы.
Горячие клавиши для входа в меню BIOS Boot Menu восстановления из скрытого раздела
В случае проблем с операционной системой Windows 10 может потребоваться перезапуск компьютера и доступ к установочному разделу для восстановления системы. В этом разделе представлены горячие клавиши, которые позволяют открыть меню BIOS Boot Menu с доступом к различным вариантам восстановления.
1. Заранее настроенные клавиши
Не секрет, что клавиши для входа в меню BIOS Boot Menu могут отличаться у разных компьютеров и ноутбуков. В таблице ниже представлены некоторые распространенные клавиши для различных производителей оборудования:
- Siemens:
Ctrl + Shift + F11 - Dell:
F2 - Phoenix-Award:
F2илиDel
2. Загрузка с установочного носителя
Если у вас есть установочный диск или образ Windows 10, вы также можете открыть меню BIOS Boot Menu и выбрать загрузку с установочного носителя. Для этого выполните следующие действия:
- Перезапустите компьютер и заставьте его загрузиться с установочного носителя.
- В меню BIOS Boot Menu выберите соответствующий вариант загрузки.
3. Расширенные параметры загрузки Windows
Если нет доступа к установочному разделу или у вас нет установочного диска, вы можете открыть меню BIOS Boot Menu и воспользоваться функцией расширенных параметров загрузки Windows. Для этого выполните следующие действия:
- Перезапустите компьютер и нажмите клавишу
Shift(для Windows 10) илиF8(для более ранних версий Windows), чтобы открыть меню режима восстановления. - В меню BIOS Boot Menu выберите соответствующий вариант восстановления.
Важно: горячие клавиши для входа в меню BIOS Boot Menu могут отличаться в зависимости от производителя компьютера и устройства. Рекомендуется заранее ознакомиться с инструкцией пользователя или обратиться к производителю для получения точных данных по данному вопросу.
«F2»
Если у вас нет клавиши F2 на клавиатуре, вы можете использовать другие варианты:
- Например, у некоторых компьютеров клавиша для вызова меню загрузки установочного диска или flash-носителя — это клавиша «F12». Используйте эту клавишу, чтобы открыть меню загрузки Windows 10.
- Также вы можете использовать командную строку для доступа к расширенным параметрам загрузки. На экране входа в систему нажмите клавишу Shift и не отпускайте ее, пока не откроется командная строка. Затем введите команду «shutdown /r /o», чтобы перезапустить компьютер в режиме загрузки.
В таблице ниже приведены несколько вариантов вызова меню загрузки для разных производителей компьютеров:
| № | Производитель | Метод вызова меню загрузки |
|---|---|---|
| 1 | HP/Compaq | F9 |
| 2 | Dell | F12 |
| 3 | Lenovo | F12 |
| 4 | Acer/Gateway | F12 |
| 5 | ASUS | F8 или Esc |
| 6 | Toshiba | F12 |
| 7 | Sony | F10 |
| 8 | Siemens/Fujitsu | F12 или F2 |
| 9 | Packard Bell | F8 или F10 |
| 10 | Gigabyte | F12 |
Вот несколько способов открыть меню загрузки Windows 10. Используйте соответствующий метод, доступный на вашем компьютере, чтобы получить доступ к расширенным параметрам загрузки операционной системы.
Видео:
32 Секретные Комбинации Для Вашей Клавиатуры
32 Секретные Комбинации Для Вашей Клавиатуры by AdMe 4,067,747 views 6 years ago 8 minutes, 41 seconds