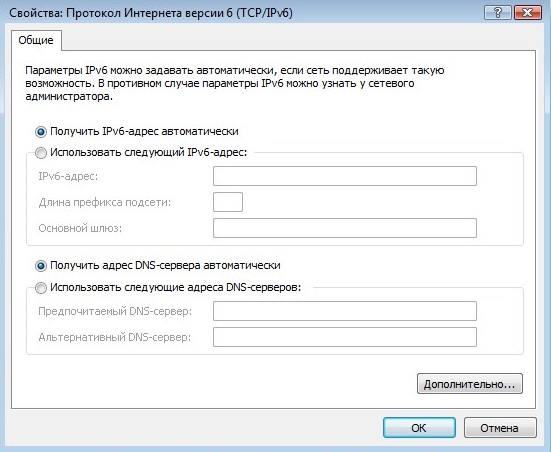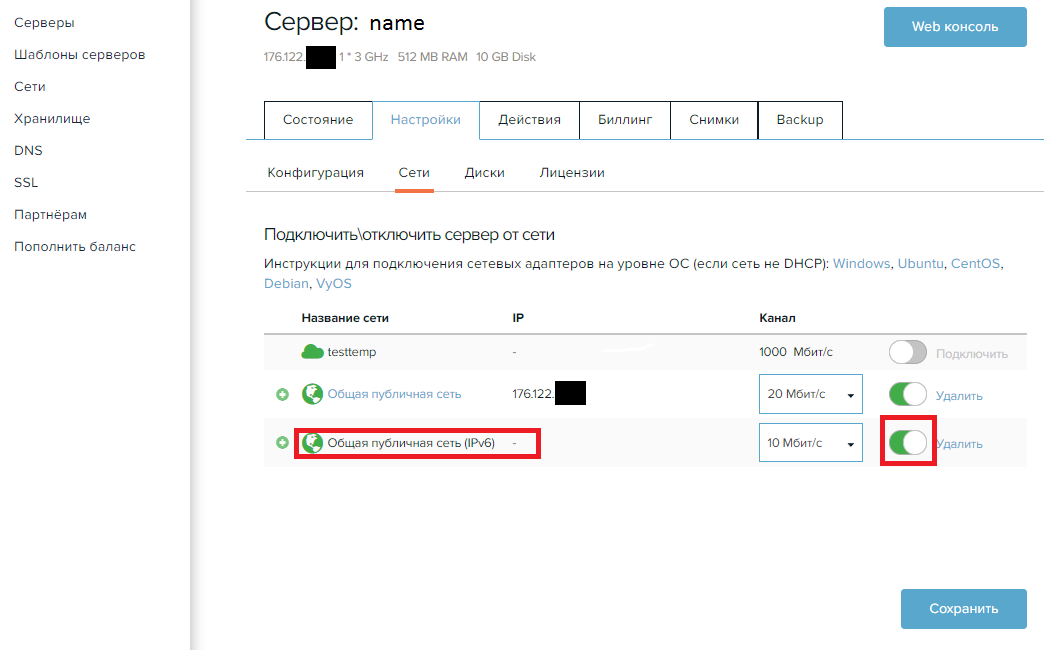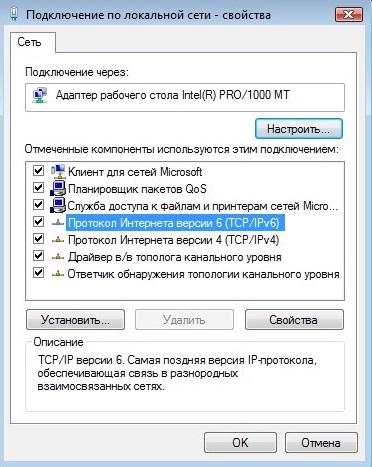- Как изменить настройки протокола IPv6 в Windows отключение и включение
- Как изменить настройки протокола IPv6 в Windows
- 1. Проверка наличия IPv6-адреса
- 2. Отключение IPv6
- 3. Включение IPv6
- 4. Изменение настроек IPv6 через реестр
- Отключение протокола IPv6 в Windows
- Включение протокола IPv6 в Windows
- Выключение протокола IPv6 в Windows
- Способы выключения протокола IPv6 в Windows
- Рекомендации по использованию протокола IPv6
- Включение протокола IPv6 в Windows после выключения
- Графический способ через Веб-интерфейс роутера
- Ручной способ через реестр Windows
- Видео:
- Как отключить IPv6 или IPv4 в Windows 11?
Как изменить настройки протокола IPv6 в Windows отключение и включение
Протокол IPv6, являющийся преемником протокола IPv4, позволяет использовать более большой объем IP-адресов и обеспечивает более надежное соединение в сети Интернет. Но иногда возникают ситуации, когда требуется изменить настройки протокола IPv6 в Windows. Например, для отключения или включения IPv6, настройки прокси или получения адресов автоматически.
Существует несколько способов изменить настройки протокола IPv6 в Windows. Один из них — использование веб-интерфейса маршрутизатора или сетевого оборудования. Но для рассматриваемой темы мы сосредоточимся на изменении настроек IPv6 прямо на компьютере.
Первым способом изменить настройки протокола IPv6 в Windows является использование «Средств администрирования». Воспользуйтесь меню «Пуск» и запустите «Средства администрирования». В открывшемся окне найдите и нажмите на название сетевых подключений. Затем отыщите подключение, с которым желаете работать, и нажмите правой кнопкой мыши на его названии. В контекстном меню выберите «Свойства».
Как изменить настройки протокола IPv6 в Windows
1. Проверка наличия IPv6-адреса
Перед тем как приступить к изменению настроек протокола IPv6, вам необходимо узнать, установлен ли у вас IPv6-адрес. Для этого выполните следующие действия:
- Нажмите кнопку «Пуск», введите «выполнение» в поисковой строке и нажмите клавишу Enter.
- В открывшемся окне «Выполнить» введите команду «
cmd» и нажмите клавишу Enter. - В командной строке введите команду «
ipconfig» и нажмите клавишу Enter.
Если в списке сетевых подключений вы увидите адрес, начинающийся с «fe80», это означает, что у вас установлен IPv6-адрес, и вы можете приступать к изменению его настроек.
2. Отключение IPv6
Если вам необходимо отключить протокол IPv6 в Windows, выполните следующие действия:
- Нажмите кнопку «Пуск», выберите «Панель управления» и откройте раздел «Сеть и интернет», а затем «Сетевые подключения».
- В списке сетевых подключений найдите вашу сетевую карту или адаптер с префиксом «
ethernet» или «Wi-Fi«. - Щелкните правой кнопкой мыши на выбранном адаптере и выберите пункт «Свойства».
- В окне «Свойства» найдите протокол IPv6 (обычно его название «
Internet Protocol Version 6 (TCP/IPv6)«). - Уберите галочку рядом с названием протокола IPv6 и нажмите кнопку «OK», чтобы сохранить изменения.
- После этого может потребоваться выполнить обновление прокси для изменений настройки протокола IPv6.
После отключения протокола IPv6, проверьте работоспособность интернет-соединения и убедитесь, что все ошибки и неполадки были устранены.
3. Включение IPv6
Если вы решите вернуть протокол IPv6 включенным, повторите шаги 1-4 из предыдущей инструкции, затем установите галочку рядом с названием протокола IPv6 и сохраните изменения. После этого также может потребоваться выполнить обновление прокси.
4. Изменение настроек IPv6 через реестр
В редких случаях может возникнуть необходимость изменить некоторые более общие настройки протокола IPv6, например, использование определенного адреса или веб-интерфейса. Для этого можно воспользоваться реестром Windows:
- Нажмите кнопку «Пуск», введите «реестр» в поисковой строке и выберите «Редактор реестра».
- В редакторе реестра найдите следующий путь: «
HKEY_LOCAL_MACHINE\SYSTEM\CurrentControlSet\Services\TcpIP6\Parameters«. - Создайте в разделе «Параметры» новый параметр с помощью правого клика и выбора «Новый» -> «Строка значения».
- Укажите название параметра (например, «
IPv6Address«) и установите желаемое значение. - Сохраните изменения и закройте редактор реестра.
После изменений в реестре может быть необходимо перезагрузить компьютер или выполнить обновление прокси, чтобы изменения вступили в силу.
Комментируйте, если у вас есть вопросы или дополнительные рекомендации по настройке протокола IPv6 в Windows!
Отключение протокола IPv6 в Windows
Для отключения протокола IPv6 в Windows следуйте инструкции ниже:
| Шаг | Действие |
|---|---|
| 1 | Нажмите комбинацию клавиш Win + R, чтобы открыть окно «Выполнить». |
| 2 | Введите в поле «Выполнить» название службы «services.msc» и нажмите кнопку «ОК». |
| 3 | В окне «Услуги» найдите название службы «Вспомогательная служба IP», щёлкните правой кнопкой мыши на названии службы, выберите пункт «Свойства». |
| 4 | На вкладке «Общие» проверьте значение параметра «Служба» — должна быть выбрана опция «Остановлена». Если служба запущена, остановите её с помощью кнопки «Остановить». |
| 5 | На вкладке «Установленные компоненты» узнайте название сетевого интерфейса, к которому применяется протокол IPv6. |
| 6 | Откройте окно «Сеть и Интернет» в панели управления Windows. |
| 7 | Перейдите в раздел «Центр управления сетями и общим доступом». |
| 8 | Выберите подключение к сети, для которого нужно изменить настройки. |
| 9 | Щёлкните правой кнопкой мыши на подключении и выберите пункт «Свойства». |
| 10 | В окне свойств подключения перейдите на вкладку «Протокол версии 6 (TCP/IPv6)». |
| 11 | Снимите галочку напротив пункта «Использование следующего адреса IP» и выберите опцию «Получить IP-адрес автоматически». |
| 12 | Нажмите кнопку «OK» для сохранения изменений. |
| 13 | Перезагрузите компьютер, чтобы применить изменения. |
После перезагрузки компьютера протокол IPv6 будет отключен, и вы больше не будете использовать его при подключении к сети и интернету.
Отключение протокола IPv6 может быть полезным в случае, когда возникают общие ошибки сети или проблемы с подключением к VPN или другим сетевым ресурсам. Однако, в большинстве случаев рекомендуется оставить протокол включенным, так как он является стандартом для современных сетевых устройств и интернет-подключений.
Включение протокола IPv6 в Windows
Включение протокола IPv6 в Windows может быть необходимым для доступа к интернету и использования некоторых сетевых функций. В этом разделе мы рассмотрим несколько способов включения протокола IPv6 в Windows.
Способ 1: Включение протокола IPv6 через меню «Сеть и Интернет»
- Нажмите правой кнопкой мыши на значок «Пуск» в левом нижнем углу экрана.
- В открывшемся меню выберите пункт «Сеть и Интернет».
- На странице «Сеть и Интернет» найдите и выберите пункт «Сетевые и общие ресурсы».
- В окне «Сетевые и общие ресурсы» выберите «Центр управления сетями и общим доступом».
- В центре управления выберите активное сетевое соединение и нажмите правой кнопкой мыши на него.
- В контекстном меню выберите «Свойства».
- В окне свойств выберите «Протокол интернета версии 6 (TCP/IPv6)» и убедитесь, что он активирован.
- Если настройки протокола IPv6 не активированы, активируйте их, нажав на кнопку «Установить».
- Подтвердите изменения и закройте окно свойств.
Способ 2: Включение протокола IPv6 через командную строку
- Нажмите комбинацию клавиш Win + R, чтобы вызвать окно «Выполнить».
- Введите команду «ncpacpl.cpl» и нажмите Enter.
- Откроется окно «Сеть».
- Выберите активное сетевое соединение и нажмите на кнопку «Свойства» выше.
- В списке компонентов выберите «Протокол интернета версии 6 (TCP/IPv6)» и активируйте его, если необходимо.
- Подтвердите изменения и закройте окно свойств.
Способ 3: Включение протокола IPv6 через реестр
- Нажмите комбинацию клавиш Win + R, чтобы вызвать окно «Выполнить».
- Введите команду «regedit» и нажмите Enter.
- Откроется редактор реестра.
- Навигируйте к следующему пути: HKEY_LOCAL_MACHINE\SYSTEM\CurrentControlSet\Services\Tcpip6\Parameters.
- Настройте параметр «DisabledComponents» на значение «0», чтобы включить протокол IPv6.
- Сохраните изменения и закройте редактор реестра.
После выполнения любого из этих способов протокол IPv6 будет включен в вашей операционной системе Windows.
Выключение протокола IPv6 в Windows
Способы выключения протокола IPv6 в Windows
Ниже рассмотрим несколько способов, как отключить протокол IPv6 в Windows:
- 1. Использование меню «Пуск»: Откройте меню «Пуск» и в поисковой строке введите «ncpacpl». Появившемся результате кликните правой кнопкой мыши и выберите «Выполнить от имени администратора». В открывшемся окне «Сетевые подключения» найдите в списке свое подключение к Интернету. Щелкните правой кнопкой мыши на нем и выберите «Свойства». В открывшемся окне найдите и снимите галочку возле протокола «IPv6».
- 2. Ручной ввод команды в командную строку: Нажмите сочетание клавиш Win + R, чтобы открыть окно «Выполнить». Введите команду «ncpacpl.cpl» и нажмите Enter. Откроется окно «Сетевые подключения». Подключитесь к вашему интернет-адаптеру, зажав клавишу Ctrl и кликнув по его названию левой кнопкой мыши. Строка, содержащая ваше подключение, будет выделена. Затем кликните правой кнопкой мыши на эту строку и выберите «Свойства». В появившемся окне найдите и снимите галочку возле протокола «IPv6».
- 3. Редактирование реестра: Откройте редактор реестра, нажав комбинацию клавиш Win + R, введите команду «regedit» и нажмите Enter. В редакторе реестра найдите путь «HKEY_LOCAL_MACHINE\SYSTEM\CurrentControlSet\Services\Tcpip6\Parameters\». В правой части окна найдите параметр с именем «DisabledComponents» и дважды кликните на нем. В открывшемся окне в поле «Значение» введите «ffffffff». Закройте редактор реестра и перезагрузите компьютер.
Рекомендации по использованию протокола IPv6
IPv6 является будущим для сети Интернет, и его использование рекомендуется для обеспечения надежности и скорости соединения. Отключение протокола IPv6 рекомендуется только в случае возникновения проблем или неполадок в сетевых подключениях, которые не удается решить другими способами. В таких случаях только отключение этого протокола может помочь исправить ошибки и установить стабильное подключение к Интернету.
Включение протокола IPv6 в Windows после выключения
Если вы ранее отключили протокол IPv6 в операционной системе Windows и хотите вновь его включить, вот несколько способов сделать это.
Графический способ через Веб-интерфейс роутера
Если вы подключены к интернету через роутер, вы можете зайти в web-интерфейс роутера и включить протокол IPv6 там. Для этого:
- Подключитесь к роутеру через браузер, введя его IP-адрес.
- Появившемся окне веб-интерфейса роутера вам надо будет найти раздел сетевых настроек.
- В разделе настройки сети посмотрите, находится ли там опция включения протокола IPv6.
- Выберите данное поле и сохраните настройки.
Ручной способ через реестр Windows
Если вы предпочтение отдаете ручной настройке протокола IPv6, вы можете включить его через редакцию реестра Windows:
- Нажмите клавишу Win + R на клавиатуре, чтобы открыть окно «Выполнить».
- Введите команду «regedit» и нажмите Enter, чтобы открыть Редактор реестра.
- Перейдите к следующему пути:
HKEY_LOCAL_MACHINE\SYSTEM\CurrentControlSet\Services\TcpIP6\Parameters - Проверьте, установлены ли все параметры протокола IPv6. Если какие-то параметры отсутствуют, создайте их.
- Значение параметра «DisabledComponents» должно быть установлено в 0. Если установлены другие значения, измените значение на 0 или удалите этот параметр.
- Перезагрузите компьютер, чтобы изменения вступили в силу.
Важно: перед внесением изменений в реестр Windows рекомендуется создать его резервную копию, чтобы в случае ошибки или проблем можно было выполнить сброс системы.
Кроме вышеуказанных способов, в Windows также есть средства автоматического включения протокола IPv6. Один из способов — проверить настройки брандмауэра и убедиться, что он не блокирует работу протокола IPv6. Также можно использовать VPN-подключение, чтобы получить доступ к интернету через IPv6.
Видео:
Как отключить IPv6 или IPv4 в Windows 11?
Как отключить IPv6 или IPv4 в Windows 11? de Дневник Сисадмина 772 vistas hace 1 mes 2 minutos y 51 segundos