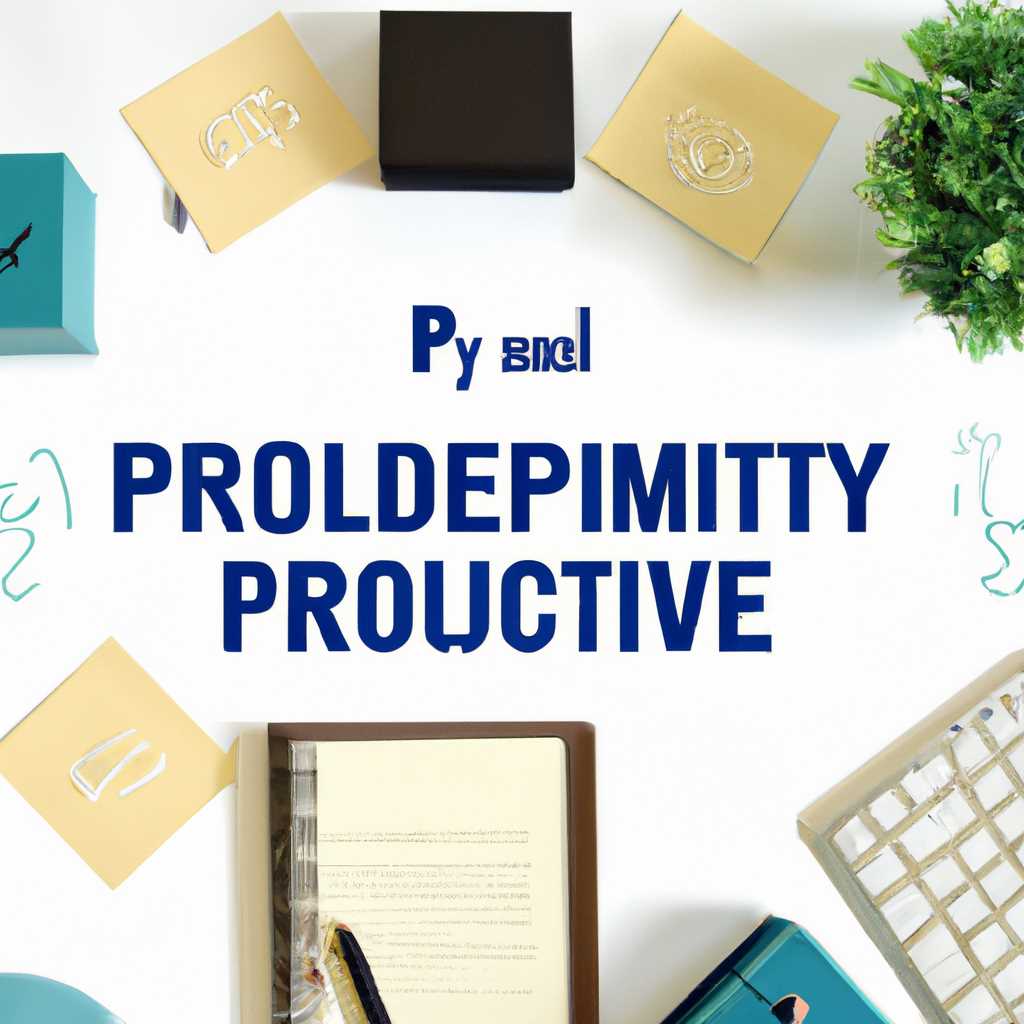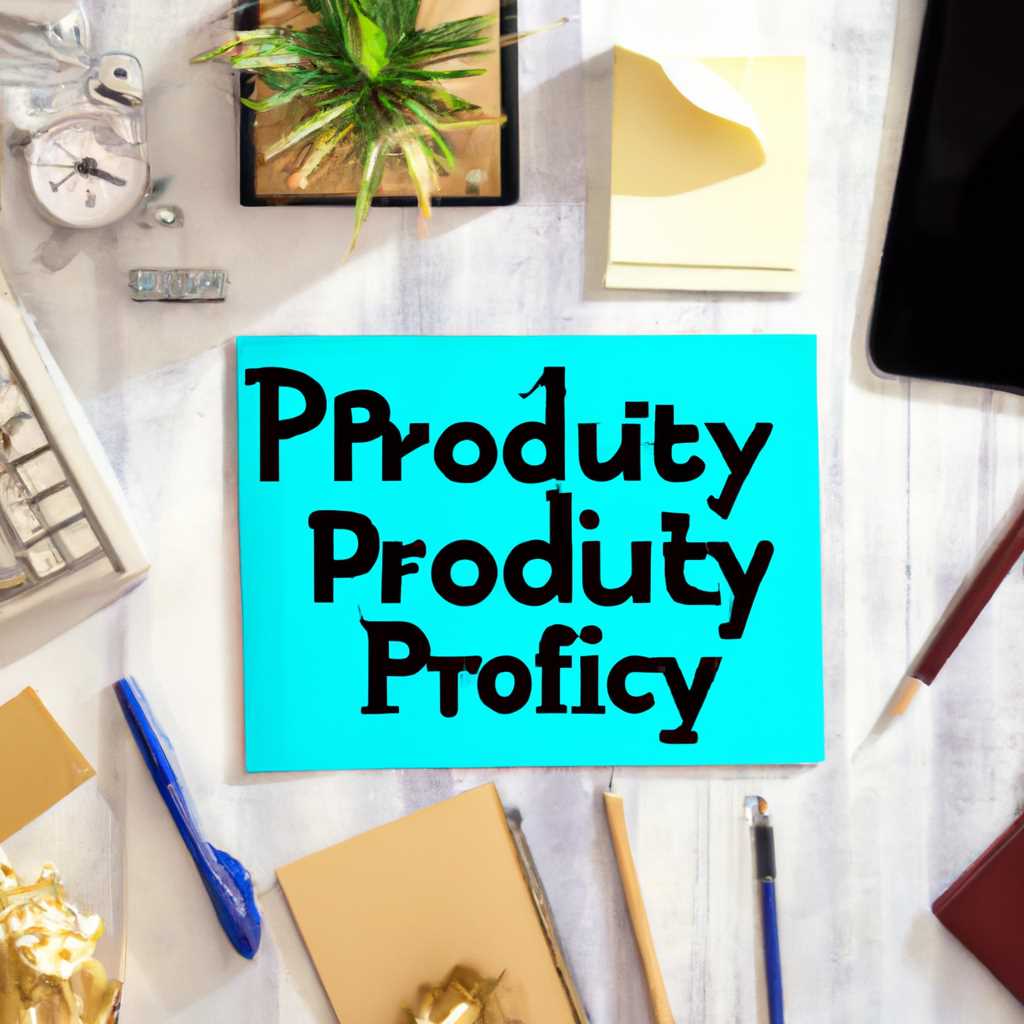- 7 советов по организации рабочего стола для повышения продуктивности
- Как поменять значок ярлыка
- Как скрыть значок «Домашняя группа»
- Как убрать ярлыки с панели задач
- Шаг 1: Очистка панели задач
- Шаг 2: Убрать ярлыки программ из автозагрузки
- Шаг 3: Удаление ярлыков с рабочего стола
- Шаг 4: Восстановление значков и картинок
- Как удалить значок щита
- 1. Запускаем меню «Пуск»
- 2. Удаляем ярлык щита
- 3. Избавляемся от значка щита на панели задач
- Видео – Как убрать ярлыки с рабочего стола
- Как убрать значок «Корзина»
- Как убрать ярлыки с рабочего стола
- Видео – Как поменять значок ярлыка на картинку
- Шаг 1: Открываем меню настройки
- Шаг 2: Открываем параметры значков
- Шаг 3: Меняем значок ярлыка
- Шаг 4: Выбираем изображение
- Шаг 5: Применяем изменения
- Видео:
- Как Смотивировать Себя На Учёбу ✨ BACK TO SCHOOL / Мотивация На Учёбу И Саморазвитие
7 советов по организации рабочего стола для повышения продуктивности
Рабочий стол на компьютере – это важное место, где мы проводим много времени. Часто на рабочем столе оказывается множество файлов, папок и ярлыков, которые затрудняют работу и снижают производительность. Но есть семь простых и эффективных советов, как придать вашему рабочему столу более организованный и аккуратный вид, а также улучшить вашу продуктивность.
1. Проверьте свои ярлыки и папки. Уберите ненужные и неиспользуемые ярлыки с рабочего стола и приведите свою папку в порядок. Создайте папки для разных типов файлов, чтобы легко находить нужные документы.
2. Настройте панель задач. Щелкните правой кнопкой мыши на панели задачи и выберите «Панель задач и меню Пуск». В открывшемся окне настройки панели задач можно изменить расположение кнопки «Пуск», группировку кнопок и настроить видимость или скрыть значки программ, которые вы часто используете.
3. Разместите значки на рабочем столе. Чтобы вернуть значки на рабочий стол, щелкните правой кнопкой мыши на свободной области рабочего стола, выберите «Просмотр» и включите параметр «Показывать значки всех рабочих столов на панели задач». Теперь все ваши значки вернутся на рабочий стол.
4. Отключите автозапуск программ. Множество программ запускаются автоматически при включении компьютера, что замедляет его работу. Для отключения автозапуска откройте меню «Пуск», найдите папку «Автозагрузка» и удалите ненужные ярлыки программ из этой папки.
5. Скройте значки администратора. В окружении Windows иногда отображаются значки программ, требующих прав администратора для запуска. Чтобы скрыть эти значки, щелкните правой кнопкой мыши на панели задачи, выберите пункт «Настройка системного значка» и выключите параметр «Включить значок корзины в таком виде, чтобы отображать режим защищенного соединения с Интернетом».
6. Пользуйтесь поиском. Если вы не можете найти нужный файл, используйте поиск. Для этого щелкните правой кнопкой мыши на пустом месте рабочего стола, выберите «Поиск» и введите название файла или ключевые слова.
7. Создайте закладку для интересных ресурсов. Чтобы не потерять полезные ссылки, создайте папку на рабочем столе и поместите в нее ярлыки понравившихся вам веб-страниц. Чтобы создать ярлык, щелкните правой кнопкой мыши на пустом месте рабочего стола, выберите «Создать» и «Ярлык». Затем укажите путь к веб-странице, которую хотите добавить в закладку.
Заключение
Следуя этим семи советам, вы сможете организовать свой рабочий стол, улучшить производительность и сделать работу на компьютере более удобной. Не забудьте регулярно проверять свой рабочий стол, чтобы избавиться от ненужных файлов и папок, а также добавлять новые ярлыки и папки по мере необходимости.
Как поменять значок ярлыка
Иногда пользователю может потребоваться изменить значок ярлыка на рабочем столе. Делается это очень просто и быстро.
Чтобы изменить значок ярлыка, необходимо выполнить следующие шаги:
- Нажмите комбинацию клавиш Win+R, чтобы открыть окно «Выполнить».
- В поле «Выполнить» наберите shell:desktop и нажмите кнопку «ОК».
- На экране откроется папка «Рабочий стол» с ярлыками. Найдите ярлык, у которого вы хотите изменить значок.
- Щелкните правой кнопкой мыши на выбранном ярлыке и в появившемся контекстном меню нажмите кнопку «Свойства».
- В открывшемся окне «Свойства» на вкладке «Ярлык» нажмите кнопку «Изменить значок».
- В окне «Изменить значок» выберите нужную картинку для нового значка. Если желаемого значка нет в списке, нажмите кнопку «Обзор» и укажите путь к изображению.
- После выбора значка нажмите кнопку «ОК» во всех открытых окнах для сохранения изменений.
После выполнения этих действий значок выбранного ярлыка на рабочем столе изменится. Таким образом, вы сможете убрать или заменить неиспользуемые ярлыки и настроить рабочий стол так, чтобы он был более удобным и функциональным.
Как скрыть значок «Домашняя группа»
Очень часто в окне постоянно открывается значок «Домашняя группа». Эта функция позволяет пользователям быстрого доступа к общему окружению компьютера под названием «Группа». Если вы редко пользуетесь этой функцией и хотите скрыть ее значок, вам поможет следующий совет.
Для скрытия значка «Домашняя группа» вам необходимо выполнить несколько простых действий:
- Щелкаем правой кнопкой мыши на панели задач в любом месте экрана стола.
- В появившемся контекстном меню выбираем пункт «Настроить панель задач».
- Открывается окно «Панель задач и меню «Пуск»». Здесь перечислены все программы и ярлыки, отображаемые на панели задач.
- Вы можете удалить ненужные ярлыки или папки, просто нажав на них один раз и нажав кнопку «Удалить».
- Если вы хотите скрыть значок «Домашняя группа», выделите его и нажмите кнопку «Скрыть».
- В окне манипулятора мышки поменять доступ к «Домашняя группа» можно с помощью компьютера, нажав на клавишу «win+r». В появившейся строке наберите команду «shell:HomeGroupFolder» и нажмите «Enter».
- В результате вы найдете нужные изменения в системе, нажмите кнопку «ОК». С этого момента значок «Домашняя группа» больше не будет отображаться на панели задач.
Как убрать ярлыки с панели задач
Организация рабочего стола играет важную роль в повышении продуктивности. Отсутствие лишних значков на панели задач помогает создать более удобную рабочую среду. В этом разделе мы расскажем о том, как убрать ненужные ярлыки с панели задач и улучшить эффективность работы.
Шаг 1: Очистка панели задач
Чтобы убрать ненужные значки с панели задач, необходимо выполнить несколько простых шагов:
- Щелкните правой кнопкой мыши на панели задач и выберите пункт «Настройки панели задач».
- В появившемся окне на вкладке «Панель задач» найдите группу «Запуск программ» и нажмите на кнопку «Параметры».
- В окне «Параметры запуска программ» выберите «Общие» в списке «Только панель значков».
- Нажмите кнопку «Очистить», чтобы удалить ненужные значки с панели задач.
- Подтвердите свои действия, нажав «ОК».
Шаг 2: Убрать ярлыки программ из автозагрузки
Чтобы избавиться от ненужных программ, автоматически запускающихся при включении компьютера, следует выполнить следующие действия:
- Нажмите комбинацию клавиш «Win+R» на клавиатуре, чтобы открыть окно «Выполнить».
- Введите команду «msconfig» и нажмите «ОК».
- В открывшемся окне «Конфигурация системы» перейдите на вкладку «Автозагрузка».
- Снимите галочки рядом с ненужными программами, чтобы отключить их запуск при старте системы.
- Нажмите кнопку «ОК» для сохранения изменений.
Шаг 3: Удаление ярлыков с рабочего стола
Чтобы убрать ярлыки с рабочего стола, необходимо выполнить следующие действия:
- Щелкните правой кнопкой мыши на ненужном ярлыке на рабочем столе.
- В появившемся контекстном меню выберите пункт «Удалить».
Шаг 4: Восстановление значков и картинок
Если в процессе удаления значков или картинок с панели задач возникли непредвиденные изменения, их можно легко вернуть или изменить:
- Щелкните правой кнопкой мыши на пустом месте панели задач.
- В появившемся контекстном меню выберите пункт «Настройки панели задач».
- На вкладке «Панель задач» найдите группу «Запуск программ» и щелкните на кнопке «Параметры».
- В окне «Параметры запуска программ» выберите желаемую значок или картинку для панели задач.
- Нажмите кнопку «ОК», чтобы сохранить изменения.
Следуя этим советам, можно легко убрать ярлыки с панели задач и создать более эффективную рабочую среду. Не забудьте удалять ненужные файлы в «Корзине» и организовывать папки на рабочем столе и «Домашней» папке администратора для поддержания порядка и улучшения эффективности рабочего процесса.
Как удалить значок щита
1. Запускаем меню «Пуск»
Для начала открываем меню «Пуск», для чего можно навести курсор на кнопку «Пуск» в левом нижнем углу экрана или использовать комбинацию клавиш Win+R и ввести команду explorer.exe shell:startup.
2. Удаляем ярлык щита
Теперь, когда перед вами открывается окружение рабочего стола, вам необходимо найти панель ярлыков. В случае, если ярлык щита появляется на вашем рабочем столе, нажимаем на него правой кнопкой мыши и выбираем пункт «Удалить».
Если вы хотите скрыть значок щита, а не полностью удалить его, то можно нажать на него правой кнопкой мыши и выбрать пункт «Скрыть». Таким образом, значок щита исчезнет с рабочего стола, но останется доступным в меню «Пуск».
3. Избавляемся от значка щита на панели задач
Чтобы удалить значок щита с панели задач, необходимо нажать правой кнопкой мыши на панели задач и выбрать пункт «Панель задач и начало».
В открывшемся окне переходим на вкладку «Панель задач» и нажимаем на кнопку «Настроить…». В появившемся окне находим группу значков с названием «Быстрый запуск» и убираем галочку напротив пункта «Щит».
После этого пункт «Щит» исчезнет с панели задач и больше не будет отображаться.
Таким образом, следуя этим шагам, вы сможете легко убрать ненужный значок щита с рабочего стола и панели задач.
Видео – Как убрать ярлыки с рабочего стола
Если вам надоело видеть множество ненужных ярлыков и значков на вашем рабочем столе, то необходимо настроить его таким образом, чтобы только понравившийся вам функционал был доступен. В данном разделе мы подробно расскажем, как можно избавиться от неиспользуемых значков на рабочем столе.
1. Вначале открываем раздел «Стол»: для этого нажмите правой клавишей мыши на свободном месте на рабочем столе, затем выбираем пункт «Оформление». В открывшемся окне необходимо перейти на вкладку «Стол».
2. Чтобы убрать ярлыки с рабочего стола, нам понадобится место, куда их поместить. Создадим новую папку на рабочем столе: щелкаем правой кнопкой мыши на свободной области рабочего стола, выбираем пункт «Создать» и в списке выбираем пункт «Папка».
3. В появившемся окне вводим название новой папки, например «Удаленные значки», и нажимаем кнопкой «Enter». Таким образом, создана новая папка на рабочем столе.
4. Теперь нужно убрать ненужные значки в эту папку «Удаленные значки». Щелкните правой кнопкой мыши на значке или ярлыке, который хотите удалить, и в появившемся контекстном меню выберите пункт «Удалить». Значок будет перемещен в корзину.
5. Другой способ – перемещение значка на панель задач. Чтобы сделать это, щелкните правой кнопкой мыши на значке, затем в появившемся меню выберите пункт «Закрепить на панели задач». Таким образом, значок будет сохранен в панели задач, а с рабочего стола исчезнет.
6. Еще один способ – скрыть значки на рабочем столе. Щелкните правой кнопкой мыши на свободной области рабочего стола, затем в появившемся контекстном меню выберите пункт «Просмотр» и в открывшемся окне снимите галочку с пункта «Показывать значки}\
7. Для администратора компьютера существует еще один способ удаления значков с рабочего стола. Нажмите на клавишу «Windows» на клавиатуре, затем введите слово «панель управления» в появившемся окне. В разделе «Объекты панели управления» щелкните на пункте «Отобразить значки на рабочем столе». В открывшемся окне уберите галочки с ненужных значков.
Теперь вы знаете несколько способов, как убрать ярлыки и ненужные значки с рабочего стола. Сделав рабочий стол более аккуратным и удобным, вы сможете повысить свою продуктивность и сосредоточиться на важных задачах.
Как убрать значок «Корзина»
Значок «Корзина» на рабочем столе может быть ненужным и отвлекающим элементом. Если вы хотите убрать его, следуйте этим простым шагам:
- Щелкните правой кнопкой мыши на любом свободном месте экрана рабочего стола. Откроется контекстное меню.
- Наведите курсор на пункт «Вид» и выберите его. Откроется вкладка с настройками внешнего вида системы.
- В этой вкладке найдите пункт «Поменять значки рабочего стола» и щелкните на нем. Откроется окно с настройками значков.
- В появившемся окне у вас будет возможность скрыть или изменить различные значки, включая «Корзину».
- Чтобы скрыть значок «Корзина», выберите пункт «Скрыть значок «Корзина»» и нажмите «ОК».
- Если вам нужно восстановить значок «Корзины» в будущем, повторите первые четыре шага, а затем выберите пункт «Показать значок «Корзина»».
- После завершения операции значок «Корзины» будет скрыт или отображен на вашем рабочем столе, в зависимости от вашего выбора.
Помимо «Корзины», вы также можете удалить другие ненужные ярлыки или изменить их положение на рабочем столе. Для этого просто перетащите их в другое окно или папку. Обратите внимание, что удаление ярлыков не будет удалять соответствующие программы или файлы — это просто удаление ссылки на них на рабочем столе.
В итоге, отлично организованный рабочий стол поможет вам повысить продуктивность и сосредоточиться на задачах без постоянного отвлечения окружением.
Если вы хотите изменить картинку рабочего стола или панель задач, то есть другие способы, например, настройки персонализации в системных настройках. Исчезнут и ненужные пункты вкладке «Вид»!
Как убрать ярлыки с рабочего стола
- Использование функции автозагрузки: если на вашем компьютере ярлыки появляются каждый раз при запуске компьютера, то вам следует настроить автозагрузку. Для этого откройте панель уведомлений, перейдите на вкладку «Запуск» и просто выключите все ненужные программы, которые запускаются автоматически.
- Скрытие ярлыков на рабочем столе: чтобы временно скрыть ярлыки, щелкните правой кнопкой мыши по свободной области рабочего стола, выберите пункт «Просмотр» в контекстном меню, а затем уберите галочку напротив пункта «Отображать значки на рабочем столе». Таким образом, все ярлыки исчезнут, и вы сможете наслаждаться чистым экраном стола.
- Удаление ярлыков с помощью папки «Автозапуск»: для этого сначала нужно открыть проводник, навести курсор на папку «Автозапуск» и нажать правую кнопку мыши. Затем выберите пункт «Открыть все пользователи» и удалите ярлыки программ, которые вы хотите убрать с рабочего стола.
- Использование функции «Отключить ярлыки»: в Windows 10 можно отключить функцию отображения всех ярлыков на рабочем столе. Для этого кликните правой кнопкой мыши на экране и выберите пункт «Персонализация». Затем перейдите в раздел «Темы» и нажмите на ссылку «Изменить настройки рабочего стола». В открывшемся окне снимите галочку с пункта «Отображение значков».
- Перемещение ярлыков в другую папку: вы также можете избавиться от ярлыков, переместив их в другую папку. Для этого создайте новую папку на рабочем столе или в другом месте, назовите ее, например, «Ярлыки», и перетащите все ненужные ярлыки в эту папку.
- Очистка рабочего стола от ярлыков с помощью корзины: еще один способ избавиться от ярлыков – удалить их в корзину. Для этого выберите нужные ярлыки, нажмите на них правой кнопкой мыши и выберите пункт «Удалить». Либо просто перетащите ярлык в корзину на рабочем столе.
- Удаление ярлыков через контекстное меню: для быстрого удаления ярлыков можно использовать контекстное меню. Наведите курсор на ярлык, нажмите правую кнопку мыши и выберите пункт «Удалить». Таким образом, ненужные ярлыки будут удалены с рабочего стола.
Запомните, что убирать ярлыки с рабочего стола нужно с умом, чтобы не удалить важные программы или файлы. Важно помнить, что любые удаленные ярлыки всегда можно будет вернуть, создав заново или восстановив из корзины.
Видео – Как поменять значок ярлыка на картинку
Шаг 1: Открываем меню настройки
Для начала откроем меню настройки, для этого щелкаем правой кнопкой мыши по свободной строке на рабочем столе. В появившемся меню выбираем пункт «Настраиваемый вид панели задач».
Шаг 2: Открываем параметры значков
После открытия меню настройки на краю экрана появится группа значков, где следует щелкнуть на пункт «Настройки значков».
Шаг 3: Меняем значок ярлыка
В открывшемся окне настроек значков выбираем нужный ярлык, для которого мы хотим поменять значок. Затем нажимаем на кнопку «Изменить значок».
Шаг 4: Выбираем изображение
В командной строке появляется окно, в котором можно выбрать понравившийся вам файл с изображением. Перечислены все доступные изображения на вашем компьютере. Выберите нужное изображение и нажмите «Открыть».
Шаг 5: Применяем изменения
После выбора изображения оно появится в окне настроек значков. Для того чтобы применить изменения, нажмите кнопку «ОК».
На рабочем столе выбранный вами значок ярлыка будет заменен на понравившееся вам изображение.
Видео:
Как Смотивировать Себя На Учёбу ✨ BACK TO SCHOOL / Мотивация На Учёбу И Саморазвитие
Как Смотивировать Себя На Учёбу ✨ BACK TO SCHOOL / Мотивация На Учёбу И Саморазвитие by Polly Pie 704,246 views 2 years ago 6 minutes, 12 seconds