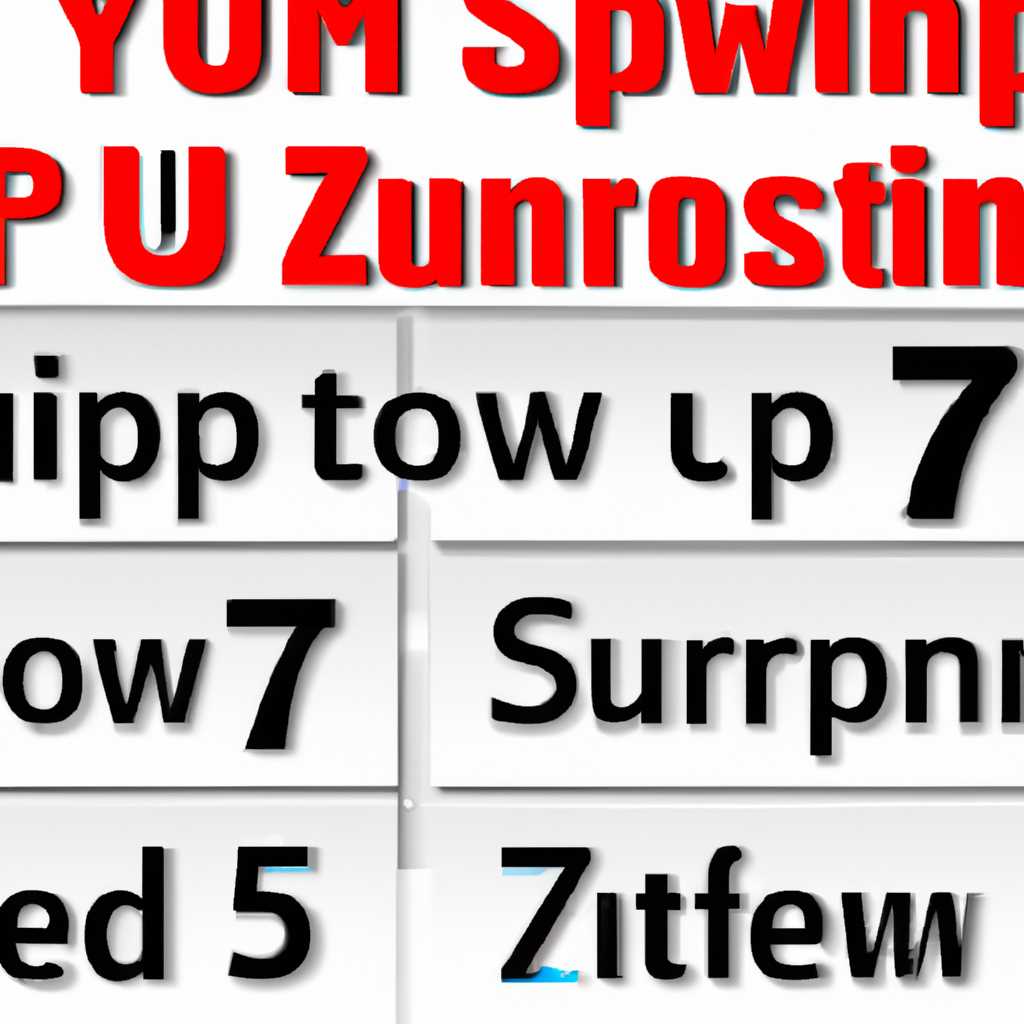- 7 способов ускорить работу вашего компьютера с помощью Windows 7
- Очистка жесткого диска
- 1. Дефрагментация диска
- 2. Очищение диска
- 3. Изменение настроек индексирования
- 4. Отключение автозагрузки
- 5. Удаление лишних графических эффектов
- 6. Использование ReadyBoost
- 7. Проверка на ошибки жесткого диска
- Оптимизация загрузки системы
- Очистка автозагрузки
- Очистка ненужных файлов
- Дефрагментация диска
- Отключение ненужных служб
- Использование более высокой производительности видеокарты
- Уменьшение использования визуальных эффектов
- Отключение индексирования
- Видео:
- как ускорить работу компьютера windows 7
7 способов ускорить работу вашего компьютера с помощью Windows 7
Каждая программная операционная система имеет свои особенности и предлагает различные способы улучшения работы компьютера. Однако Windows 7 отличается своими возможностями ускорения работы и повышения производительности. В этой статье мы рассмотрим 7 способов, которые помогут вам сделать ваш компьютер еще более быстрым и эффективным.
1. Очистка жесткого диска
Одной из основных причин замедления работы компьютера является накопление мусорных файлов на жестком диске. Нажмите правой кнопкой мыши на диск в разделе «Мой компьютер» и выберите «Свойства». Перейдите на вкладку «Основные» и нажмите кнопку «Очистка диска». Удалите все ненужные файлы и папки, которые занимают место на вашем жестком диске.
2. Дефрагментация диска
После удаления мусорных файлов необходимо провести дефрагментацию диска. Это процесс переупорядочивания данных на жестком диске, что позволяет увеличить скорость доступа к файлам и ускорить их загрузку. Для дефрагментации диска можно воспользоваться стандартной программой Windows или установить стороннюю программу, например, Defraggler.
3. Отключение ненужных служб
Windows 7 запускает множество служб по умолчанию, которые могут замедлить работу компьютера. Некоторые из этих служб обрабатывают визуальные эффекты, такие как прозрачность окон и анимация. Чтобы отключить ненужные службы, нажмите клавишу Windows + R, введите «services.msc» и нажмите Enter. В открывшемся окне настройте статус службы на «Отключено» для пунктов, которые вы не используете. Однако будьте осторожны, так как отключение некоторых служб может привести к ошибкам в работе системы.
4. Установка галочек на процессорах
Если ваш компьютер имеет несколько процессоров, то Windows 7 позволяет использовать их все для ускорения работы системы. Для этого нажмите клавишу Windows + R, введите «msconfig» и нажмите Enter. В открывшемся окне выберите вкладку «Загрузка» и поставьте галочку напротив пункта «Количество процессоров». Затем выберите максимальное число доступных процессоров и нажмите OK. После перезагрузки компьютера система будет использовать все доступные процессоры для вычислений и ускорить работу программ.
5. Отключение индексирования файлов
Индексирование файлов — это процесс создания поискового индекса, который позволяет быстро находить файлы и папки на компьютере. Однако этот процесс занимает много времени и процессорных ресурсов. Если вы редко используете функцию поиска на компьютере, отключите индексирование файлов. Нажмите правой кнопкой мыши на диск в разделе «Мой компьютер» и выберите «Свойства». Снимите галочку напротив пункта «Разрешить индексацию службе на этом диске» и нажмите ОК.
6. Закрывайте ненужные программы
Каждая открытая программа занимает оперативную память компьютера и процессорные ресурсы. Поэтому закрывайте все программы, которые не используются. Для этого нажмите правой кнопкой мыши на программу в панели задач и выберите «Закрыть окно». Это позволит освободить системные ресурсы и ускорить работу компьютера.
7. Установите обновления
Windows 7 регулярно выпускает обновления, которые исправляют ошибки и улучшают работу системы. Чтобы установить обновления, нажмите клавишу Windows, выберите «Панель управления» и перейдите в раздел «Обновление и безопасность». Нажмите на пункт «Windows Update» и нажмите кнопку «Проверить наличие обновлений». После этого установите все доступные обновления.
Очистка жесткого диска
1. Дефрагментация диска
Дефрагментация диска позволяет улучшить производительность компьютера путем переупорядочивания файлов на жестком диске. Чтобы выполнить дефрагментацию, перейдите в Пуск, затем выберите Системные инструменты и Дефрагментатор дисков.
2. Очищение диска
Очистка жесткого диска позволяет избавиться от ненужных файлов и освободить место на диске. Чтобы провести очистку, перейдите в Пуск, затем выберите Системные инструменты и Очистка диска. Здесь вы сможете удалить временные файлы, файлы из корзины и другие ненужные элементы.
3. Изменение настроек индексирования
Windows 7 автоматически индексирует файлы на вашем компьютере, чтобы обеспечить более быстрый поиск. Однако это может замедлить работу компьютера. Чтобы изменить настройки индексирования, перейдите в Пуск, затем выберите Панель управления и Индексация. Настройте индексацию только для необходимых папок и типов файлов.
4. Отключение автозагрузки
Множество программ автоматически запускаются при включении компьютера, что замедляет его работу. Чтобы отключить автозагрузку ненужных программ, нажмите Ctrl + Shift + Esc, чтобы вызвать диспетчер задач. Перейдите на вкладку Автозагрузка и отключите ненужные программы с помощью правой кнопки мыши.
5. Удаление лишних графических эффектов
Windows 7 предлагает различные графические технологии, которые могут замедлить работу компьютера. Чтобы отключить эти эффекты, перейдите в Пуск, затем выберите Панель управления и Настройка внешнего вида. Выберите Настройка и отключите лишние графические эффекты.
6. Использование ReadyBoost
Если у вас есть флешка, вы можете использовать технологию ReadyBoost, чтобы ускорить работу компьютера. Подключите флешку к компьютеру, затем откройте ее через Проводник. Нажмите правой кнопкой мыши по флешке, выберите Свойства и перейдите на вкладку ReadyBoost. Включите ReadyBoost и выберите объем памяти для использования.
7. Проверка на ошибки жесткого диска
Иногда ошибки на жестком диске могут замедлить работу компьютера. Чтобы проверить наличие ошибок, откройте Проводник, выберите жесткий диск, нажмите по нему правой кнопкой мыши и выберите Свойства. Перейдите на вкладку Сервис и нажмите Проверка диска.
Проведение очистки жесткого диска и других оптимизационных действий помогут ускорить работу вашего компьютера с помощью Windows 7. Внимательно отслеживайте и настраивайте различные параметры системы, закрывайте ненужные программы и проводите регулярную очистку для поддержания оптимальной производительности вашего компьютера.
Оптимизация загрузки системы
Очистка автозагрузки
Автозагрузка — это процесс запуска программ, которые должны стартовать вместе с Windows. Однако, часто многие из них могут быть ненужными и только замедлять загрузку системы. Поэтому удаление лишних программ из автозагрузки может ускорить работу вашего компьютера.
Очистка ненужных файлов
Windows 7 имеет встроенную функцию очистки диска, которая позволяет удалять временные файлы, кэш браузера и другие ненужные файлы. Это поможет освободить место на диске и ускорить загрузку системы.
Чтобы воспользоваться этой функцией, выполните следующие действия:
- Нажмите правой кнопкой мыши на диск C:
- Выберите «Свойства»
- Перейдите на вкладку «Общие»
- Нажмите на кнопку «Очистить диск»
Дефрагментация диска
Дефрагментация диска помогает упорядочить файлы на вашем жестком диске, увеличивая скорость работы и уменьшая время загрузки системы. Для дефрагментации диска можно использовать стандартный инструмент Windows 7 или сторонние программы, например, Defraggler.
Отключение ненужных служб
Windows 7 имеет множество служб, которые могут быть неиспользуемыми и только замедлять работу вашего компьютера. Вы можете отключить ненужные службы, чтобы увеличить производительность вашей системы.
Использование более высокой производительности видеокарты
Если у вас есть графическая карта с поддержкой DirectX 10 или выше, вы можете использовать более высокую производительность видеокарты для ускорения работы вашего компьютера. Для этого перейдите в панель управления NVIDIA или AMD и установите высокую производительность вместо высокой качественной графики.
Уменьшение использования визуальных эффектов
Windows 7 предлагает множество визуальных эффектов, которые могут быть привлекательными, но при этом замедлять работу вашего компьютера. Вы можете отключить некоторые из этих эффектов, чтобы увеличить производительность системы. Для этого перейдите в «Система» -> «Дополнительные параметры системы» -> «Визуальные эффекты» и выберите «Настройка для максимальной производительности».
Отключение индексирования
Индексирование файлов — это процесс, при котором Windows 7 создает индексы для быстрого поиска файлов на компьютере. Однако, это может замедлить загрузку системы, особенно при наличии большого количества файлов. Если вам это не нужно, вы можете отключить индексирование для увеличения скорости загрузки системы. Для этого перейдите в «Свойства папки» -> «Индексирование» -> «Изменить» и снимите флажок «Обновлять индексы во время работы».
Важно помнить, что эти методы могут различно влиять на работу вашего компьютера, и вам может потребоваться провести некоторые дополнительные настройки в зависимости от конкретных особенностей вашей системы. При оптимизации загрузки системы будьте внимательны и следите за возможными проблемами.
Видео:
как ускорить работу компьютера windows 7
как ускорить работу компьютера windows 7 by Неистовый Хакер 412 views 2 years ago 38 seconds