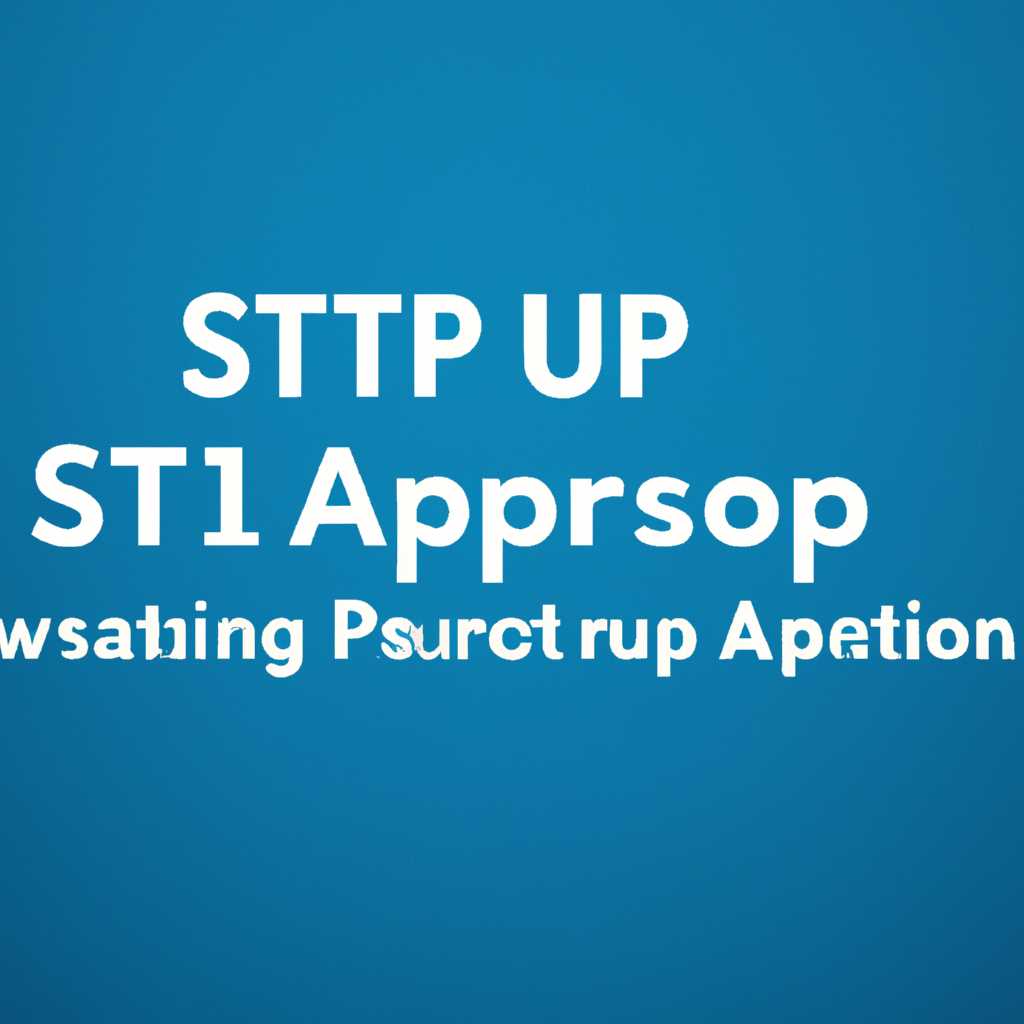- 7 способов ускорить запуск программ из автозагрузки в Windows 10
- Способы ускорить запуск программ в автозагрузке Windows 10
- 1. Отключение ненужных программ из автозагрузки
- 2. Очистка памяти и диска
- 3. Отключение службы Superfetch
- 4. Изменение приоритета программы
- 5. Отключение автоматической загрузки программы
- 6. Отключение лишних служб
- 7. Отключение механизма трассировки сети Teredo
- Видео:
- Начал лагать комп, зависает, тормозит. Почему глючит? Убираем лаги
7 способов ускорить запуск программ из автозагрузки в Windows 10
Введение в автозагрузку Windows 10 — это список программ и служб, которые запускаются при каждом включении компьютера. Некоторые из этих программ могут замедлять процесс загрузки системы и ощутимо сказываться на производительности компьютера. Но не волнуйтесь, в данной статье мы расскажем вам о 7 способах ускорить запуск программ из автозагрузки.
- Отключите неиспользуемые службы и программы. Если у вас накопилось много программ и служб в автозагрузке, которыми вы больше не пользуетесь, отключите их. Для этого откройте меню «Пуск», введите «Управление задачами» и выберите соответствующую программу. Во вкладке «Автозагрузка» вы увидите список элементов, которые запускаются при включении компьютера. Отключите не нужные элементы, нажав правой кнопкой мыши и выбрав «Отключить».
- Настройка параметров памяти. Типа программ, которые вы запускаете из автозагрузки, может влиять на производительность компьютера. Например, программы, связанные с использованием CD/DVD-дисков, могут вызывать задержку при запуске. В меню «Пуск» найдите папку «Настройка параметров памяти» и отключите все ненужные параметры, которые могут замедлить запуск системы.
- Изучите реестр — это база данных Windows, где хранятся настройки и параметры компьютера. В реестре можно найти информацию о программе, которая запускается при включении компьютера. Если вы не знаете, как искать информацию в реестре, существуют специальные программы, которые могут помочь вам найти нужный ключ. Но будьте осторожны, при работе с реестром можно повредить систему, поэтому перед внесением изменений сделайте резервную копию.
- Используйте активные клавиши. В Windows 10 есть функция «Активный угол», которая позволяет запускать программы из автозагрузки с помощью комбинаций клавиш. Например, нажмите клавишу «Win» (кнопка с изображением флага Windows) + 1 для запуска первой программы из автозагрузки. Это может значительно ускорить запуск нужных вам приложений.
- Переводим программы на простые задержки. Если вы заметили, что запуск программ в автозагрузке занимает слишком много времени, попробуйте установить задержку перед запуском. Для этого откройте меню «Пуск», введите «Задачи планировщика», выберите соответствующую программу. Во вкладке «Действия» выберите программу, которую хотите задержать, и установите параметры задержки запуска.
- Отключите неиспользуемые службы. Если у вас много служб, которые запускаются при включении компьютера, но вы ими не пользуетесь, отключите их. Для этого откройте меню «Пуск», введите «Настройка служб» и выберите соответствующую программу. В списке служб найдите не нужные вам и отключите их.
- Увеличьте скорость выгрузки памяти. Если у вас есть проблемы с медленной выгрузкой памяти, можете попробовать увеличить скорость выгрузки. Для этого откройте меню «Пуск», введите «Параметры системы» и выберите соответствующую программу. Во вкладке «Дополнительно» найдите параметр «Скорость выгрузки памяти» и установите его на более высокое значение.
Вместе с этими семью способами ускорить запуск программ из автозагрузки в Windows 10 вы сможете значительно улучшить производительность своего компьютера. Не забудьте проверить все изменения после настройки и перезагрузить компьютер для применения.
Способы ускорить запуск программ в автозагрузке Windows 10
Запуск программ из автозагрузки в Windows 10 может быть немного медленным по умолчанию, особенно если в списке есть ненужные или малоизвестные приложения. В этом случае можно применить несколько способов для ускорения загрузки программ в автозагрузке и повышения общей производительности рабочего стола Windows 10.
1. Отключение ненужных программ из автозагрузки
Первым шагом для ускорения загрузки программ из автозагрузки Windows 10 следует отключить все ненужные приложения. Для этого необходимо открыть панель управления, затем выбрать «Программы» и «Запуск». В этом списке можно выбрать ненужные программы и нажать «Отключить».
2. Очистка памяти и диска
Очистка памяти и диска также может значительно ускорить загрузку программ из автозагрузки. Для этого нужно нажать сочетание клавиш «Win + R», ввести «prefetch» и нажать «OK». Затем откроется папка «Prefetch», где можно удалить все файлы. Также можно использовать команду «cleanmgr» для очистки диска от ненужных файлов.
3. Отключение службы Superfetch
Служба Superfetch предназначена для ускорения загрузки программ путем кэширования кодов приложений в ОЗУ. Однако, в некоторых случаях она может вызывать задержку при открытии программ. Чтобы отключить службу Superfetch, нужно нажать сочетание клавиш «Win + R», ввести «services.msc» и найти службу Superfetch в списке. Затем нужно выбрать «Отключить» или «Остановить».
4. Изменение приоритета программы
Изменение приоритета программы также может повысить ее загрузку в автозагрузке. Для этого следует нажать правой кнопкой мыши на ярлык программы, выбрать «Свойства» и перейти на вкладку «Совместимость». Затем нужно отметить «Запускать программу от имени администратора» и выбрать приоритет, например, «Высокий».
5. Отключение автоматической загрузки программы
Если есть программа, которой вы не пользуетесь часто, можно отключить ее автоматическую загрузку. Для этого нужно нажать правой кнопкой мыши на ярлык программы, выбрать «Свойства» и перейти на вкладку «Совместимость». Затем нужно снять галочку с опции «Запускать эту программу при входе в систему».
6. Отключение лишних служб
Отключение ненужных служб также может ускорить загрузку программ в автозагрузке Windows 10. Для этого нужно нажать сочетание клавиш «Win + R», ввести «services.msc» и найти ненужные службы в списке. Затем нужно выбрать службу, нажать правой кнопкой мыши и выбрать «Остановить» или «Отключить».
7. Отключение механизма трассировки сети Teredo
Механизм трассировки сети Teredo может вызывать замедление загрузки программ из автозагрузки Windows 10. Чтобы его отключить, нужно открыть реестр (нажать сочетание клавиш «Win + R», ввести «regedit» и нажать «OK») и найти следующий параметр: HKEY_LOCAL_MACHINE\SYSTEM\CurrentControlSet\Services\Teredo\Parameters. Затем нужно создать новый параметр типа «DWORD» с именем «DisabledComponents» и значением «ffffffff», после чего перезагрузить компьютер.
Видео:
Начал лагать комп, зависает, тормозит. Почему глючит? Убираем лаги
Начал лагать комп, зависает, тормозит. Почему глючит? Убираем лаги by Brain Job 927,148 views 3 years ago 8 minutes, 24 seconds