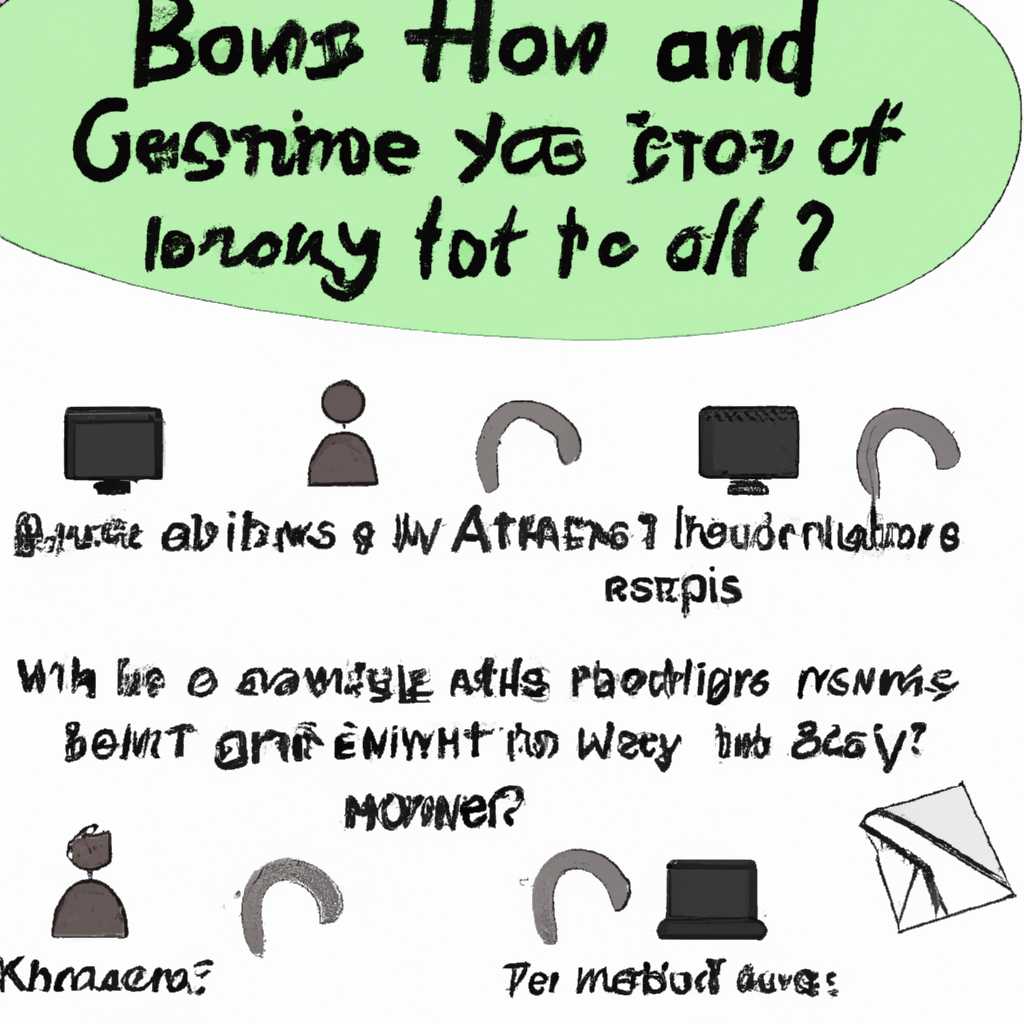- 7 способов узнать кто и чем занимался на компьютере в ваше отсутствие +бонус
- 7 способов узнать кто и чем занимался
- На компьютере в ваше отсутствие + бонус
- 1. История браузеров
- 2. Будут ли видны измененные файлы?
- 3. Поиск измененных приложений
- 4. Анализ Google активности
- 5. Проверка приложений по времени
- 6. Проверка файловой системы
- Использование программного обеспечения
- 1. Журналы событий
- 3. Засекреченные файлы
- 4. Проверка аккаунта
- Бонус: Запретить доступ
- Регистрация активности с помощью системного журнала
- Просмотр файлов и папок
- Видео:
- 32 Секретные Комбинации Для Вашей Клавиатуры
7 способов узнать кто и чем занимался на компьютере в ваше отсутствие +бонус
Времена меняются, и использование компьютеров становится неотъемлемой частью нашей повседневной жизни. Когда мы приступаем к работе на ПК, создается история действий, которая хранится в различных местах. Но что делается в ваше отсутствие? В этой статье мы рассмотрим 7 способов узнать, кто и чем занимался на вашем компьютере, а также представим вам бонусный инструмент для безопасности данных.
1. При помощи истории веб-браузера. Как известно, веб-браузеры хранят историю посещений: по каким сайтам вы переходили и что искали. Откройте свой браузер, найдите раздел с историей и вы увидите, что пользователь делал в ваше отсутствие.
2. Отслеживание запущенных приложений. Если вы хотите узнать, какие приложения были запущены в ваше отсутствие, вы можете воспользоваться инструментами управления компьютером. Нажмите «Пуск» и выберите «Управление», затем откройте раздел «Запущенные процессы и службы». Там вы найдете список приложений, которые были активны в момент вашего отсутствия.
3. Журналы системы Windows. В временной папке Windows хранятся журналы системы, которые записывают информацию о действиях на компьютере. Вы можете открыть эти журналы и найти информацию о том, какие пользовательские действия происходили в ваше отсутствие.
4. Измененные данные. Если вы хотите узнать, какие файлы или папки были изменены в ваше отсутствие, вы можете воспользоваться функцией поиска в Windows. В строке поиска введите «*». Затем откройте раздел «Поиск по дате изменения» и выберите временной интервал, в который вам интересно.
5. Данные о посещениях веб-сайтов. Если вы хотите узнать, на какие сайты заходил пользователь в ваше отсутствие, вы можете воспользоваться функцией поиска в браузере. Введите в строке поиска: «http://» или «https://» и выберите временной интервал, который вам интересен.
6. Удаленные файлы. Если вы хотите узнать, какие файлы были удалены в ваше отсутствие, проверьте корзину Windows. В ней хранятся все файлы, которые были удалены с компьютера. Вы можете просмотреть содержимое корзины и восстановить удаленные файлы, если это необходимо.
7. Бонусный способ: использование специализированного программного обеспечения для безопасности данных. Существуют различные приложения, которые предоставляют детальную информацию о действиях пользователей на компьютере, включая историю посещений сайтов, запущенные приложения и многое другое. Такие инструменты обеспечивают еще больше контроля над данными и помогают защитить ваш компьютер.
Использование этих способов поможет вам получить полезную информацию о том, кто и чем занимался на вашем компьютере в ваше отсутствие. Будьте внимательны и соблюдайте меры безопасности, чтобы защитить свои данные.
7 способов узнать кто и чем занимался
- Просмотр истории
- Просмотр истории в Windows
- Использование специальных программ
- Полное удаление истории
- Просмотр истории запуска программ
- Использование специализированных сайтов
- Посмотреть историю в Windows
Первым делом, проверяем историю браузера. Если нужно узнать, на какие сайты заходили или какие искали запросы, то можно просмотреть историю браузера. Конечно, удалять историю тоже можно, но это неизвестный может не знать. Для проверки достаточно открыть панель «загрузки» (Ctrl+J) и посмотреть, какие файлы были запускались или загружены.
Чтобы узнать, что запускалось или находилось на компьютере в ваше отсутствие, можно посмотреть историю запуска программ. Для этого следует зайти в пуск, выбрать «Компьютер», щелкнуть правой кнопкой мыши и выбрать «Просмотреть историю запуска приложений».
Если вам нужно узнать, какие действия совершались в ваше отсутствие на компьютере, то можно воспользоваться специальными программами, которые позволят проверить историю и просмотреть какие-либо действия.
Если нужно полностью избавиться от истории и скрыть все действия, произошедшие в ваше отсутствие, то нужно удалить все данные и файлы. Воспользуйтесь штатным инструментом «Очистка диска» или выберите удаление файлов через панель управления.
Если вам интересно, какие программы запускались в ваше отсутствие, можно проверить историю запуска программ. Это позволит увидеть, какие приложения были запущены, а также сколько времени они работали.
Существуют специализированные сайты, которые позволяют проверить, на какие сайты заходили и какие действия совершались в ваше отсутствие. С помощью этих сайтов можно проверить историю браузера, а также увидеть информацию о производились на компьютере в ваше отсутствие.
Если нужно узнать, куда идут файлы, что запускалось и какие дейсвия совершались в текущий момент временной, можно посмотреть на пользовательской панели управления или с помощью специализированных инструментов посмотреть на Вашем компьютере.
На компьютере в ваше отсутствие + бонус
Когда вы отсутствуете, представляете все то, что заходили на компьютер и чем занимались без вашего ведома? Последнее, что вы хотите, это нежеланное событие, которое может возникнуть в вашем отсутствие. Но существуют способы выяснить, что происходило за вашим компьютером, позволяя вам быть в курсе всех событий.
1. История браузеров
Один из способов узнать, что происходило на вашем компьютере в ваше отсутствие — это проверить историю запущенных браузеров. Большинство браузеров сохраняют историю изученных веб-страниц, позволяя вам увидеть, что было искали и на каких сайтах вы были. Зайдите в пуск, найдите браузер, с которого ваше действие произошло, и ставим курсор на кнопку «история». Тогда вы увидите информацию о том, какой браузер использовался, какие страницы просматривали и что делали на них.
2. Будут ли видны измененные файлы?
Если файлы на вашем компьютере были изменены в ваше отсутствие, они могут быть видны через меню «Панель управления». Зайдите в папку «История» и проверьте, были ли файлы изменены в ваше отсутствие.
| № | События |
|---|---|
| 1 | Зайдите в пуск |
| 2 | Найдите «Панель управления» |
| 3 | Откройте папку «История» |
| 4 | Проверьте, были ли изменены файлы |
3. Поиск измененных приложений
Заглянем в «Панель управления» вашего компьютера, чтобы узнать, какие приложения были запущены или установлены в ваше отсутствие.
| № | События |
|---|---|
| 1 | Зайдите в пуск |
| 2 | Найдите «Панель управления» |
| 3 | Откройте «Установка программ» |
| 4 | Ищем изменившиеся приложения |
Если вы хотите увидеть, какие приложения были запущены на компьютере, исследуйте список запущенных приложений, используя специальную функцию вашей ОС Windows.
4. Анализ Google активности
Если вы используете Google аккаунт на вашем компьютере, то является возможность проверить активность, логин и логаут время вашего аккаунта. Для проверки активности зайдите на сайт Google и найдите «Активность аккаунта». Здесь вы сможете увидеть все действия, которые происходили в вашем аккаунте.
5. Проверка приложений по времени
Воспользуйтесь своей ОС Windows, чтобы проверить, какие приложения были запущены в ваше отсутствие. Зайдите в «Панель управления» и выберите «Администрирование». Там вы найдете список всех приложений, запущенных в вашем отсутствие и когда они были запущены.
6. Проверка файловой системы
Вы можете проверить, были ли изменены файлы или папки на вашем компьютере, воспользовавшись специальными программами для проверки целостности данных. Некоторые из них могут быть платными (по возможности, найдите вариант бесплатной программы), описания подробное (как она работает и как проверить файлы).
Использование программного обеспечения
1. Журналы событий
Для этого вы можете воспользоваться журналами событий операционной системы. Журнал событий содержит информацию о различных действиях, происходящих на вашем компьютере. Например, вы можете узнать, какие приложения запускались, какие файлы были открыты и что было произведено в процессе. Для доступа к журналу событий в Windows 10 вы можете использовать следующий путь: Пуск → Панель управления → Административные инструменты → Просмотр событий.
2. История активности
Если вы хотите узнать, чего именно пользователь искал в интернете в ваше отсутствие, вы можете проверить историю активности веб-браузеров. В большинстве браузеров есть функция отслеживания истории посещения сайтов. Откройте браузер и найдите специальную функцию, где вы сможете просмотреть историю посещений сайтов.
3. Засекреченные файлы
Нередко важную информацию можно найти в специально скрытых или зашифрованных файлах. Проверьте временные папки, файлы в приложениях и другие места, где файлы могут храниться в вашей операционной системе. Если вам не удается увидеть эти файлы напротив, значит, у них есть ограниченный доступ.
4. Проверка аккаунта
Если вы подозреваете, что кто-то использовал ваш компьютер без вашего разрешения, проверьте аккаунт пользователя. Узнайте, были ли включены другие сеансы в ваш аккаунт, и если да, проверьте их действия. В большинстве операционных систем есть возможность просмотра активных пользовательских сеансов.
Бонус: Запретить доступ
Для обеспечения безопасности вашей информации следует запретить доступ к некоторым программам или функциям на компьютере. Например, можно запретить запуск определенного приложения или заблокировать доступ к определенным функциям операционной системы. Это поможет предотвратить случайное или нежелательное использование компьютера.
Не забывайте о безопасности и конфиденциальности вашего компьютера. Проверьте историю и активности на компьютере регулярно, чтобы быть уверенным, что ваша информация защищена.
Регистрация активности с помощью системного журнала
Чтобы узнать, что происходило на вашем компьютере в ваше отсутствие, вы можете воспользоваться системным журналом. Это надежный инструмент, который фиксирует все действия, производимые на вашем ПК в определенное время.
1. В первую очередь откройте журнал своего компьютера. В Windows это можно сделать, нажав клавишу Win+R, а затем введя команду «eventvwr».
2. Затем выберите «Windows Журналы» и «Система». В этом журнале будут отображаться все основные события, произошедшие на вашем компьютере.
3. Чтобы посмотреть историю запущенных приложений, выберите «Windows Журналы» и «Приложение». В этом журнале будут отображаться все запущенные программы и приложения.
4. Чтобы узнать, какие сайты посещались в браузерах, выберите «Windows Журналы», «Интернет-протокол» и «Операционная система».
5. Для просмотра истории активности в Chrome и Firefox можно воспользоваться их собственными инструментами. В адресной строке браузера введите «chrome://history/» или «about:history» для Chrome и «about:history» для Firefox.
6. Если вы хотите посмотреть, какие файлы были открыты или изменены, вы можете воспользоваться функцией «Последние действия» в Google Диске. Она позволяет узнать, какие файлы именно были открыты или изменены в вашем аккаунте.
7. Конечно, чтобы защитить конфиденциальность и предотвратить доступ к личным данным, можно запретить запись журнала активности. Для этого в меню настроек вашего ПК найдите соответствующую опцию и отключите ее.
Теперь, зная как пользоваться системным журналом, вы можете легко узнать, что происходило на вашем компьютере в ваше отсутствие.
Просмотр файлов и папок
На компьютере под управлением операционной системы Windows вы можете воспользоваться штатным инструментом «Проводник», который позволит вам просмотреть все файлы и папки на вашем компьютере. Чтобы воспользоваться этим инструментом, откройте Проводник, выберите нужную папку и посмотрите, какие файлы находятся внутри.
Кроме того, вы можете воспользоваться поисковиком Google для поиска файлов и папок, если вы знаете их названия или какие-то ключевые слова. Просто введите в строку поиска название файла или папки, которую вы хотите найти, и нажмите Enter. Google покажет результаты поиска, связанные с вашим запросом.
Также существуют программы, которые позволяют просмотреть историю активности на компьютере. Одна из таких программ — LastActivityView. С ее помощью вы можете узнать, какие приложения запускались на компьютере, какие файлы открывались, какие сайты посещались и многое другое. Программа отображает все эти данные в виде списка с описаниями действий и временной меткой их выполнения.
Еще одним способом просмотра файлов и папок на компьютере является использование командной строки. Например, вы можете ввести команду «dir» для просмотра содержимого папки или команду «cd» для перехода в другую папку. Однако для работы с командной строкой необходимы некоторые знания, поэтому этот метод может быть сложным для непрофессионалов.
Помимо просмотра файлов и папок на компьютере, также можно просмотреть историю активности в браузерах. Например, в популярных браузерах Google Chrome и Mozilla Firefox есть возможность просмотра истории посещенных сайтов. В Google Chrome вы можете открыть историю, нажав на кнопку с тремя горизонтальными линиями в верхнем правом углу окна браузера и выбрав пункт «История». В Mozilla Firefox этой функцией можно воспользоваться, нажав на кнопку меню в верхнем правом углу окна браузера, выбрав пункт «История» и затем «Показать всю историю».
Однако следует учитывать, что просмотр файлов и папок на чужом компьютере или просмотр истории активности в браузерах может нарушать приватность и конфиденциальность данных. Поэтому, прежде чем просматривать какие-либо файлы, папки или активности других людей, следует получить их разрешение. Также не следует забывать о том, что некоторые файлы и папки могут быть скрыты или защищены паролем.
В итоге, если вы хотите узнать, чего и почему кто-то делал на вашем компьютере в ваше отсутствие, вы можете воспользоваться разными способами просмотра файлов и папок, а также просмотреть историю активности в приложениях и браузерах с помощью доступных инструментов.
Бонус:
Если вы недавно удаляли какие-либо файлы и хотите восстановить их, существуют программы, которые позволяют восстановить удаленные файлы. Одна из таких программ — Recuva. Она позволяет сканировать жесткий диск или другие носители данных и восстанавливать удаленные файлы. Однако следует учесть, что результаты восстановления могут быть несовершенными, в зависимости от времени, прошедшего с момента удаления файла, и других факторов.
Видео:
32 Секретные Комбинации Для Вашей Клавиатуры
32 Секретные Комбинации Для Вашей Клавиатуры door AdMe 4.056.232 weergaven 6 jaar geleden 8 minuten en 41 seconden