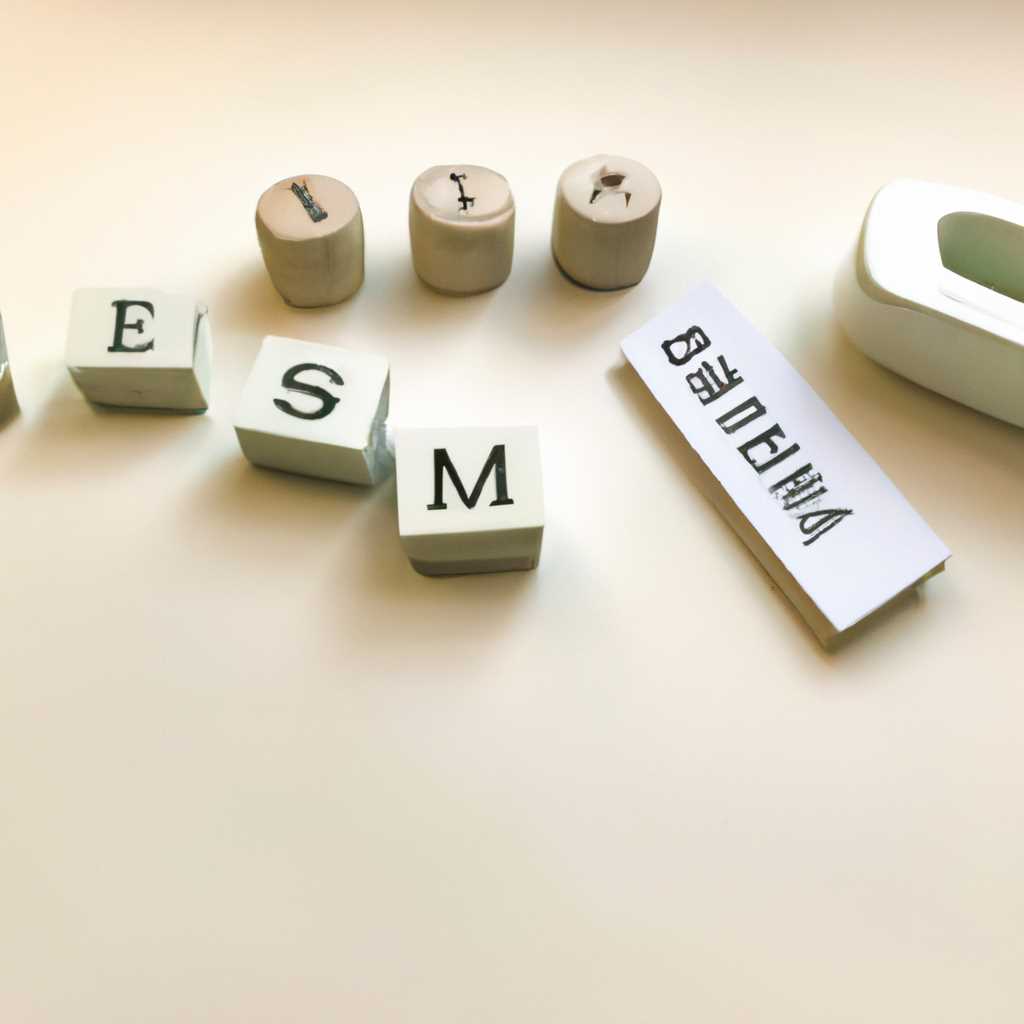9+ методов решения проблемы с открытием Стима: самые актуальные способы
Если у вас возникли трудности с запуском Стима на вашем компьютере, не волнуйтесь! В этой статье мы расскажем вам о девяти самых актуальных методах решения проблемы с открытием Стима.
Один из частых причин, почему Стим не открывается, связан с наличием лишних файлов в папке с программой. Например, если вы увидите файл с именем «steamexe» или «rwin» в каталоге Стима, то необходимо удалить эти файлы. Также, проверьте настройки вашего антивирусного софта, возможно, он блокирует работу Стима из-за ошибочно поставленной отметки на него.
Если Стим не открывается на вашем компьютере, то попробуйте скопировать и вставить ярлык Стима на рабочем столе или в другую удобную для вас папку. Это может устранить проблему, связанную с неправильно присвоенными параметрами ярлыка. Если у вас установлен антивирусное программное обеспечение, проверьте его настройки на предмет блокировки Стима.
Возможной причиной проблемы с запуском Стима может быть подмена файлов «hosts» операционной системы Windows. Для проверки этого откройте проводник, перейдите по пути C:\Windows\System32\drivers\etc и найдите файл «hosts». Откройте его с помощью текстового редактора и убедитесь, что у вас нет записей, связанных с адресами Стима или с его серверами. Если такие записи есть, удалите их. После этого попробуйте снова запустить Стим.
Еще одним возможным решением проблемы с открытием Стима может быть завершение процесса Стима в диспетчере задач. Нажмите комбинацию клавиш «Ctrl + Shift + Esc» или «Ctrl + Alt + Del» и выберите пункт «Диспетчер задач». В разделе «Процессы» найдите процесс Стима и нажмите на него правой кнопкой мыши. Выберите пункт «Завершить задачу». После этого попробуйте запустить Стим снова.
Вышеуказанные методы решения проблемы с открытием Стима являются самыми актуальными. Однако, если ни один из них не сработал, попробуйте обратиться к специалистам или на официальный форум Стима для получения подробной помощи. Надеемся, что эти рекомендации помогут вам быстро и легко устранить все проблемы и наслаждаться игрой в Стим!
Попробуйте отключить антивирусное ПО
Одна из причин проблем с открытием Стима на компьютере с Windows 7 может быть связана с антивирусным программным обеспечением. Если у вас установлено антивирусное ПО, которое запускается при загрузке Windows, оно может блокировать некоторые файлы или процессы, необходимые для работы Стима.
Если вы столкнулись с проблемой, вам может помочь временное отключение антивирусной программы. Для этого:
- Нажмите правой кнопкой мыши на ярлык Стима на рабочем столе или в меню «Пуск».
- Выберите «Свойства» в контекстном меню.
- Перейдите на вкладку «Ярлык».
- В поле «Объект» проверьте правильность пути к файлу стимовского исполняемого файла (обычно это файл «steam.exe»). Если в конце строки написано » -timeout X», удалите эту часть, сохраните изменения и запустите Стим снова.
- Если проблема не решена, попробуйте скопировать/вставить путь к файлу «steam.exe» в поле «Объект».
Если вы все еще не можете открыть Стим, проверьте настройки антивирусной программы. Возможно, она блокирует доступ к файлам или процессам, необходимым для работы Стима. Попробуйте временно отключить антивирусную программу или настроить ее, чтобы она разрешила доступ Стиму.
Если после отключения антивирусного ПО у вас получилось открыть Стим, то причиной проблемы была именно антивирусная программа. В таком случае вы можете попробовать выбрать другую антивирусную программу или настроить предыдущую таким образом, чтобы она не блокировала Стим.
Устраните проблему с timeout expired
Если у вас возникла проблема с открытием Steam и вы видите сообщение «Timeout expired», не отчаивайтесь. В данном разделе мы рассмотрим несколько способов, которые помогут вам решить данную проблему.
1. Проверьте правильность параметров софта. Убедитесь, что вы правильно прописываете путь к файлу steam.exe, а также указываете верные параметры.
2. Остановите все стимовские процессы перед запуском Steam. Если у вас открыто несколько экземпляров Steam, значит, они могут взаимодействовать друг с другом и вызывать проблему с timeout expired. Нажмите правой кнопкой мыши на ярлык Steam на рабочем столе и выберите «Закрыть все окна Steam». После этого попробуйте запустить Steam снова.
3. Проверьте файл hosts на наличие неправильных записей. Откройте файл hosts (обычно он находится по пути C:\Windows\System32\drivers\etc\hosts) в текстовом редакторе и проверьте, нет ли там лишних или неправильных записей. Если есть, просто удалите их и сохраните файл.
4. Проверьте работоспособность интернет-соединения. Проверьте, работает ли интернет у вас на других устройствах. Если нет, то проблема может быть из-за провайдера или других причин. Попробуйте перезагрузить роутер или связаться с провайдером для устранения проблемы.
5. Проверьте правильность времени на компьютере. Откройте вкладку «Дата и время» в настройках Windows и убедитесь, что время и дата установлены правильно. Если нет, исправьте их и попробуйте запустить Steam снова.
6. Попробуйте отключить или временно выключить антивирусное программное обеспечение. Некоторые антивирусные программы могут блокировать работу Steam, поэтому можно попробовать отключить их или создать исключение для папки, где установлен Steam.
7. Проверьте диск на наличие лишних файлов и ошибок. Откройте проводник, выберите диск, на котором установлен Steam, нажмите правой кнопкой мыши и выберите «Свойства». Во вкладке «Общие» нажмите кнопку «Проверка диска» и дождитесь завершения процесса. Если будут найдены ошибки, следуйте инструкциям для их исправления.
В итоге, в данном разделе мы рассмотрели 7 способов решения проблемы с timeout expired. Вы могли увидеть, почему эта проблема может возникать и какие меры можно предпринять для ее решения. Если после применения всех указанных методов проблема так и не исчезнет, рекомендуется обратиться за помощью к специалистам или на форумы, где пользователи делятся своим опытом и помогают другим.
Не работают ярлыки Steam Windows 10
Пользователи операционной системы Windows 10 иногда сталкиваются с проблемой, когда ярлыки Steam перестают работать или не открываются вообще. В этом разделе мы рассмотрим возможные причины такой проблемы и предоставим несколько способов ее устранения.
Причины проблемы
После обновления операционной системы Windows 10 или установки новых программ могут возникнуть проблемы с ярлыками Steam. Это может быть вызвано неправильными параметрами ярлыков или повреждением связанных с ними файлов.
Способы решения проблемы
Здесь мы рассмотрим несколько способов, которые помогут восстановить работоспособность ярлыков Steam:
- Проверьте правильность пути к файлу Steam. Убедитесь, что ярлык содержит правильный путь к исполняемому файлу приложения.
- Попробуйте повторно прописать ярлык Steam. Щелкните правой кнопкой мыши по ярлыку и выберите «Свойства». В секции «Ярлык» вы можете внести изменения в параметры ярлыка.
- Временно отключите антивирусное программное обеспечение или добавьте исключение для Steam. Некоторые антивирусные программы могут блокировать работу ярлыков Steam из-за ложного срабатывания защиты.
- Остановите лишние процессы связанные с Steam. Выполните комбинацию клавиш «Win+R», введите «taskmgr» и нажмите Enter. Во вкладке «Процессы» найдите все процессы, связанные с Steam, и завершите их.
- Проверьте файл hosts на наличие неправильных записей. Откройте файл hosts (обычно находится по пути C:\Windows\System32\drivers\etc\hosts) с помощью текстового редактора, и, если есть лишние или неправильные записи, удалите или закомментируйте их.
- Попробуйте изменить время и дату. Убедитесь, что время и дата на вашем компьютере установлены правильно. Если время и дата неправильные, исправьте их.
- Установите более старую версию Steam. Если проблема появилась после обновления Steam, попробуйте установить предыдущую версию приложения.
- Проверьте настройки вашего интернет-соединения. Если у вас проблемы с соединением с интернетом, возможно, это может повлиять на работу ярлыков Steam. Убедитесь, что ваш провайдер интернета функционирует должным образом.
- Проверьте наличие повреждений в файлах Steam. В папке с установленной программой Steam найдите файл «steam.exe» и выполните его проверку на ошибки и восстановление.
В итоге, если ярлыки Steam не работают на Windows 10, попробуйте применить один или несколько из предложенных способов. Обычно один из них помогает устранить проблему и восстановить работоспособность приложения Steam.
Видео:
МАРК А4 СТАЛ РЕБЕНКОМ !
МАРК А4 СТАЛ РЕБЕНКОМ ! by A4 2,151,474 views 5 hours ago 29 minutes