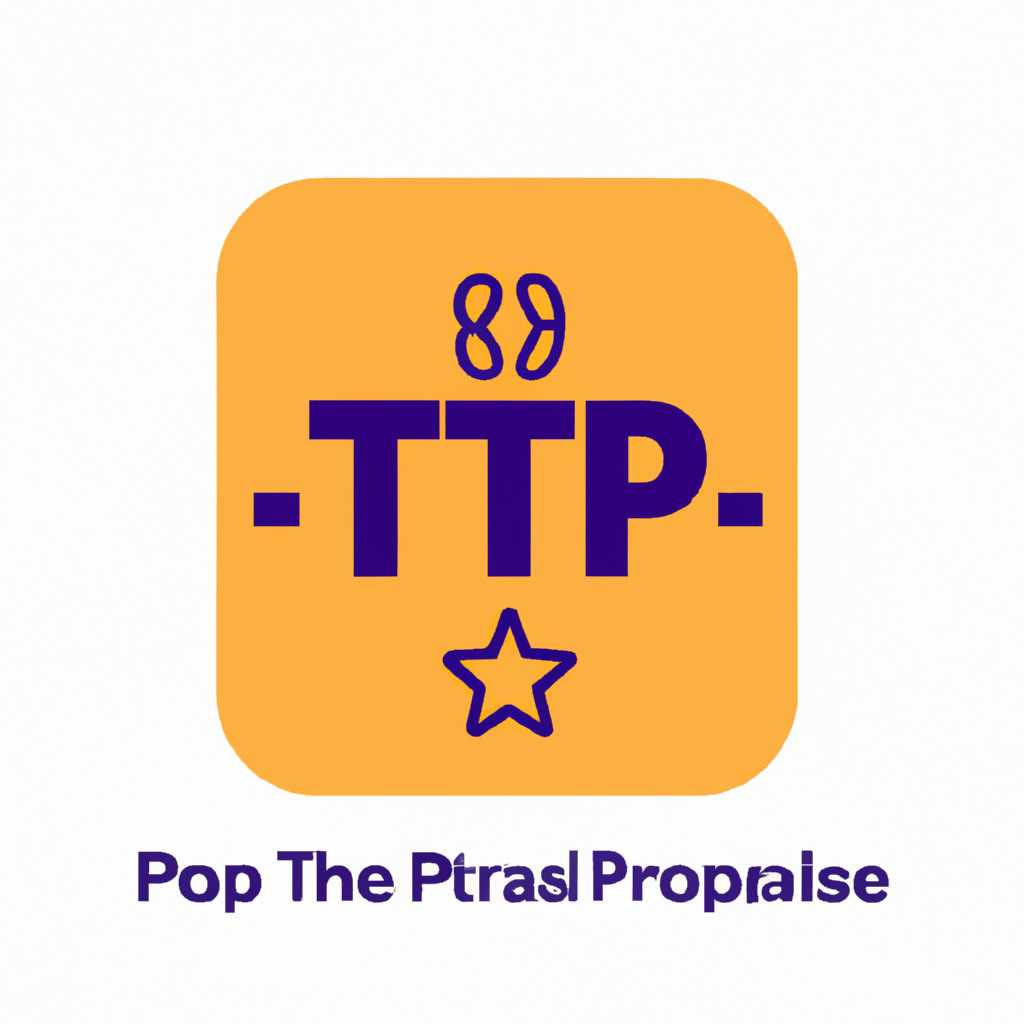- 990xtop: освой ИТ-навыки с главным ресурсом
- Разбираемся
- Способ 2: Планировщик задач
- Простой способ использования планировщика задач:
- Пример использования планировщика задач для будильника
- Способ 1: Будильники и часы
- 1. Использование ноутбука или компьютера
- 2. Использование бесплатного планировщика
- Как поставить будильник на компьютере Windows с помощью Планировщика заданий
- Что такое Планировщик заданий в Windows
- Как добавить будильник в Планировщике заданий
- Будильник на компьютер или на ноутбук Windows – 3 способа
- 1 способ – стандартные программы Windows
- 2 способ – Планировщик задач
- 3 способ – нестандартные приложения и устройства
- Free Alarm Clock – бесплатный будильник на компьютер
- Как поставить будильник на компьютере Windows 10 стандартные и нестандартные методы
- Стандартные методы работы с будильниками
- Нестандартные методы работы с будильниками
- Как поставить будильник на компьютере Windows 10
- Простой компьютерный блог для души
- Как включить будильник Windows 10
- Видео:
- С чего начать изучение программирования? IT с нуля | БЕСПЛАТНЫЕ курсы и ресурсы для программистов
990xtop: освой ИТ-навыки с главным ресурсом
Если вы хотите развиваться в сфере информационных технологий, то наверняка сталкивались с различными задачами и устройствами, которые вас привлекают. Для того чтобы освоить все возможности и научиться работать с ними, важно иметь надежный и качественный ресурс, где можно найти полезные статьи и обучающие материалы по интересующим вас темам.
Именно в этом вам поможет 990xtop — один из основных ресурсов для освоения ИТ-навыков. На нем вы найдете огромное количество статей и руководств, которые помогут вам научиться работать с разными устройствами и программами. Например, если вы хотите разобраться с использованием программного обеспечения Windows 10, на 990xtop вы сможете найти подробные инструкции и советы. Также в статьях разбираются нестандартные задачи и режимы работы, что поможет вам быть готовым к различным ситуациям.
Важной частью работы в ИТ-сфере является управление заданиями и планирование времени. На 990xtop вы также найдете статьи о том, как эффективно распределить свое время и сделать задания вовремя. Например, вы узнаете о таких инструментах, как планировщик задач в Windows 10, который поможет вам быть организованным и не забывать о важных делах.
Как пример нестандартного использования планировщика задач в Windows 10, можете добавить в него будильник. Программный будильник — это простой способ настроить себе напоминание о важном событии или задании. Например, вы можете добавить вкладку «Будильники» в планировщике задач и поставить будильник на определенное время, чтобы не пропустить важную встречу или событие. Это может быть полезно, например, если вы работаете за компьютером и хотите быть в курсе времени всегда.
Разбираемся
Когда нам нужно поставить наш компьютер в режиме сна или добавить задачу, чтобы компьютер разбудил нас в нужное время, есть несколько методов для этого.
1) Стандартные методы Windows:
Если у вас есть стандартные методы Windows, то вы можете просто добавить задачу в Планировщике задач или поставить в качестве будильника будильник на компьютере, используя встроенное приложение «Alarm & Clock». Вы можете установить время, когда компьютер разбудит вас, и выбрать звуковой сигнал, который будет проигрываться во время будильника.
2) Сторонние программы:
Если у вас нет стандартных методов или они вам не подходят, вы можете использовать сторонние программы для управления режимом сна компьютера. Например, вы можете установить программу «Free Alarm Clock», которая позволяет настроить несколько будильников, выбрать нужный звуковой сигнал и указать, что на вас должен разбудить компьютер или монитор.
3) Методы разбудить ноутбук:
Если вы хотите разбудить свой ноутбук, когда он находится в режиме сна или спящем режиме, вам могут понадобиться дополнительные методы. Некоторые ноутбуки имеют специальную кнопку или комбинацию клавиш, чтобы активировать экран или всю систему. В зависимости от модели ноутбука у каждого производителя может быть свой способ включить ноутбук из спящего режима. Обратитесь к документации компьютера для получения дополнительной информации.
Условия задания в планировщике задач могут быть очень простыми или очень сложными, в зависимости от того, что вам нужно сделать. Например, вы можете настроить планировщик задач, чтобы включить компьютер каждое утро в определенное время, чтобы он был готов к работе, когда вы проснетесь.
Теперь, когда мы знаем различные способы постановки компьютера в режим сна и разбуживания его, не забудьте использовать нужный метод, чтобы передвигаться по программе без проблем.
Способ 2: Планировщик задач
Простой способ использования планировщика задач:
1. Найдите на вашем компьютере программу «Планировщик задач»
2. Запустите программу.
3. На правой колонке найдите нужный раздел.
4. На панели инструментов вы можете поставить создание задачи.
5. Введите название задачи и выберите все параметры, которые вам нужны для запускаемого приложения или программного обеспечения.
6. Установите время и частоту выполнения задачи.
7. Нажмите «ОК» и ваша задача добавится в список задач.
Пример использования планировщика задач для будильника
Для примера, мы находим и устанавливаем бесплатное приложение для будильников под названием «Free Alarm Clock».
1. Скачайте и установите приложение «Free Alarm Clock» на ваш компьютер.
2. Откройте планировщик задач и создайте новую задачу.
3. Установите время и частоту работы будильника, выбрав ваши настройки.
4. В качестве запускаемого приложения выберите «Free Alarm Clock».
5. Настройте все остальные параметры, которые вам необходимы.
6. Нажмите «ОК» и ваш будильник добавится в список задач.
Теперь, когда наступит заданное время, ваш компьютер автоматически пробудится из режима сна и запустит приложение «Free Alarm Clock», чтобы разбудить вас.
Не забудьте включить компьютер перед тем, как установить задачу в планировщике, и убедитесь, что ваш компьютер не перейдет в режим ожидания или выключится после определенного времени бездействия!
Способ 1: Будильники и часы
Стандартные функции будильника и часов в компьютере или ноутбуке подразумевают работу в обычном режиме. Однако, с помощью некоторых решений и программ, вы можете настроить нестандартные условия работы будильника или часов.
Примером такого режима может быть приложение «990xtop: главный ресурс для освоения ИТ-навыков», которое предлагает функционал компьютерного будильника. Для того чтобы воспользоваться его возможностями, перейдите в соответствующую вкладку и вы увидите название «Будильники и часы».
| | В данной вкладке вы найдете все необходимые инструменты для работы с будильниками и часами. Например, вы можете добавить несколько задач с разным временем и условиями выполнения. Для того чтобы поставить задачу на выполнение в нужный момент, просто укажите время и условия, при которых будильник должен сработать. Также в программе доступны нестандартные режимы работы, например «Стандартные будильники» или «InstantGo», которые позволяют воспользоваться дополнительными функциями будильников и часов. |
Не забудьте, что помимо компьютерных будильников и часов, вы можете использовать сторонние приложения и устройства, которые работают в качестве аналогичных решений. Например, на рынке существует множество бесплатных приложений для Windows 10, а также платные программы с расширенным функционалом.
Если вам нужен простой способ контроля времени, то устройства, такие как монитор или колонки, могут быть использованы в качестве будильников или часов. Для этого вам достаточно указать нужное время или перейти в режим планировщика задач.
1. Использование ноутбука или компьютера
Если у вас есть ноутбук или компьютер, вы можете с легкостью перейти на 990xtop и начать осваивать различные навыки. Это удобный и быстрый способ получить доступ к нестандартным задачам и решениям.
2. Использование бесплатного планировщика
990xtop предоставляет бесплатный планировщик, который поможет вам организовать свою работу и задачи. Вы можете легко добавить задания и настроить будильник, чтобы включить нужный режим работы или напомнить вам о важных событиях.
| 1 | Компьютер или ноутбук являются удобными устройствами для работы с 990xtop. |
| 2 | Бесплатный планировщик на 990xtop позволит организовать работу и установить будильники для различных задач. |
| 3 | Не забудьте включить нужный режим работы или задать будильник через планировщик для более эффективной работы. |
Далее, в блоге 990xtop вы можете найти примеры и способы использования программы, чтобы лучше понять ее функционал и возможности.
Как поставить будильник на компьютере Windows с помощью Планировщика заданий
Что такое Планировщик заданий в Windows
Планировщик заданий – это стандартное приложение в операционной системе Windows, которое позволяет пользователю настраивать запуск определенных программ или скриптов в заданное время или по определенному расписанию. В качестве будильника мы можем использовать данный инструмент.
Как добавить будильник в Планировщике заданий
- Чтобы открыть Планировщик заданий, нажмите клавиши
Win + R, введитеtaskschd.mscв окне запуска и нажмите Enter. - В левой части окна Планировщика заданий найдите и разверните папку
Задачи планировщика библиотеки. - Щелкните правой кнопкой мыши на папке
Microsoftи выберите пунктСоздать задачу. - В открывшемся окне задачи укажите название и описание будильника в соответствующих полях.
- Перейдите на вкладку
Срабатываниеи нажмите на кнопкуНовое. - Установите частоту срабатывания будильника – однократное или повторное срабатывание.
- В разделе
Начать задачувыберите запускаемую программу или скрипт, который вы хотите использовать в качестве будильника. - Укажите время срабатывания будильника в разделе
На данный момент, а также другие необходимые параметры. - Нажмите ОК, чтобы сохранить настройки будильника.
После добавления будильника в Планировщик заданий, он будет активен и готов к срабатыванию в назначенное время.
Использование Планировщика заданий в Windows является простым и бесплатным способом постановки будильника на компьютере. Он позволяет настраивать различные задачи и программы на запуск по определенному расписанию.
Таким образом, если вы ищете простой и надежный способ постановки будильника на компьютере, использование Планировщика заданий в Windows может быть отличным решением.
Будильник на компьютер или на ноутбук Windows – 3 способа
Если вы хотите использовать будильник на компьютере или ноутбуке под управлением Windows, то есть несколько способов, как можно реализовать такую функцию.
1 способ – стандартные программы Windows
Если вы работаете на компьютере с ОС Windows 10, то у вас уже есть встроенный будильник. Для его запуска перейдите в нижней колонке экрана в раздел «Блог», найдите и откройте приложение «Будильник и часы».
2 способ – Планировщик задач
Если вам не подходят стандартные будильники Windows, то можно воспользоваться встроенным в ОС Планировщиком задач. Для этого нажмите комбинацию клавиш Win + R, введите «taskschd.msc» и нажмите Enter.
В открывшемся окне Планировщика задач выберите «Создать задачу». Затем задайте нужные параметры, например, задайте время запуска и название задачи.
3 способ – нестандартные приложения и устройства
Если вам нужны более продвинутые функции будильника, то для этого можно воспользоваться сторонними приложениями или устройствами.
Например, существуют программы, которые помогут вам просыпаться постепенно, повышая громкость звука или имитируя восход солнца. Также есть будильники, которые могут разбудить вас в определенном режиме сна, например, в легком сне, чтобы вы проснулись более бодрыми.
Для этого просто введите в поисковую систему запрос «будильник для компьютера» или «будильник для ноутбука» и выберите подходящий результат.
Какой бы способ использования будильника на компьютере или ноутбуке вы ни выбрали, не забудьте настроить громкость звука и активировать режим «Не отключать локальный режим» в настройках вашего компьютера.
Free Alarm Clock – бесплатный будильник на компьютер
Разбираемся с таким инструментом, как будильник на компьютере. Многие из нас используют будильник на своих телефонах для регулярного разбудить себя утром или напомнить о выполнении задач. Но что если вам удобнее ставить будильники на ноутбук или компьютер? Блог 990xtop предлагает вам ознакомиться с программой Free Alarm Clock, которая станет отличным решением для данной задачи.
Free Alarm Clock – это простой и легкий в использовании будильник для компьютера. Программа позволяет установить несколько будильников, и вы сможете настроить их под разные условия ваших будней. А ведь не всегда стандартные методы будильника с телефона могут оказаться подходящими для вас.
Такое решение даст вам больше гибкости и возможностей. Вы сможете включить будильник, например, через программу проигрывателя в нужный вам момент или оставить монитор вашего ноутбука в режиме сна. Когда задача будет выполнена или наступит нужное время, программа разбудит вас удобным для вас способом.
Чтобы воспользоваться Free Alarm Clock, вам просто нужно скачать и установить программу на свой компьютер. После запуска вы увидите календарь и список заданий в левой колонке, а вкладку «Будильник» в правой части окна.
Для задания будильника запустите планировщик (выберите нужный день, время и название для задачи) и укажите то действие, которое программа должна совершить в нужный момент: разбудить вас или выполнить другую задачу. В качестве решения могут выступать звуковой сигнал, проигрывание медиафайла, открытие веб-страницы или запуск приложения.
Free Alarm Clock также предлагает нестандартные методы будильника, такие, как режим будильника «InstantGo», который позволяет разбудить компьютер из спящего режима или гибкий режим планировщика для работы с условиями и задачами, которые не могут быть выполнены стандартными методами.
Не забудьте включить программу после установки, чтобы будильники работали в запланированное время. Так что для планировщика работы на компьютере Free Alarm Clock является идеальным примером, как вы можете использовать компьютерный будильник для разных задач и условий.
Всегда помните, что важно настроить будильник так, чтобы он отвечал вашим потребностям и помогал вам отправаться в новый день с бодрствования и желанием. И Free Alarm Clock станет надежным помощником в этой задаче.
Как поставить будильник на компьютере Windows 10 стандартные и нестандартные методы
Будильники на компьютере могут быть очень полезными для тех, кто работает с большими объемами информации, проводит много времени за монитором или просто хочет быть уверенным, что не проспит важное событие. Несмотря на то, что операционная система Windows 10 не предлагает встроенного будильника, существует несколько стандартных и нестандартных методов для постановки будильника на компьютере.
Стандартные методы работы с будильниками
Если вам нужен простой и понятный способ поставить будильник на компьютере Windows 10, то вы можете воспользоваться встроенными часами. Для этого:
- Нажмите на значок «Часы» на панели задач.
- В открывшемся окне перейдите на вкладку «Будильник».
- Нажмите на кнопку «Добавить будильник».
- Установите нужное время и другие параметры будильника.
- Нажмите «Сохранить».
Или вы можете воспользоваться другими стандартными программами, такими как «Компьютерный будильник», которые можно найти в Интернете официальных ресурсах.
Нестандартные методы работы с будильниками
Если стандартные методы не подходят вам по каким-либо причинам, то можно воспользоваться бесплатной программой наподобие «Alarm Clock 2» или «Free Alarm Clock». Для этого:
- Скачайте и установите программу с официального сайта разработчика.
- Запустите программу и добавьте нужные будильники.
- Настройте параметры будильников в соответствии с вашими условиями и задачей.
- Нажмите «Сохранить» или «Применить».
Также существует нестандартный метод установки будильника на компьютере Windows 10, который использует компьютерный проигрыватель и звуковые файлы будильников. Для этого:
- Выберите определенные звуковые файлы, которые будут воспроизводиться в качестве будильников.
- Добавьте эти файлы в ваш компьютерный проигрыватель.
- Установите на компьютере режим «Бодрствования» и настройте его для запускаемых файлов.
- Установите нужное время для проигрывания звуковых файлов.
Не забывайте, что в некоторых случаях, когда компьютер или ноутбук находится в режиме ожидания или спящем режиме, будильники могут не сработать. Поэтому стоит убедиться, что компьютер находится в рабочем режиме или включить дополнительные настройки для постановки будильника в таких условиях.
Как поставить будильник на компьютере Windows 10
Если вам нужен простой и бесплатный компьютерный будильник, то вы можете воспользоваться программным режимом программы Free Alarm Clock. В данной статье мы разбираемся, как поставить будильник на компьютере Windows 10 с помощью этой программы.
1. Для начала, скачайте и установите программу Free Alarm Clock на свой компьютер или ноутбук.
2. Когда программа установлена, запустите ее. Вы увидите окно с настройками будильника в левой колонке.
3. В правой части окна вы найдете вкладку «Добавить будильник». Нажмите на нее.
4. В окне добавления будильника введите название будильника в поле «Название», выберите время срабатывания будильника в поле «Время» и укажите дни недели, в которые будильник должен срабатывать.
5. После ввода всех параметров, нажмите кнопку «ОК». Ваш будильник будет добавлен в список задач Free Alarm Clock.
6. Чтобы увидеть список всех задач, нажмите на вкладку «Задачи» в правой верхней части окна программы.
7. В стандартных настройках программа Free Alarm Clock будет работать в режиме «InstantGo», что позволит включить компьютер из сна для выполнения заданий будильника даже в случае, когда монитор выключен.
8. Теперь, когда вы знаете, как поставить будильник на компьютере Windows 10 с помощью программы Free Alarm Clock, вы можете быть уверены, что вовремя проснетесь и начнете рабочий день с бодрствования.
 | Программа Free Alarm Clock позволяет настроить несколько будильников одновременно и выполнять разные задания при срабатывании каждого будильника. Также вы можете выбрать в качестве будильника любой звук или мелодию на вашем компьютере. Не забудьте, что данная программа может быть полезной не только для работы, но и для управления вашим временем досуга. Вы можете поставить будильники на напоминание о важных делах, праздниках или спортивных тренировках. |
Простой компьютерный блог для души
Когда работаете с компьютером, не забудьте про свою душу! В данной статье мы рассмотрим простой способ создания компьютерного блога, который поможет вам расслабиться и отдохнуть.
Для начала, поставьте себе определенное время, когда будете работать, а когда отдыхать. Забудьте о сторонних статьях и заданиях, и позвольте себе просто наслаждаться компьютером и делать те вещи, которые вам нравятся.
Для работы в режиме отдыха используйте программы, которые могут развлечь вас. Например, вы можете поставить на компьютер аналогично программного будильника приложение, которое будет включать музыкальный проигрыватель в определенное время. Это поможет вам настроиться на позитивный лад и поднять настроение.
Если вы работаете с ноутбуком, то вам может пригодиться еще одно решение для создания блога – монитор для ноутбука. Подключите колонку к ноутбуку через аналогично программного будильника приложение, и теперь у вас будет отличное устройство для работы и отдыха одновременно.
Далее, вы можете включить режим будильника на вашем компьютере или ноутбуке. Задайте определенное время для будильников, и компьютер разбудит вас в нужный момент. Это очень удобно, если вы привыкли вставать в определенное время и начинать работать.
Как включить будильник Windows 10
1. На экране вашего компьютера найдите и откройте «Часы» в системном трее или в меню «Пуск».
2. В поставленном окне выберите «Будильник» в левой колонке.
3. Нажмите кнопку «+ Добавить будильник» и настройте его по вашим предпочтениям. Вы можете задать время, дни недели, мелодию и другие параметры.
4. Сохраните изменения и закройте «Часы». Теперь ваш компьютерный будильник готов к работе.
В случае, если у вас нет компьютера под рукой, не забудьте о бесплатных программных решениях. Например, вы можете поставить специальные приложения с будильниками на свой смартфон или ноутбук.
Также существует несколько других способов разбудить компьютер в нужное время:
- Использование планировщика заданий Windows. Перейдите в планировщик заданий и создайте новое задание, которое будет запускать проигрыватель музыки в нужное время.
- Использование программы-будильника. Находим и устанавливаем на компьютер программу с будильником.
- Использование функции InstantGo. Этот способ подходит для ноутбуков и компьютеров с операционной системой Windows 8 или новее. В настройках энергопитания можно включить функцию «Будильник», которая разбудит ваш компьютер из режима сна.
Таким образом, у Windows 10 есть несколько способов включить будильник на вашем компьютере. Выберите тот, который вам больше всего нравится и наслаждайтесь своими нестандартными будильниками!
Видео:
С чего начать изучение программирования? IT с нуля | БЕСПЛАТНЫЕ курсы и ресурсы для программистов
С чего начать изучение программирования? IT с нуля | БЕСПЛАТНЫЕ курсы и ресурсы для программистов by tutortop 1,006 views 1 year ago 2 minutes, 28 seconds