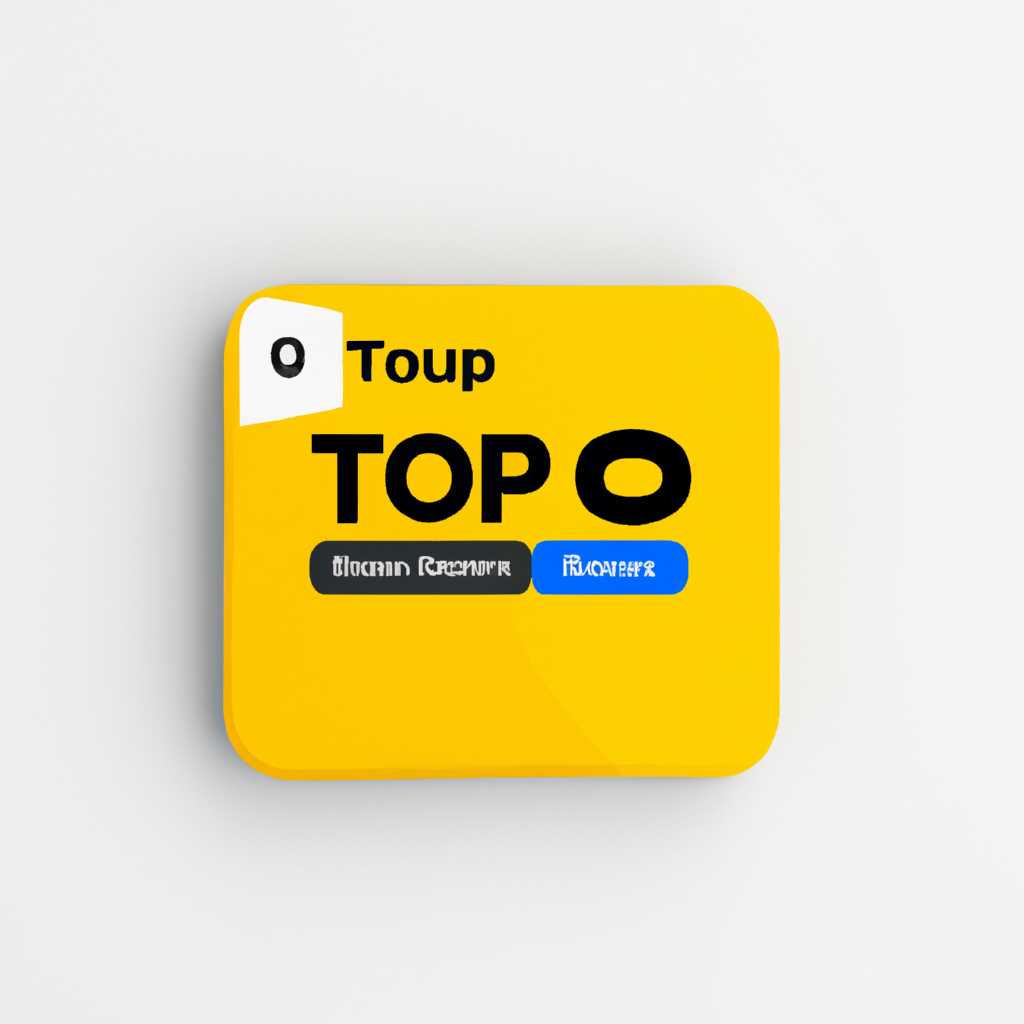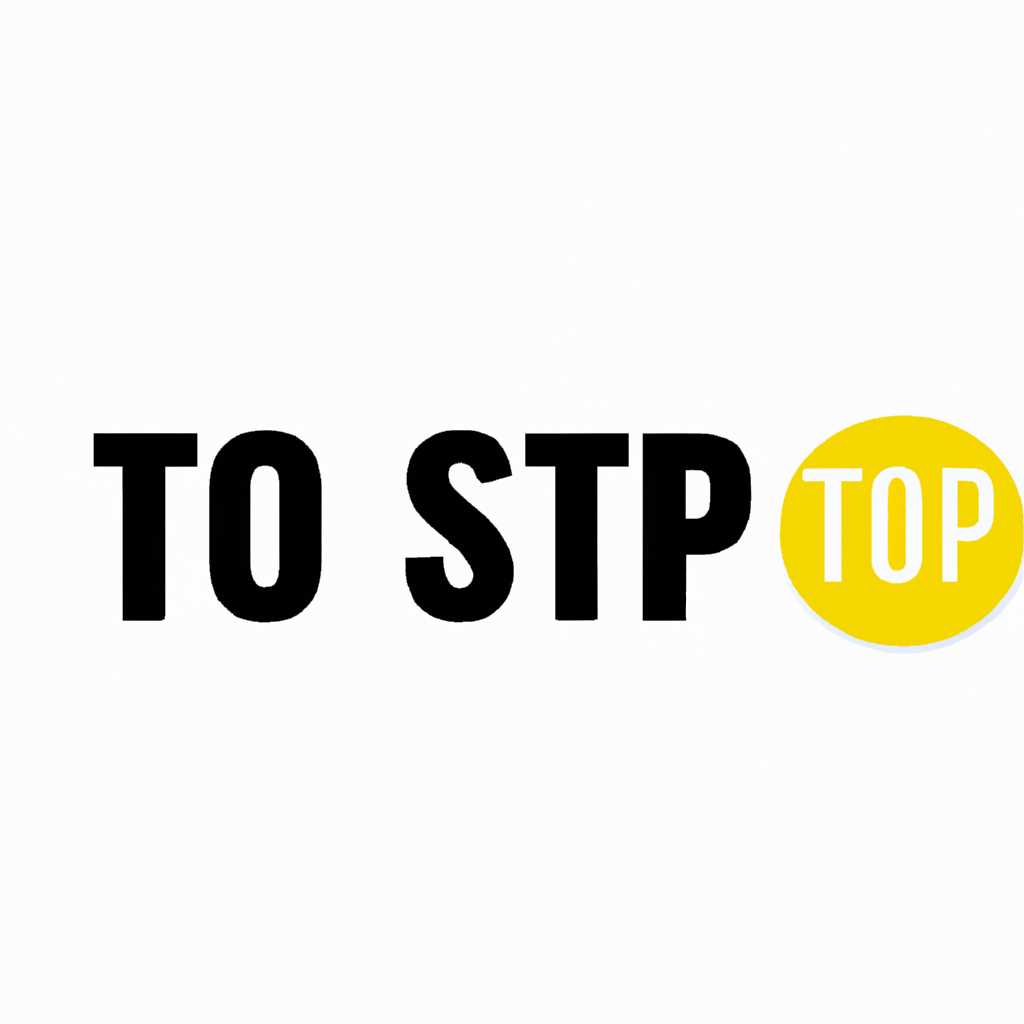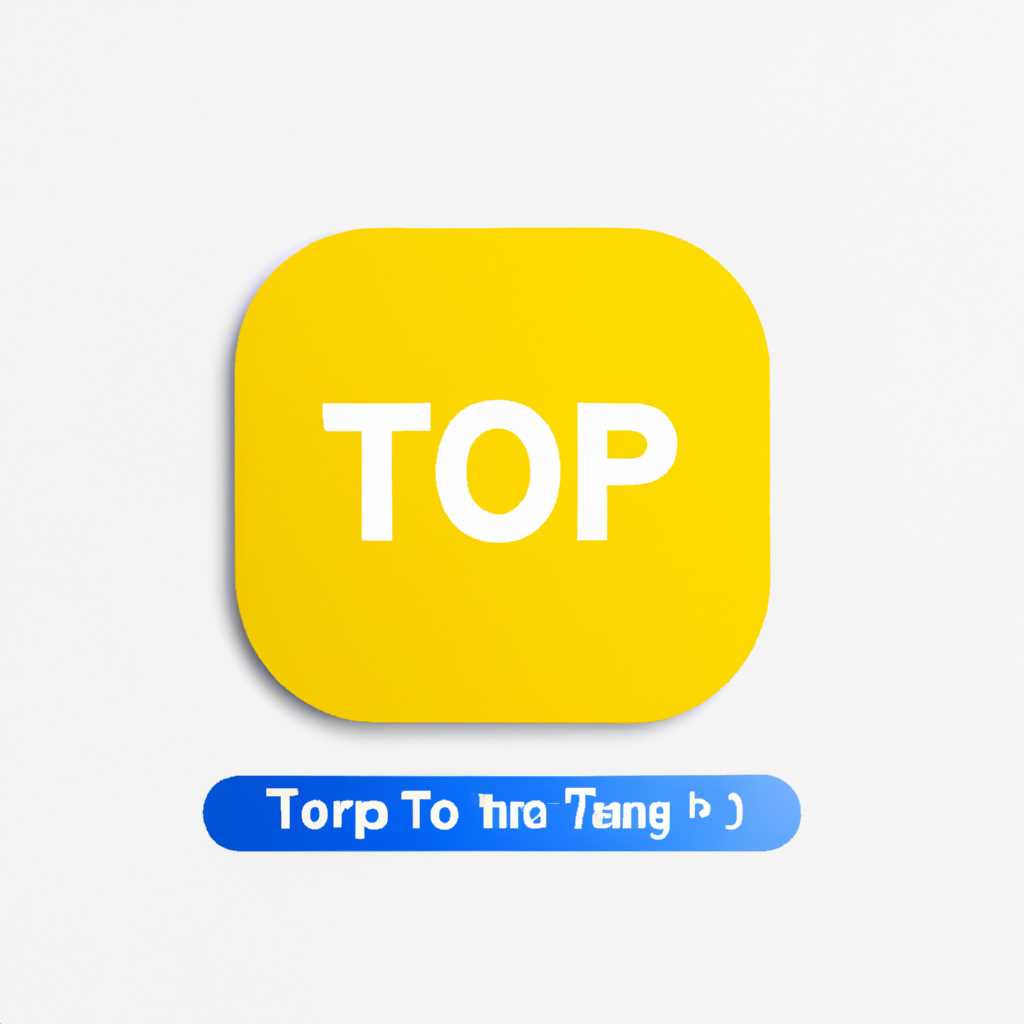- Найди свою топовую продукцию на 990xtop
- Редактирование переменных среды
- Как вывести список всех переменных Windows
- Шаг 1: Открыть окно системных переменных
- Шаг 2: Открыть окно «Дополнительные параметры системы»
- Шаг 3: Открыть окно «Переменные среды»
- Шаг 4: Посмотреть список переменных
- Заключение
- Список переменных сред Windows 10
- Переменные среды в Windows
- Изменение переменных сред в Windows 10
- Некоторые наиболее используемые переменные сред Windows 10
- Переменные среды Windows 7/10
- Systemdrive: где находится Windows 10
- Шаг 1: Открыть командную строку
- Шаг 2: Получение значений переменных среды
- Шаг 3: Загрузите окно свойств системы
- Шаг 4: Создание новой переменной среды
- HOMEDRIVE HOMEPATH – что это за папки, где находятся systempropertiesadvanced
- Что такое переменные среды Windows
- Как получить доступ к переменным среды Windows
- Изменение переменных среды
- Получение информации
- Видео:
- Получаем домены .com .xyz .pw и т.д | Бесплатно
Найди свою топовую продукцию на 990xtop
Если вы хотите найти самую популярную и высококачественную продукцию, то 990xtop — это именно то, что вам нужно. На этом сайте вы найдете огромный выбор лучших товаров, которые соответствуют самым высоким стандартам качества. Благодаря удобному интерфейсу и интуитивно понятной структуре каталога, вы сможете без труда найти то, что ищете.
Один из основных плюсов 990xtop состоит в том, что здесь представлена только топовая продукция. Отбор товаров осуществляется опытными специалистами, которые проверяют каждый товар на соответствие самым высоким стандартам качества. Вы можете быть уверены, что покупая товар на этом сайте, вы получите надежный и долговечный продукт, который превзойдет ваши ожидания.
Чтобы найти нужный вам товар на сайте 990xtop, вам потребуется знать системную структуру вашего компьютера. Начните с окна «Мой компьютер» и найдите папку «C:», затем откройте папку «Program Files» (или «Program Files (x86)» для 64-битных операционных систем). Далее найдите папку «Common Files» и откройте ее. В ней вы найдете папку «990xtop», где будут храниться все необходимые файлы.
Если вы хотите изменить путь к папке с данными, вы можете сделать это несколькими способами. Первый способ — перенести папку в другое место. Нажмите правой кнопкой мыши на папке «990xtop» и выберите «Переместить». Выберите новое место для папки и нажмите «ОК». Второй способ — изменить переменную среды. Нажмите правой кнопкой мыши на значок «Мой компьютер» и выберите «Свойства». В открывшемся окне нажмите на кнопку «Дополнительные системные настройки» и перейдите на вкладку «Дополнительно». Нажмите на кнопку «Переменные среды» и найдите переменную среды «C:\ProgramData\990xtop». Щелкните по ней и нажмите «Изменить». Введите нужный вам путь и нажмите «OK».
Также на сайте 990xtop есть возможность просмотреть и изменить локальные настройки компьютера. Найдите командную строку, введя «cmd» в строке-приглашении или нажав клавиши «Win+R» и введя «cmd». После этого в командной строке введите команду «echo %homepath%» и нажмите «Enter». Вы увидите путь к вашей домашней папке. Щелкните правой кнопкой мыши на папке «990xtop» и выберите «Свойства». Перейдите на вкладку «Дополнительно» и нажмите на кнопку «Изменить». Введите нужный вам путь и нажмите «OK».
Важно помнить, что изменение пути к папке «990xtop» может повлиять на работу системы. Перед тем как изменять путь, убедитесь, что вы понимаете последствия этого действия. Если у вас возникли вопросы или проблемы, вы всегда можете обратиться в службу поддержки сайта 990xtop, где вам окажут помощь и ответят на все ваши вопросы. Качество обслуживания клиентов — наше главное приоритетное задание.
Редактирование переменных среды
При работе с компьютерными системами, такими как Windows или Linux, иногда может возникнуть необходимость изменить переменные среды. Это особенно важно, когда требуется настроить путь к различным папкам или директориям.
Изменение переменных среды в операционных системах Windows можно выполнить следующим образом:
- Нажмите правой кнопкой мыши на значок «Мой компьютер» на рабочем столе или выберите «Свойства» в контекстном меню папки «Компьютер».
- На вкладке «Свойства системы» выберите «Дополнительные параметры системы».
- Нажмите на кнопку «Переменные среды».
- В окне «Переменные среды» вы увидите список всех переменных, которые уже есть в системе. Здесь вы можете посмотреть и изменить их значения.
- Чтобы изменить значение переменной, выберите ее из списка и нажмите кнопку «Изменить».
- В появившемся окне «Изменить системную переменную» вы можете ввести новое значение для выбранной переменной.
- После внесения необходимых изменений нажмите кнопку «ОК» во всех открытых окнах для сохранения настроек.
Однако, если вам требуется изменить переменные среды локально, чтобы они применялись только для вашего пользователя, вы можете воспользоваться другим способом:
- Откройте файл «Имя_пользователя.bat» (например, «Василий.bat») в текстовом редакторе.
- Вставьте в файл следующие строки кода:
- set HOME=%USERPROFILE%
- set PATH=%SystemDrive%\Program Files;%SystemDrive%\Program Files\Common Files;%LOCALAPPDATA%\Programs\Python\Python39;%PATH%
- Сохраните изменения и закройте файл.
Теперь переменные среды будут изменены только для вашего пользователя.
Заметьте, что переменные среды могут содержать пути к различным папкам и директориям. Например, %SystemDrive% обычно указывает на диск, где установлена операционная система (например, C:). А %USERPROFILE% показывает на папку, где находятся профиль и файлы пользователя.
Если вы используете операционную систему Windows NT 7 и выше, то вам может попадаться такое значение переменной среды, как %homepath%\Desktop. В этом случае путь «Desktop» находится в папке пользователя на рабочем столе.
Редактирование переменных среды — это простой способ настроить вашу систему под ваши нужды и переместить некоторые настройки и файлы в другие папки или директории.
Как вывести список всех переменных Windows
Шаг 1: Открыть окно системных переменных
Чтобы открыть окно системных переменных, нужно нажать правой кнопкой мыши на значок «Компьютер» на рабочем столе или в проводнике, затем выбрать «Свойства».
Шаг 2: Открыть окно «Дополнительные параметры системы»
В открывшемся окне свойств системы нужно нажать на ссылку «Дополнительные параметры системы».
Шаг 3: Открыть окно «Переменные среды»
В открывшемся окне «Дополнительные параметры системы» нужно нажать на кнопку «Переменные среды».
Шаг 4: Посмотреть список переменных
В окне «Переменные среды» появится два списка: «Системные переменные» и «Переменные пользователя». В каждом списке можно увидеть название переменной и ее значение.
Также можно посмотреть список переменных с помощью командной строки. Для этого нужно открыть командную строку и ввести команду «set». Все переменные будут выведены на экран.
Пример: set
Заключение
Вывести список всех переменных Windows во время сеанса работы на компьютере можно простым способом через свойства системы. Также можно использовать командную строку, чтобы получить полный список переменных.
Список переменных сред Windows 10
Переменные среды в операционной системе Windows 10 предоставляют возможность настраивать окружение компьютерной системы для более удобной работы.
Переменные среды в Windows
Для просмотра списка всех переменных сред Windows 10 можно воспользоваться командной строкой или окном свойств компьютера. Чтобы посмотреть переменные среды с помощью командной строки, нужно ввести команду set и нажать клавишу Enter.
В окне свойств компьютера нужно открыть вкладку «Дополнительно» и нажать кнопку «Переменные среды». В появившемся окне можно просмотреть все переменные среды и их значения.
Изменение переменных сред в Windows 10
Чтобы изменить значение переменной среды, нужно в окне свойств компьютера найти нужную переменную среды, выбрать ее и нажать кнопку «Изменить». В появившемся окне можно изменить значение переменной.
Также можно создать новую переменную среды, нажав кнопку «Создать». В появившемся окне нужно ввести название переменной и ее значение.
Некоторые наиболее используемые переменные сред Windows 10
Вот список некоторых наиболее часто используемых переменных сред Windows 10:
%HOMEDRIVE%— путь к диску, на котором установлена операционная система (например, C:)%HOMEPATH%— путь к папке пользователя (например, C:\Users\Username)%USERPROFILE%— путь к папке пользователя (например, C:\Users\Username)%APPDATA%— путь к каталогу с настройками и данными приложений%PROGRAMFILES%— путь к каталогу с установленными программами%WINDIR%— путь к каталогу Windows
Это лишь небольшой список переменных сред Windows 10. В зависимости от настроек и установленных программ, список переменных сред может быть более обширным.
Получение информации о переменных сред в Windows 7 и предыдущих операционных системах происходит аналогичным образом.
Теперь, когда вы знаете, как просмотреть и изменить переменные сред в Windows 10, вы можете легко управлять вашей компьютерной системой и настраивать ее под ваши нужды.
Переменные среды Windows 7/10
Что такое переменные среды?
Переменные среды представляют собой значения, которые могут быть использованы в процессе выполнения программы или скрипта. Они позволяют программам получать доступ к данным, таким как пути к файлам или настройки системы, и использовать их в своей работе.
Переменная среды PATH
Одна из наиболее часто используемых переменных среды в Windows 7/10 — это переменная PATH. Она содержит список папок, в которых операционная система будет искать исполняемые файлы, когда пользователь вводит команды в командной строке или запускает программу.
Как переместить или сохранить папку?
Для перемещения или сохранения папки в переменной среды PATH необходимо выполнить следующие шаги:
- Зайдите в «Панель управления» и выберите «Система» или «Свойства системы».
- В окне «Свойства системы» выберите «Дополнительные параметры системы».
- Нажмите на кнопку «Переменные среды».
- В разделе «Переменные среды для пользователя» найдите переменную «PATH» и щелкните на кнопку «Редактировать».
- В окне «Редактирование системной переменной» добавьте или измените путь к папке, в которой находятся файлы, и нажмите «ОК».
- Нажмите «ОК» во всех открытых окнах, чтобы сохранить изменения.
Где находятся переменные среды?
Переменные среды в Windows 7/10 находятся в различных директориях. Основные переменные среды:
- %SYSTEMROOT% — переменная, которая возвращает путь к директории Windows, например «C:\Windows».
- %windir% — аналогична предыдущей переменной.
- %SYSTEMDRIVE% — переменная, которая возвращает букву диска, на котором установлена операционная система, например «C:».
- %HOMEDRIVE% — переменная, которая возвращает букву диска, на котором находится домашняя папка пользователя, например «C:».
- %HOMEPATH% — переменная, которая возвращает название домашней папки пользователя, например «Users\ИмяПользователя».
- %LOCALAPPDATA% — переменная, которая возвращает путь к локальным данным приложений, например «C:\Users\ИмяПользователя\AppData\Local».
- %APPDATA% — переменная, которая возвращает путь к данным приложений для текущего пользователя, например «C:\Users\ИмяПользователя\AppData\Roaming».
Как использовать переменные среды?
Чтобы использовать переменные среды в Windows 7/10, необходимо вставить соответствующую строку с переменной в нужном месте. Например, чтобы создать ярлык на рабочем столе, который будет ссылаться на папку «Мои документы», можно создать ярлык с таким путем: %HOMEPATH%\Desktop\Мои документы.
Переменные среды в Windows 7/10 являются важными инструментами для управления системой и настройками. Они позволяют программам получать доступ к необходимым данным и выполнять различные операции. Знание и правильное использование переменных среды позволяет эффективно работать с системой и настраивать ее под свои потребности.
Systemdrive: где находится Windows 10
Операционные системы нередко хранят важные данные и файлы в различных директориях. В случае Windows 10, системные файлы и настройки обычно находятся в папке Systemdrive.
Systemdrive — это переменная среды, которая указывает на директорию, где находится установленная копия операционной системы Windows. В большинстве случаев, диск C: является Systemdrive, но это может быть и другой диск, если вы выбрали его при установке операционной системы.
Чтобы узнать, где находится ваша копия Windows 10, вам потребуется выполнить несколько простых шагов:
Шаг 1: Открыть командную строку
Нажмите Win + R, чтобы открыть окно «Выполнить». Введите «cmd» и нажмите Enter, чтобы открыть командную строку.
Шаг 2: Получение значений переменных среды
Введите команду «echo %SystemDrive%» и нажмите Enter. В результате вы увидите букву диска, на котором находится ваша копия Windows 10.
Вы также можете получить доступ к другим переменным среды, связанным с расположением системных файлов Windows 10: Homepath, Cprogramdata и Pathext. Выполните команды «echo %Homepath%», «echo %Cprogramdata%» и «echo %Pathext%», чтобы увидеть их значения.
Шаг 3: Загрузите окно свойств системы
Если вам требуется подробная информация о расположении и переменных среды Windows 10, вы можете загрузить окно свойств системы. Это можно сделать двумя способами:
Способ 1: Щелкните правой кнопкой мыши по значку «Этот компьютер» на рабочем столе и выберите «Свойства».
Способ 2: Щелкните правой кнопкой мыши по кнопке «Пуск» и выберите «Свойства».
В окне свойств системы перейдите на вкладку «Дополнительно» и нажмите на кнопку «Переменные среды».
Шаг 4: Создание новой переменной среды
Если вы хотите создать новую переменную среды или изменить существующую, вам потребуется открыть окно переменных среды. Выберите нужный тип переменной (системная или пользовательская) и нажмите на кнопку «Создать» или «Изменить».
В появившемся окне введите имя переменной и его значение. Например, если вы хотите создать переменную среды с именем «MyVariable» и значением «C:\Path\To\My\Folder», введите «MyVariable» в поле «Имя переменной» и «C:\Path\To\My\Folder» в поле «Значение переменной». Нажмите «ОК», чтобы сохранить переменную.
Также вы можете создавать ссылки на переменные среды в других переменных. Например, если вы хотите создать переменную с именем «MyOtherVariable» со значением «%MyVariable%\Subfolder», введите «MyOtherVariable» в поле «Имя переменной» и «%MyVariable%\Subfolder» в поле «Значение переменной».
Заключение
Systemdrive — это важная переменная среды, которая указывает на папку, где находится установленная копия Windows 10. Зная значение этой переменной, вы сможете легко перемещать и настраивать системные файлы и папки.
HOMEDRIVE HOMEPATH – что это за папки, где находятся systempropertiesadvanced
Когда вы работаете с операционной системой Windows, вы, возможно, столкнулись с переменными окружения, такими как HOMEDRIVE и HOMEPATH. В этой статье мы рассмотрим эти переменные и объясним, что они означают и где находятся папки systempropertiesadvanced.
Переменная HOMEDRIVE указывает на диск, на котором находится домашняя директория пользователя. В операционных системах Windows обычно используется буква диска, например, C:\, D:\ и т. д. В Linux переменная HOMEDRIVE обычно указывает на /home/.
Переменная HOMEPATH содержит путь к директории пользователя внутри HOMEDRIVE. Например, если HOMEDRIVE равно C:\, то HOMEPATH будет равно \Users\UserName (где UserName — ваше имя пользователя).
Теперь, когда мы знаем, что означают переменные HOMEDRIVE и HOMEPATH, мы можем найти папку systempropertiesadvanced. Для этого выполните следующие действия:
| Операционная система | Директории |
|---|---|
| Windows 10, Windows 7 | %HOMEDRIVE%%HOMEPATH%\AppData\Local\Microsoft\Windows |
| Linux | ~/.wine/drive_c/users/%USERNAME%/Application Data/Microsoft/Windows |
В системах Windows 10 и Windows 7 вы можете открыть папку systempropertiesadvanced, выполнив следующие действия:
- Откройте проводник.
- Щелкните правой кнопкой мыши на пустом месте в окне проводника и выберите «Свойства».
- В открывшемся окне свойств выберите вкладку «Дополнительно».
- Нажмите кнопку «Переменные среды».
- В окне «Переменные среды» найдите переменные HOMEDRIVE и HOMEPATH и щелкните на них дважды.
- В открывшемся окне редактирования переменной в поле «Значение переменной» будет указан путь к папке systempropertiesadvanced.
- Выделите и скопируйте этот путь для дальнейшего использования.
В Linux и других операционных системах, основанных на Unix, вам может потребоваться использовать команду строки для просмотра или редактирования переменных окружения. Вы можете использовать команду «echo» с переменными HOMEDRIVE и HOMEPATH, чтобы узнать значение этих переменных.
Что такое переменные среды Windows
Существует несколько способов управления переменными среды в Windows. Один из них — изменение переменных в системных настройках. Другой — изменение переменной в рамках текущего сеанса.
Как получить доступ к переменным среды Windows
Для получения доступа к переменным среды Windows необходимо открыть окно «Свойства системы». Способ получения доступа к этим настройкам может отличаться в разных версиях операционных систем. В Windows NT и Windows 2000 можно нажать правой кнопкой мыши на значок «Мой компьютер» на рабочем столе и выбрать «Свойства». В Windows XP и более новых версиях можно нажать правой кнопкой мыши на значок «Мой компьютер» и выбрать «Свойства». В Windows 10 можно воспользоваться поиском, чтобы найти параметр «Система», а затем выбрать «Сведения о системе» и нажать на ссылку «Дополнительные параметры системы».
Теперь, когда открыто окно «Свойства системы», нужно нажать на кнопку «Переменные среды». В появившемся окне можно увидеть список всех переменных, которые используются в системе.
Изменение переменных среды
Чтобы изменить переменные среды Windows, выберите нужную переменную и нажмите кнопку «Изменить». В открывшемся окне можно изменить значение переменной. Например, можно изменить значение переменной «Path», которая определяет путь к исполняемым файлам, чтобы добавить новый путь.
Еще один способ изменения переменных среды — это изменение переменных в рамках текущего сеанса. Для этого нужно открыть командную строку и ввести команду «set». Будут отображены все переменные среды текущего сеанса, и можно изменить их значения с помощью команды «set» с новым значением переменной.
Также можно создать новую переменную среды. Для этого нужно выбрать кнопку «Создать» в окне «Переменные среды», ввести название переменной и ее значение.
После внесения изменений в переменные среды Windows требуется перезагрузка системы для применения настроек.
Получение информации
Получение информации о локальных папках и директориях на компьютере в операционной системе Windows нередко требуется для редактирования или перемещения файлов. В данном разделе мы рассмотрим, как получить нужную информацию о системных папках и переменных в Windows.
Переменные окружения в Windows_NT имеют системные значения, которые определяются во время сеанса. Путь к системной папке может быть различным в зависимости от версии ОС, поэтому для получения нужной информации, как правило, используются команды командной строки.
Чтобы получить информацию о папках, щелкаем на иконку «Мой компьютер» или в окне «Пуск» выбираем пункт «Компьютер». Затем в меню выбираем «Свойства» и открываем закладку «Система». В данном окне есть ссылка «Дополнительные параметры системы». По ней мы и перейдем в окно «Свойства системы».
Выбрав в данном окне вкладку «Дополнительно», нажимаем кнопку «Переменные среды». В открывшемся окне будут отображены все переменные окружения системы. Найдем переменную «systemdrive», в которой будет указано название системного диска.
Теперь в данном окне выберем переменную «homedrive» и нажмем кнопку «Изменить». В появившемся окне в поле «Значение переменной» вставляем нужный путь к папке.
Аналогичным образом можно посмотреть или изменить значения переменных «homepath», «localappdata» и «filescommon». Для этого выбираем нужную переменную и нажимаем кнопку «Изменить». В появившемся окне можно ввести новое значение переменной.
Кроме командной строки, получить информацию о папках можно также в свойствах компьютера. Для этого выбираем «Мой компьютер», нажимаем правой кнопкой мыши и выбираем «Свойства». В открывшемся окне выбираем вкладку «Дополнительно» и нажимаем кнопку «Переменные среды». В данном окне будут отображены все переменные окружения системы.
В Linux переменные окружения находятся в файле «.bashrc». Чтобы посмотреть или изменить значения переменных в Linux, открываем командную строку и вводим команду «vi ~/.bashrc». В этом файле находятся все переменные окружения. Можно выбрать нужную переменную, нажать клавищу «i» для вставки режима редактирования и ввести новое значение переменной. После ввода значения переменной нажимаем клавишу «Esc» и вводим команду «:wq» для сохранения изменений и выхода из файла.
Теперь, когда мы знаем, где и как получить информацию о системных папках и переменных, мы имеем возможность выполнить редактирование или перемещение файлов нужным образом. Удачной работы!
Видео:
Получаем домены .com .xyz .pw и т.д | Бесплатно
Получаем домены .com .xyz .pw и т.д | Бесплатно by MrHonir 18,881 views 3 years ago 9 minutes, 21 seconds