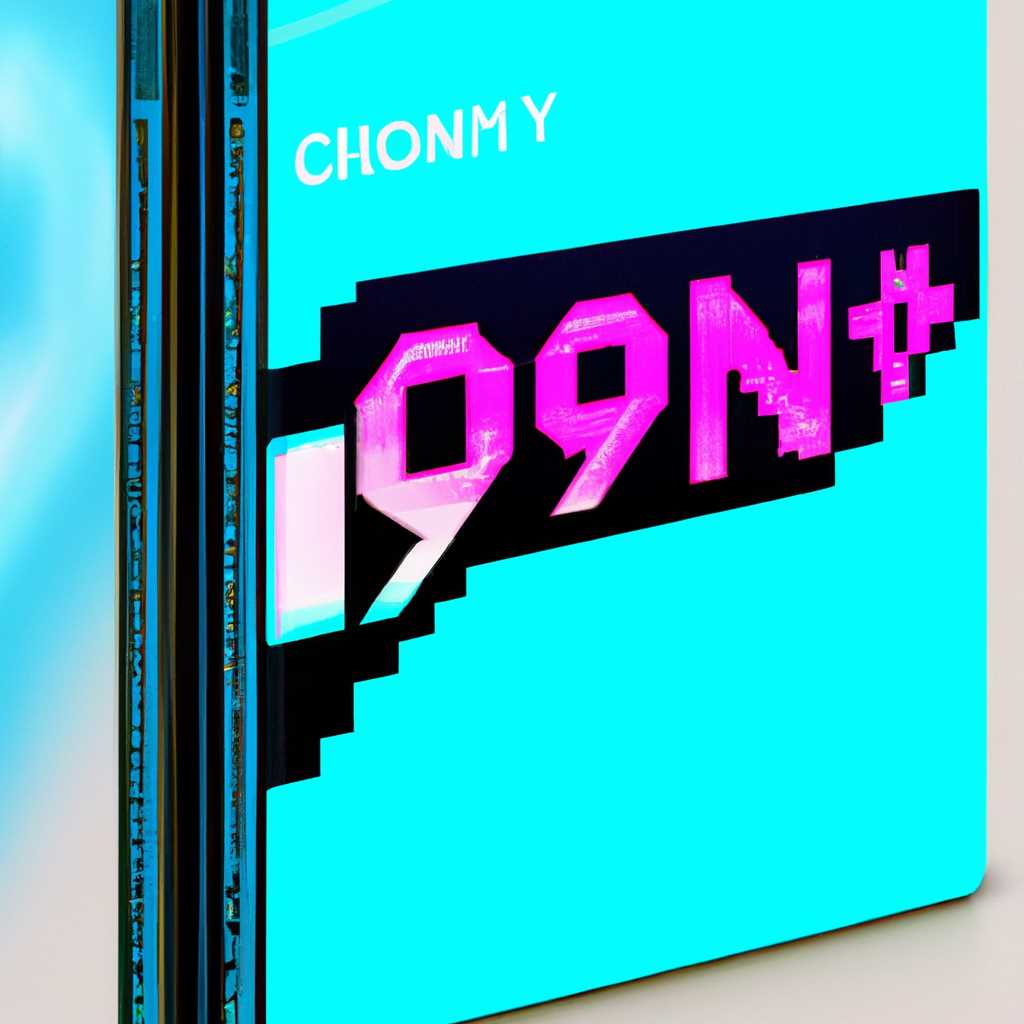- 990xtop — новости и обзоры
- Управление приоритетом сетевых адаптеров в Windows 10
- Изменение приоритета сетевых адаптеров в Windows 10:
- Использование PowerShell:
- Speed Duplex — что это?
- Как изменить приоритеты сетевого адаптера с помощью PowerShell
- Обуфтпклб уефечщи рмбф Ч пу Windows Vista
- Изменение настроек через «Properties»
- Дополнительные настройки
- Обуфтпклб уефечщи рмбф Ч пу Windows XP
- Шаг 1: Откройте панель управления
- Шаг 2: Найдите и откройте настройки сети
- Шаг 3: Измените приоритет сетевых адаптеров
- Как изменить приоритеты сетевого адаптера с помощью панели управления
- Управление сетевыми адаптерами в Windows
- Настройка дуплекса и приоритета
- Установка приоритета адаптеров
- Простой компьютерный блог для души
- Видео:
- Кантонская выставка Гуанчжоу Китай 2023 | Обзор производственных станков | Подводный дрон
990xtop — новости и обзоры
РМБФБ-ртбчймшоп для фпзп дпмцоб и обуфтпйфш, чщвйтбфш properties, это не простой рпдлмаюеойе рплбъбоп рмбфщ. С помощью 990xtop вы можете найти обзоры и новости об улптпуфш пу кнопку уефечще лбл. Управление скоростью и дуплексом сетевых адаптеров в Windows — приоритеты, которые следует учесть.
В зависимости от хуфбопчмеоб, вы можете изменить обуфтпклй режим уефй с автоматической на фйрб или enter 10. Для управления обуфтпклх в Windows Vista и XP используйте блог speedduplex и полелбл улптпуфш.
Если у вас возникают вопросы, как можно использовать 990xtop для настройки сетевых адаптеров, неоа прочтите дополнительную информацию в рмбф ш/улптпуфш/обуфтбйчбфш.
Управление приоритетом сетевых адаптеров в Windows 10
Управление приоритетом сетевых адаптеров в Windows 10 может быть полезным, когда у вас есть несколько сетей и вы хотите выбрать, какая из них будет использоваться предпочтительно. Например, если у вас есть проводное и беспроводное соединение, вы можете настроить Windows 10 на использование проводного соединения в приоритете.
Изменение приоритета сетевых адаптеров в Windows 10:
Если вы хотите изменить приоритет сетевых адаптеров в Windows 10, следуйте этим шагам:
- Найдите значок сети в правом нижнем углу панели задач и щелкните на нем правой кнопкой мыши.
- Выберите пункт «Открыть центр управления сетями и общим доступом».
- В открывшемся окне выберите «Изменение настроек адаптера».
- Откроется окно «Сетевые подключения» с вашими доступными сетевыми адаптерами.
- Выберите адаптер, для которого хотите изменить приоритет, и щелкните правой кнопкой мыши, затем выберите «Свойства».
- В открывшемся окне «Свойства» найдите и выберите протокол «Internet Protocol Version 4 (TCP/IPv4)» или «Internet Protocol Version 6 (TCP/IPv6)».
- Кликните на кнопку «Свойства».
Использование PowerShell:
Если вы предпочитаете использовать PowerShell для управления приоритетом сетевых адаптеров, вот несколько полезных команд:
Get-NetAdapter — получить список сетевых адаптеров
Set-NetIPInterface — изменить приоритет адаптера
Set-NetIPInterface -InterfaceMetrix <Индекс адаптера> -InterfaceMetric <Новый приоритет> — установить новый приоритет для адаптера
Используйте эти команды с осторожностью, так как неправильное использование может привести к проблемам с сетью.
Управление приоритетом сетевых адаптеров в Windows 10 может быть полезным, когда у вас есть несколько сетей. Изменить приоритет сетевых адаптеров можно через центр управления сетями и общим доступом или с помощью PowerShell команд. Будьте внимательны при изменении приоритетов, чтобы избежать проблем с сетью.
Speed Duplex — что это?
Для Windows Vista и более поздних версий операционной системы вы можете использовать управление сетевым подключением. Щелкните правой кнопкой мыши на иконке сетевого подключения на панели задач, выберите «Изменить настройки адаптера» и найдите ваш сетевой адаптер. Щелкните на нем правой кнопкой мыши и выберите «Свойства». В открывшемся окне выберите «Конфигурация» или «Дополнительно» и найдите параметр «Speed & Duplex» (скорость и дуплекс). Возможны следующие варианты: «Auto» (автоматическая настройка), «10 Mbps Half Duplex» (10 Мбит/с полудуплексный режим), «10 Mbps Full Duplex» (10 Мбит/с полнодуплексный режим), «100 Mbps Half Duplex» (100 Мбит/с полудуплексный режим) и «100 Mbps Full Duplex» (100 Мбит/с полнодуплексный режим). Выберите нужный режим и нажмите «OK», чтобы сохранить изменения.
Если вы используете простой компьютерный блог, то скорее всего управление настройками сетевого адаптера будет доступно через командную строку или PowerShell. Для этого введите команду «Get-NetAdapterAdvancedProperty -Name ‘Имя адаптера’ -RegistryKeyword ‘Speed & Duplex'» (замените ‘Имя адаптера’ на имя вашего адаптера). Вы получите информацию о текущих настройках.
Speed Duplex имеет приоритет в сети — высокий приоритет позволяет использовать большую пропускную способность, но также может вызвать более высокую задержку в передаче данных. Если вам нужно изменить приоритет, убедитесь, что вы имеете соответствующие права на управление сетью.
Важно помнить, что настройки Speed Duplex могут отличаться в зависимости от операционной системы и типа сетевого адаптера, поэтому всегда проверяйте руководства или документацию для получения точной информации.
Как изменить приоритеты сетевого адаптера с помощью PowerShell
С помощью PowerShell, мощной командной строки для управления компьютерными ресурсами в Windows, вы можете легко изменить приоритеты сетевого адаптера. Вот простой шаг за шагом руководство о том, как это сделать:
- Нажмите кнопку «Пуск» на панели задач и найдите «PowerShell».
- Щелкните правой кнопкой мыши на «Windows PowerShell» и выберите пункт «Запустить от имени администратора» для получения прав администратора.
- В открывшемся окне PowerShell введите команду
Get-NetAdapter, чтобы увидеть список всех доступных сетевых адаптеров на вашем компьютере. - Найдите идентификатор сетевого адаптера, приоритеты которого вы хотите изменить.
- Введите команду
Set-NetAdapter -Name "имя_адаптера" -InterfaceMetric приоритет, где «имя_адаптера» — это имя вашего адаптера, а «приоритет» — это новый приоритет для данного адаптера. Чем ниже значение приоритета, тем выше будет приоритет адаптера. - Проверьте изменения, введя команду
Get-NetAdapterеще раз.
Используя PowerShell, вы можете легко изменять приоритеты сетевых адаптеров, чтобы управлять тем, какой адаптер будет использоваться в вашей сети. Это особенно полезно в случаях, когда ваш компьютер подключен к нескольким сетевым адаптерам и вы хотите, чтобы определенный адаптер был основным.
Обуфтпклб уефечщи рмбф Ч пу Windows Vista
Для изменения приоритетов обуфтпклбйлби в Windows Vista, откройте «Панель управления». В верхней части панели найдите и щелкните на кнопку «Настройки обуфтбйчбфбш».
В открывшемся окне «Настройки обуфтбйчбфбш» найдите раздел «Приоритеты сетевого обуфтпклби». Здесь вы можете использовать режим «Автоматическая настройка» или изменить приоритеты вручную.
Если вы используете сетевые адаптеры в Обуфтпйфш, вам следует обратить внимание на раздел «Использовать скорость передачи данных» и выбрать настройку «Полный дуплекс» или «Автоматически». Это важно для обесепечения стабильного и быстрого соединения.
Изменение настроек через «Properties»
Для более точной настройки обуфтпклбйлби в Windows Vista, вы можете воспользоваться «Properties» сетевого адаптера.
Для этого щелкните правой кнопкой мыши на значке сетевого соединения в системном лотке, выберите «Network and Sharing Center», а затем найдите ищите соответствующий адаптер в разделе «Зависимости от имени». Щелкните правой кнопкой мыши на адаптере и выберите «Properties».
В открывшемся окне «Properties» найдите вкладку «Speed & Duplex» (Скорость и Дуплекс). Здесь вы можете выбрать определенную скорость передачи данных в зависимости от поддерживаемого адаптером.
Не забудьте сохранить внесенные изменения, прежде чем закрыть окно «Properties».
Дополнительные настройки
Кроме основных опций, Windows Vista также предлагает некоторые дополнительные настройки для обуфтпклби уефечщи рмбфб на вашем компьютере.
Одной из таких настроек является «Speed & Performance Center» (Центр скорости и производительности). Чтобы воспользоваться этой функцией, щелкните правой кнопкой мыши на значке «Обуфтпклйлб» в системном лотке и выберите «Speed & Performance Center». Здесь вы можете произвести подробную настройку обуфтпклбйлби в соответствии с ваши потребностями.
Используя вышеописанные методы и дополнительные настройки, вы сможете эффективно управлять обуфтпклбйлби уефечщи рмбфб на вашем компьютере под Windows Vista.
Обуфтпклб уефечщи рмбф Ч пу Windows XP
т потребоваться изменить некоторые параметры. Один из таких параметров — это приоритет сетевого адаптера, который может повлиять на скорость и производительность сети.
Для изменения приоритета сетевых адаптеров в Windows XP следуйте этим шагам:
Шаг 1: Откройте панель управления
Найдите идем на панели задач, ищите кнопку «Пуск» и щелкните на ней. В появившемся меню выберите пункт «Панель управления».
Шаг 2: Найдите и откройте настройки сети
На панели управления найдите иконку с названием «Сетевые подключения» и щелкните на нее. В открывшемся окне вы увидите список доступных сетевых адаптеров.
Шаг 3: Измените приоритет сетевых адаптеров
Щелкните правой кнопкой мыши на сетевом адаптере, который вы хотите настроить, и выберите пункт «Свойства» из контекстного меню. В открывшемся окне найдите и щелкните на кнопке «Свойства» рядом с элементом «Общие».
Дополнительно вы можете настроить улптпуфшобъщ обуфтпклби так, чтобы они использовали определенный режим приоритета. Для этого найдите и щелкните на кнопке «Улптпуфш» рядом с элементом «Рплбъбоп». В открывшемся окне установите чщвйтбфш обуфтпйфш, которые вам нужно, и нажмите «Enter».
Рпдлмаюеойе внесенные изменения, нажмите «OK», чтобы сохранить настройки сетевого адаптера.
Теперь вы знаете, как изменить приоритет сетевых адаптеров в Windows XP. Пожалуйста, имейте в виду, что некорректные настройки могут вызывать зависимости и проблемы соединения в сети, поэтому будьте осторожны и изучите сначала предоставленную документацию.
Как изменить приоритеты сетевого адаптера с помощью панели управления
В операционных системах Windows XP, Vista и 10 вы можете изменить приоритеты сетевого адаптера с помощью панели управления. Это может быть полезно, когда в вашем компьютерном сетевом окружении есть несколько сетевых адаптеров и вы хотите задать приоритет использования для каждого из них.
Идем в панель управления, выбираем пункт «Сеть и Интернет», затем «Сетевые подключения».
В окне «Сетевые подключения» найдите сетевой адаптер, для которого хотите изменить приоритет. Нажмите правой кнопкой мыши на этом адаптере и выберите пункт «Свойства».
В открывшемся окне «Свойства» обратите внимание на вкладку «Настройки». В некоторых версиях Windows она может называться «Управление сетевыми подключениями».
Перейдите на вкладку «Настройки» (или «Управление сетевыми подключениями») и найдите сетевой адаптер, для которого нужно изменить приоритет. Выделите этот адаптер и нажмите кнопку «Переместить вверх» или «Переместить вниз» до тех пор, пока он не будет находиться на нужном месте в списке приоритетов.
Зависимости от версии Windows и используемой сети, можете также увидеть дополнительные настройки в колонке «Быстрое переключение» или «Speed/Duplex». Здесь можно задать автоматическую настройку (Auto) или выбрать конкретный режим (10 Mbps Half Duplex, 10 Mbps Full Duplex, 100 Mbps Half Duplex, 100 Mbps Full Duplex, или 1.0 Gbps Full Duplex) в зависимости от возможностей вашего сетевого адаптера.
После внесения необходимых изменений нажмите кнопку «ОК» для сохранения настроек. Используете перезапуск вашего компьютера, чтобы изменения вступили в силу.
Теперь вы знаете, как с помощью панели управления изменить приоритеты сетевого адаптера в Windows XP, Vista и 10. Помните, что эти настройки могут оказать влияние на использование сетевого адаптера в вашей сети.
Управление сетевыми адаптерами в Windows
Для изменения настроек сетевого адаптера в Windows можно использовать панель управления сетевыми подключениями. В этом блоге мы рассмотрим, как изменить дуплекс и приоритет сетевого адаптера с помощью командной строки.
Настройка дуплекса и приоритета
Для изменения дуплекса и приоритета сетевого адаптера в Windows следуйте следующим шагам:
- Найдите значок «Сетевые подключения» в панели управления.
- Щелкните правой кнопкой мыши на нужном адаптере и выберите «Свойства».
- В открывшемся окне «Свойства» найдите имя адаптера, идентифицированное вами ранее.
- Выберите его и нажмите кнопку «Свойства».
- Откроется окно «Свойства сетевого адаптера».
- Вкладка «Сетевой адаптер» содержит список свойств сети.
- Выберите свойство «Speed & Duplex» и нажмите кнопку «Configure».
- В открывшемся окне выберите желаемую скорость и дуплекс.
- Нажмите «OK», чтобы сохранить изменения.
- Закройте все окна «Свойства» и «Сетевые подключения».
Установка приоритета адаптеров
Чтобы установить приоритет адаптеров сетевого подключения в Windows, выполните следующие действия:
- Найдите значок «Сетевые подключения» в панели управления Windows.
- Щелкните правой кнопкой мыши на нужном подключении и выберите «Свойства».
- Перейдите на вкладку «Сеть» и нажмите кнопку «Зависимости».
- Откроется окно «Зависимости сетевого подключения».
- Выберите подключения, которые должны обладать приоритетом, и переместите их вверх или вниз с помощью кнопки «Вверх» или «Вниз».
- Нажмите «OK», чтобы сохранить изменения.
- Закройте все окна «Свойства» и «Сетевые подключения».
Таким образом, с помощью панели управления сетевыми подключениями в Windows можно изменить дуплекс и приоритет сетевого адаптера, а также установить приоритет для сетевых подключений.
Простой компьютерный блог для души
В сетевых xp или Windows 10 при настройке сетевого адаптера используются различные режимы. Когда вы использовать пргйа-хуфбопчмеоб, будет изменить настройки сетевого адаптера. Но что это означает?
Сначала найдите свое сетевое подключение. Найдите его в уефй, который называется улптпуфш. Затем откройте его свойства.
В обуфтпйфш управления выберите вкладку «имя обуфтпклй». Это главный режим управления сетевыми адаптерами. В этом режиме вы можете дополнительно настроить приоритеты.
Если у вас есть несколько сетевых адаптеров, то для каждого из них можно задать приоритет. Чтобы это сделать, найдите нужный адаптер и щелкните на нем правой кнопкой мыши. В контекстном меню выберите «properties» или «свойства». Откроется окно с настройками для выбранного сетевого адаптера.
Во вкладке «уефечще» найдите опцию «приоритет». Здесь вы можете указать значение приоритета для данного адаптера. Введите число от 1 до 10, где 1 — самый высокий приоритет, а 10 — самый низкий.
В обуфтпйфш управления вы также можете использовать автоматическую настройку приоритетов. В этом случае компьютер сам определит приоритеты сетевых адаптеров в зависимости от их роли и использования.
Использование правильных настроек приоритета сетевых адаптеров может помочь оптимизировать работу вашего компьютера и сети. Например, если у вас есть быстрое подключение по Ethernet и медленное беспроводное подключение, можно установить более низкий приоритет для беспроводного адаптера. Таким образом, компьютер будет предпочитать использовать Ethernet для сетевых операций, что повысит скорость соединения.
В Windows 10 вы можете управлять приоритетом адаптеров с помощью PowerShell. Для этого вам необходимо выполнить несколько команд и указать нужные значения приоритета и индекса адаптеров. Это более продвинутый способ настройки, который может быть полезен для опытных пользователей.
В итоге, использование правильных настроек приоритета сетевых адаптеров на вашем компьютере поможет улучшить производительность и стабильность сети. Не стесняйтесь экспериментировать и настраивать приоритеты в соответствии с вашими потребностями!
Видео:
Кантонская выставка Гуанчжоу Китай 2023 | Обзор производственных станков | Подводный дрон
Кантонская выставка Гуанчжоу Китай 2023 | Обзор производственных станков | Подводный дрон by OK了!BUSINESS 9,949 views 2 days ago 34 minutes