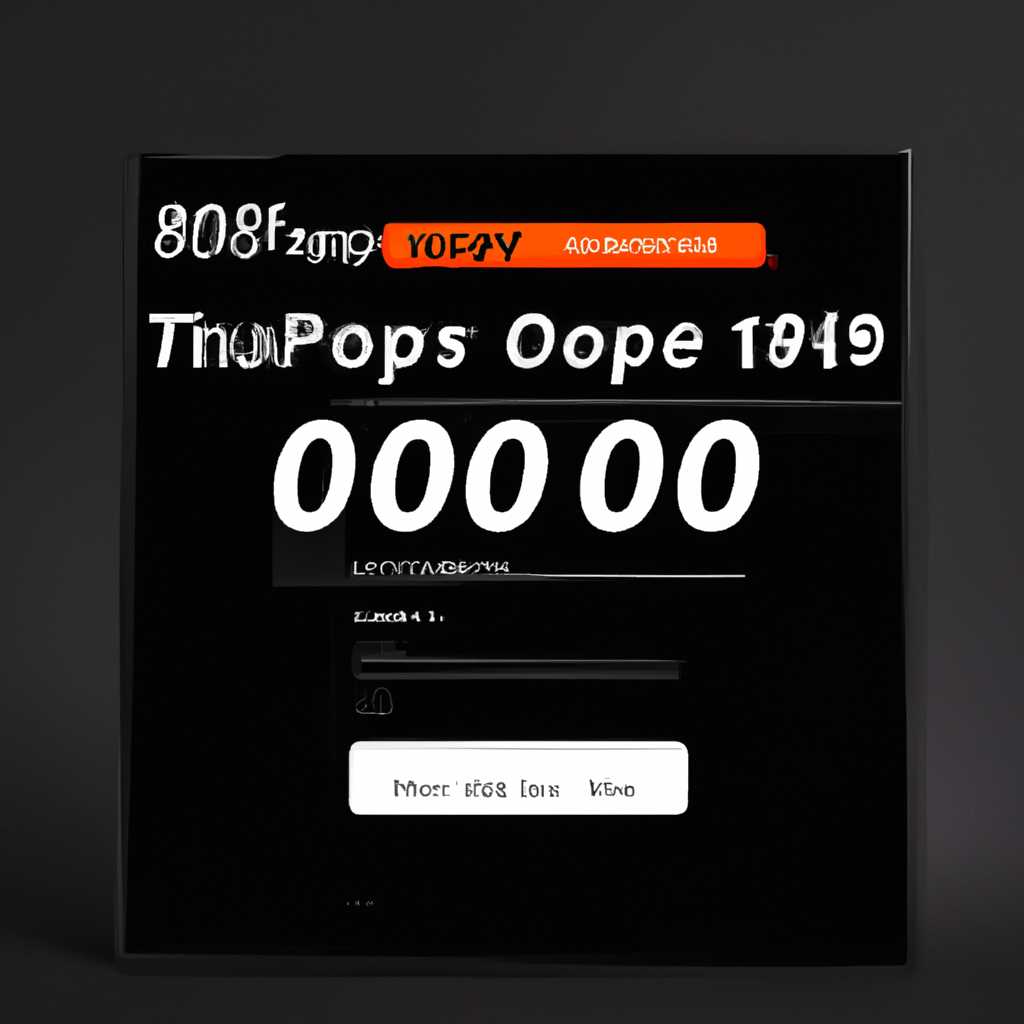- 990xtop: обзор, характеристики, отзывы
- xtop: обзор, характеристики, отзывы
- Характеристики и возможности
- Отзывы и отключение
- Touch Keyboard and Handwriting Panel Service – что это
- Как работает Touch Keyboard and Handwriting Panel Service?
- Решение проблем с Touch Keyboard and Handwriting Panel Service
- Как отключить TabletInputService
- Почему отключить TabletInputService?
- Как отключить TabletInputService?
- Заключение
- Что делать с неработающим тачпадом
- Сервис ввода на планшетном ПК — недоступен в Windows 10 Enterprise
- Что такое сервис ввода на планшетном ПК?
- Проблема: Сервис ввода на планшетном ПК недоступен в Windows 10 Enterprise
- Решение проблемы
- Видео:
- ⚡️АВДІЇВКА! Окупанти в 10 ХВИЛИНАХ ВІД… Увага на карту!
990xtop: обзор, характеристики, отзывы
На сайте Компании Вы найдете новости и обзоры о 990xtop — устройстве с тачпадом, который может быть неработающим в некоторых случаях. Мы рассмотрим особенности и характеристики этого продукта, а также прочитаем отзывы пользователей.
Как начать поиск решения проблемы с неработающим тачпадом? Здесь поможет наша статья-гайд, которая предлагает несколько вариантов конфигурации Windows 10, чтобы устранить проблему с тачпадом. Откройте окно внутренней конфигурации панели управления и найдите раздел «Устройства ввода».
Windows 10 обычно требует от пользователя включить сервис TabletInputService для работы с тачпадом. Если этот сервис отключен или отсутствует, мышь тачпада может не работать. В нашем блоге вы найдете простое решение этой проблемы, которое поможет включить сервис TabletInputService автоматически или независимо от других сервисов на компьютере.
Не простой ли души компьютерный сервис, который помогает работать с вашим устройством? Мы предлагаем решения и помощь для большинства проблем с тачпадом на планшетах и ноутбуках. Не отключайте тачпад и не вводите его в режим сна, пока не найдете решение, которое поможет вам продолжить свою работу.
990xtop: обзор, характеристики, отзывы — все это в нашем блоге. Не упустите возможность получить надежное устройство с тачпадом, которое поможет вам в вашей работе!
xtop: обзор, характеристики, отзывы
Характеристики и возможности
990xtop работает как клавиатура, и вы можете легко вводить текст и управлять компьютером с помощью мыши с неработающим тачпадом. Если вам необходимо использовать планшет, просто откройте устройство, и перед вами откроется новое окно возможностей.
С помощью servicesmsc guide вы сможете найти полезные решения и настройки для работы с тачпадом, а startup для PC и tabletinputservice помогут вам улучшить комфорт при работе.
Отзывы и отключение
Многие пользователи отмечают простоту использования и нажимаемость клавиш. Одна из полезных функций — использование тачпада для ввода текста в режиме рукописного ввода, что помогает вам работать еще более эффективно.
Если у вас возникли проблемы с тачпадом, вы всегда можете нажать драйверов, чтобы найти решение. Есть варианты как для Windows 8, так и для Windows 10. Не работает тачпад на ноутбуке? Просто откройте панель управления и включите необходимые функции.
Чтобы упростить поиск компьютерных устройств, используйте функцию автоматического поиска, чтобы найти недостающие драйвера. В большинстве случаев просто нужно нажать кнопку «Start» для решения проблемы.
Touch Keyboard and Handwriting Panel Service – что это
Когда вы работаете на устройстве с сенсорным экраном или с планшетом, использование мыши и клавиатуры может быть неудобным. Здесь на помощь приходит Touch Keyboard and Handwriting Panel Service. Этот сервис позволяет отобразить виртуальную клавиатуру или панель для рукописного ввода данных прямо на экране устройства.
Как работает Touch Keyboard and Handwriting Panel Service?
Touch Keyboard and Handwriting Panel Service является внутренним сервисом операционной системы Windows 10. Он доступен по умолчанию на большинстве компьютерных устройств с сенсорным экраном. Это означает, что вам не требуется ничего устанавливать или настраивать.
Когда вы открываете окно, где требуется ввод текста, например, в текстовом редакторе или веб-браузере, сервис автоматически отображает виртуальную клавиатуру или панель для рукописного ввода данных. Просто коснитесь текстового поля и Touch Keyboard and Handwriting Panel Service сам автоматически активируется.
Решение проблем с Touch Keyboard and Handwriting Panel Service
В некоторых случаях пользователи могут столкнуться с проблемами работы Touch Keyboard and Handwriting Panel Service. Если вы не видите виртуальную клавиатуру или панель для рукописного ввода данных, перезагрузите компьютер и убедитесь, что сервис включен.
Для проверки состояния сервиса можно нажать правой кнопкой мыши на значок «Пуск» в панели задач и выбрать «Менеджер задач». Во вкладке «Службы» найдите сервис с именем «TabletInputService» или «Touch Keyboard and Handwriting Panel Service». Если он отключен, нажмите правой кнопкой мыши на сервис и выберите «Включить». Если сервис все еще не работает, попробуйте обновить драйверы устройства или обратитесь в службу поддержки компании 990xtop.
Как отключить TabletInputService
В операционных системах Windows 8 и 10 TabletInputService работает по умолчанию, обеспечивая поддержку сенсорных экранов и тачпадов. Однако, в некоторых случаях, пользователи могут столкнуться с проблемами или необходимостью отключения данного сервиса.
Почему отключить TabletInputService?
Есть несколько причин, почему пользователи могут захотеть отключить TabletInputService:
- Неиспользуемость функций рукописного ввода или сенсорного экрана;
- Снижение производительности компьютера из-за работы лишних сервисов;
- Проблемы с сенсорным экраном или тачпадом, требующие отключения сервиса.
Как отключить TabletInputService?
Если вы испытываете проблемы с TabletInputService или просто не пользуетесь функциями рукописного ввода, есть несколько вариантов, которые можно попробовать:
- Откройте окно «Службы» нажатием комбинации клавиш Win + R и введя services.msc в поле «Выполнить». В списке служб найдите TabletInputService, щёлкните правой кнопкой мыши и выберите «Свойства». В разделе «Тип запуска» выберите «Отключено» и нажмите «ОК». После этого нажмите кнопку «Остановить», чтобы остановить работу сервиса. Дважды нажмите кнопку «ОК», чтобы закрыть окно «Свойства».
- Откройте окно «Службы» и найдите сервис TabletInputService. Щёлкните правой кнопкой мыши на неработающем компьютере и выберите «Двойное нажатие», чтобы открыть окно «Свойства». В разделе «Тип запуска» выберите «Отключено» и нажмите кнопку «ОК». После этого нажмите кнопку «Остановить», чтобы остановить работу сервиса. Дважды нажмите кнопку «ОК», чтобы закрыть окно «Свойства».
- После отключения TabletInputService можно попробовать использовать варианты решений, предложенные на форумах и блогах опытных пользователей Windows. В некоторых случаях решение проблемы может потребовать работы с независимыми драйверами или указания специфических настроек тачпада.
Отключение службы TabletInputService — простой способ решить проблемы с неработающим тачпадом или сенсорным экраном на Windows 8 или 10. Если вы не пользуетесь функциями рукописного ввода, отключение этой службы может быть полезным и простым решением.
Не забудьте сохранить ваши изменения после отключения TabletInputService, чтобы они вступили в силу.
Помните, что отключение службы TabletInputService может повлиять на функции сенсорного экрана или тачпада, поэтому убедитесь, что вам не требуется именно эти возможности, прежде чем отключать сервис.
В случае возникновения проблем или неполадок с отключением TabletInputService рекомендуем обратиться к руководству или поддержке своего устройства, чтобы получить подробные инструкции и решение проблемы.
Заключение
Отключение сервиса TabletInputService — простое решение для пользователей, которым не требуется рукописный ввод или поддержка сенсорного экрана на Windows 8 или 10. Следуйте указанным выше вариантам и проверяйте работоспособность вашего устройства после отключения.
Если проблемы с тачпадом или сенсорным экраном сохраняются, вам могут понадобиться дополнительные решения или помощь специалиста. Не стесняйтесь обращаться за помощью и консультацией, чтобы найти оптимальное решение для вашего компьютера.
Что делать с неработающим тачпадом
1. Проверьте, включен ли тачпад. В большинстве случаев он включен по умолчанию, но иногда может случиться, что он был отключен по ошибке. Проверьте, есть ли на вашей клавиатуре специальная кнопка для включения\выключения тачпада. Попробуйте нажать на нее.
2. Попробуйте перезагрузить компьютер. В некоторых случаях простой перезапуск может решить проблему с тачпадом.
3. Проверьте драйверы. Откройте панель управления и найдите раздел «Драйверы». Проверьте, обновлены ли драйверы для тачпада. Если у вас есть доступ к Интернету, вы можете попробовать найти последние версии драйверов на официальном веб-сайте производителя устройства.
4. Попробуйте отключить и включить службы связанные с тачпадом. Для этого откройте окно запуска (нажмите на клавиатуре Windows + R) и введите services.msc. Найдите службу с названием «TabletInputService» или «Служба ввода планшета«. Щелкните на ней правой кнопкой мыши и выберите пункт «Перезапустить«.
5. Если все вышеперечисленные решения не сработали, попробуйте найти подходящую инструкцию или гайд по ремонту тачпада для вашей конкретной модели ноутбука или планшета. Наверняка, на форумах или специализированных бложиках вы найдете полезные советы от опытных пользователей, которые сталкивались с подобной проблемой.
Не забывайте, что если ваш тачпад не работает, всегда есть вариант использования компьютерной мыши или подключения внешней клавиатуры. Это может быть полезным решением до тех пор, пока вы не решите проблему с тачпадом.
Сервис ввода на планшетном ПК — недоступен в Windows 10 Enterprise
Если у вас возникла проблема с сервисом ввода на планшетном компьютере с операционной системой Windows 10 Enterprise, прочитайте этот раздел, чтобы найти полезные рекомендации и решения проблемы.
Что такое сервис ввода на планшетном ПК?
Сервис ввода на планшетном ПК (TabletInputService) обеспечивает поддержку таких входных устройств, как тачпады и сенсорные экраны. Он автоматически активируется при подключении этих устройств и делает использование планшетного компьютера более удобным и простым.
Проблема: Сервис ввода на планшетном ПК недоступен в Windows 10 Enterprise
Однако, в Windows 10 Enterprise, сервис ввода на планшетном ПК может быть отключен из-за внутренней конфигурации. Это может привести к неисправности тачпада и невозможности использования других устройств ввода на планшетном компьютере.
Решение проблемы
Если вы столкнулись с неработающим сервисом ввода на планшетном ПК, вот несколько вариантов решения проблемы:
- Попробуйте открыть панель управления и найти сервис TabletInputService с помощью функции поиска.
- Откройте окно управления сервисами (services.msc) и найдите сервис TabletInputService в списке. Если он отключен, дважды нажмите на него, чтобы открыть окно конфигурации и включить его.
- Проверьте наличие драйверов для тачпада или других устройств ввода на официальном сайте производителя. Установите их, если это необходимо.
- Попробуйте отключить и снова включить сервис TabletInputService через окно управления сервисами.
Если эти решения не помогли, вы можете обратиться в службу поддержки Windows или поискать дополнительную информацию и решения проблемы на официальном блоге Windows.
Видео:
⚡️АВДІЇВКА! Окупанти в 10 ХВИЛИНАХ ВІД… Увага на карту!
⚡️АВДІЇВКА! Окупанти в 10 ХВИЛИНАХ ВІД… Увага на карту! by 24 Канал 72,831 views 3 hours ago 10 minutes, 15 seconds