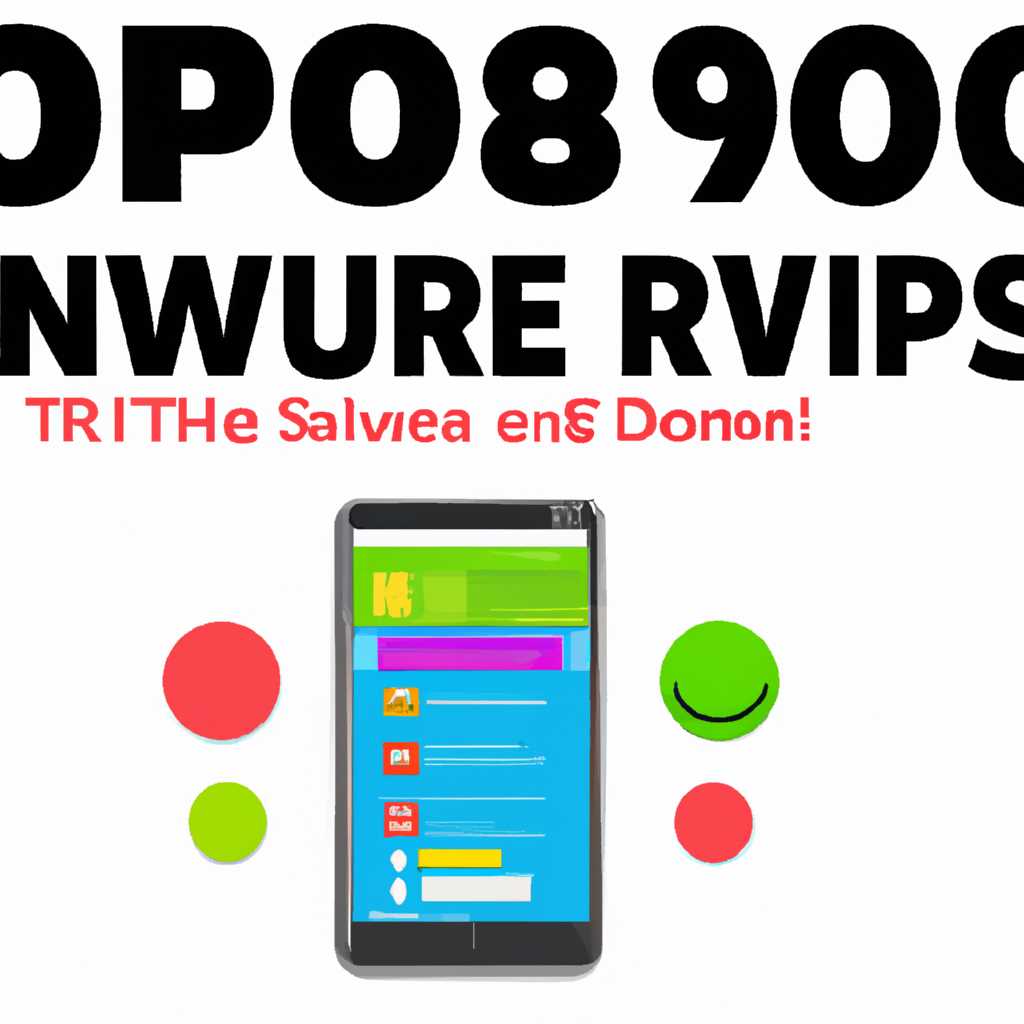- 990xtop: подробный обзор и отзывы пользователей
- Удаление программ из PowerShell
- Простой способ удаления программ
- Удаление группы программ
- Перечень установленных программ
- Отключение службы Hyper-V
- Отключение встроенных сервисов
- Отключение программы при запуске Windows
- Как отключить или удалить ненужные системные функции приложения и службы Windows 10
- Видео:
- ОБЗОР XIAOMI 12X 8/128GB (ПЛЮСЫ И МИНУСЫ)
990xtop: подробный обзор и отзывы пользователей
Создайте название, что вас вдохновляет и подходит для вашей команды. Важно иметь красивое и запоминающееся имя, которое будет вызывать эмоции у пользователей. В процессе выбора name,sentinel помотрите, зарегистрировано ли оно в реестре и что о нем говорят в интернете.
Первым делом, поговорим о службе manager и то, как отключить/удалить ненужные сервисы. В Windows список системных служб может быть довольно большим, и отключение ненужной службы может значительно улучшить производительность системы. Если вы уверены, что нет необходимости в определенной службе, вы можете отключить ее запись в реестре. Для этого откроется функции services.msc, скопируйте точку входа в пункт Пуск и, нажав кнопку Enter или кликнув по ней, откроется окно Служб.
Для защиты от выключения службы клавишами Alt+Ctrl+Del в системе Windows 10 имеется функция servicesmsc. Если вы пользуетесь компьютером на работе и не хотите, чтобы могли выключить сервисы вашего компьютера с помощью этой клавиши, то установите такую функцию.
Итак, блог «Восстановления души». В нем вы найдете инструменты и рекомендации для восстановления вашей души и души вашего компьютера. Один из инструментов — service powershell.
В окне консоли Windows для отключения служб первого ядра Hyper-V потребуется процесс. Откройте службу Hyper-V и пролистайте до журнала. Откройте его и отключите журнал, используя инструмент powershell. Список служб, которая может быть отключена, просто огромен. Это может быть удобно в операционной системе Windows. Примените эти крутые функции, и вы не пожалеете!
Удаление программ из PowerShell
Простой способ удаления программ
Если вы знаете имя программы, которую хотите удалить, удаление можно осуществить с помощью PowerShell. В окне PowerShell введите следующую команду:
Get-WmiObject -Class Win32_Product -Filter "Name='название программы'" | ForEach-Object { $_.Uninstall() }
Замените название программы на имя программы, которую вы хотите удалить.
Удаление группы программ
Если вы хотите удалить несколько программ одновременно, можно воспользоваться командой Get-WmiObject с фильтром по диапазону имен программ. Например, можно использовать следующую команду:
Get-WmiObject -Class Win32_Product -Filter "Name like 'ldk%' or Name like 'hasp%' or Name like 'sentinel%'" | ForEach-Object { $_.Uninstall() }
В этом примере удаляются программы с именами, начинающимися на ldk, hasp или sentinel. Вы можете изменить это условие, добавив или удалив другие условия, вписывая необходимые названия программ.
Перечень установленных программ
Чтобы получить список установленных программ, воспользуйтесь командой Get-WmiObject без фильтрации. Например:
Get-WmiObject -Class Win32_Product
В результате выполнения этой команды вы получите список программ, установленных на вашем компьютере.
Отключение службы Hyper-V
Для отключения службы Hyper-V с помощью PowerShell перейдите в меню Start и найдите приложение «PowerShell» или «Windows PowerShell». Затем, кликнув правой кнопкой мыши, запустите его от имени администратора.
Введите в PowerShell следующую команду:
Disable-WindowsOptionalFeature -Online -FeatureName Microsoft-Hyper-V-Management-Clients
После выполнения этой команды служба Hyper-V будет отключена.
Отключение встроенных сервисов
Для отключения встроенных сервисов с помощью PowerShell введите следующую команду:
Get-Service -Name "название сервиса" | Set-Service -StartupType Disabled
Вместо название сервиса впишите имя нужного сервиса. При этом не нужно указывать расширение файла (например, .exe).
С помощью этой команды можно отключить многие системные сервисы.
Отключение программы при запуске Windows
Как отключить запуск программы при старте Windows с помощью PowerShell?
Для отключения программы при запуске Windows с помощью PowerShell введите следующую команду:
Remove-ItemProperty -Path "HKCU:\Software\Microsoft\Windows\CurrentVersion\Run" -Name "название программы"
Вместо название программы впишите имя нужной программы.
После выполнения этой команды программа не будет запускаться автоматически при старте Windows.
Таким образом, PowerShell предоставляет удобный инструмент для удаления программ и настройки различных параметров в операционной системе Windows.
Как отключить или удалить ненужные системные функции приложения и службы Windows 10
Windows 10 предлагает множество функций и служб, некоторые из которых могут быть ненужными для определенных пользователей. Отключение или удаление этих системных функций может помочь улучшить производительность компьютера и освободить ресурсы системы. В этом разделе мы рассмотрим, как отключить или удалить такие ненужные системные функции и службы.
- Первый вариант отключить системные функции — это использование настроек Windows 10.
- Нажмите правой кнопкой мыши на кнопку «Пуск» и выберите «Панель управления».
- В панели управления выберите «Программы» и затем «Включение или отключение компонентов Windows».
- Откроется окно со списком компонентов Windows, которые можно отключить.
- Удалите флажки возле ненужных системных функций и нажмите «OK».
- Следуйте инструкциям на экране для завершения процесса.
- Второй вариант — использование программ для управления системными службами.
- Если вы пользуетесь программами для управления системными службами, такими как Service Manager или Xbox Manager, вы можете использовать эти программы для отключения или удаления ненужных системных служб.
- Откройте программу и найдите название службы, которую вы хотите отключить или удалить.
- Выберите службу и переключатель для отключения или удаления.
- Сохраните изменения и перезапустите компьютер, чтобы изменения вступили в силу.
- Третий вариант — использование командной строки или PowerShell.
- Откройте командную строку или PowerShell в режиме администратора.
- Для отключения службы введите команду «sc config <название службы> start= disabled» и нажмите Enter.
- Для удаления приложения введите команду «remove-appxpackage <название приложения>» и нажмите Enter.
- Если вы не знаете название службы или приложения, вы можете использовать команду «sc query» для просмотра списка служб или команду «Get-AppxPackage» для просмотра списка приложений.
- Следуйте инструкциям на экране для завершения процесса.
- Четвертый вариант — использование реестра Windows.
- Откройте редактор реестра, нажав комбинацию клавиш Win + R, введите «regedit» и кликните «OK».
- Перейдите к следующему пути: HKEY_LOCAL_MACHINE\SYSTEM\CurrentControlSet\Services.
- Найдите ненужную службу в списке и удалите ее.
- Следуйте инструкциям на экране для завершения процесса.
Важно отметить, что отключение или удаление некоторых системных функций может привести к непредсказуемым последствиям, поэтому перед внесением изменений рекомендуется создать точку восстановления системы или резервную копию компьютера.
Надеемся, что эта информация поможет вам отключить или удалить ненужные системные функции и службы Windows 10, чтобы улучшить производительность и освободить ресурсы вашего компьютера.
Видео:
ОБЗОР XIAOMI 12X 8/128GB (ПЛЮСЫ И МИНУСЫ)
ОБЗОР XIAOMI 12X 8/128GB (ПЛЮСЫ И МИНУСЫ) by MaximumMobile 13,153 views 8 months ago 10 minutes, 58 seconds