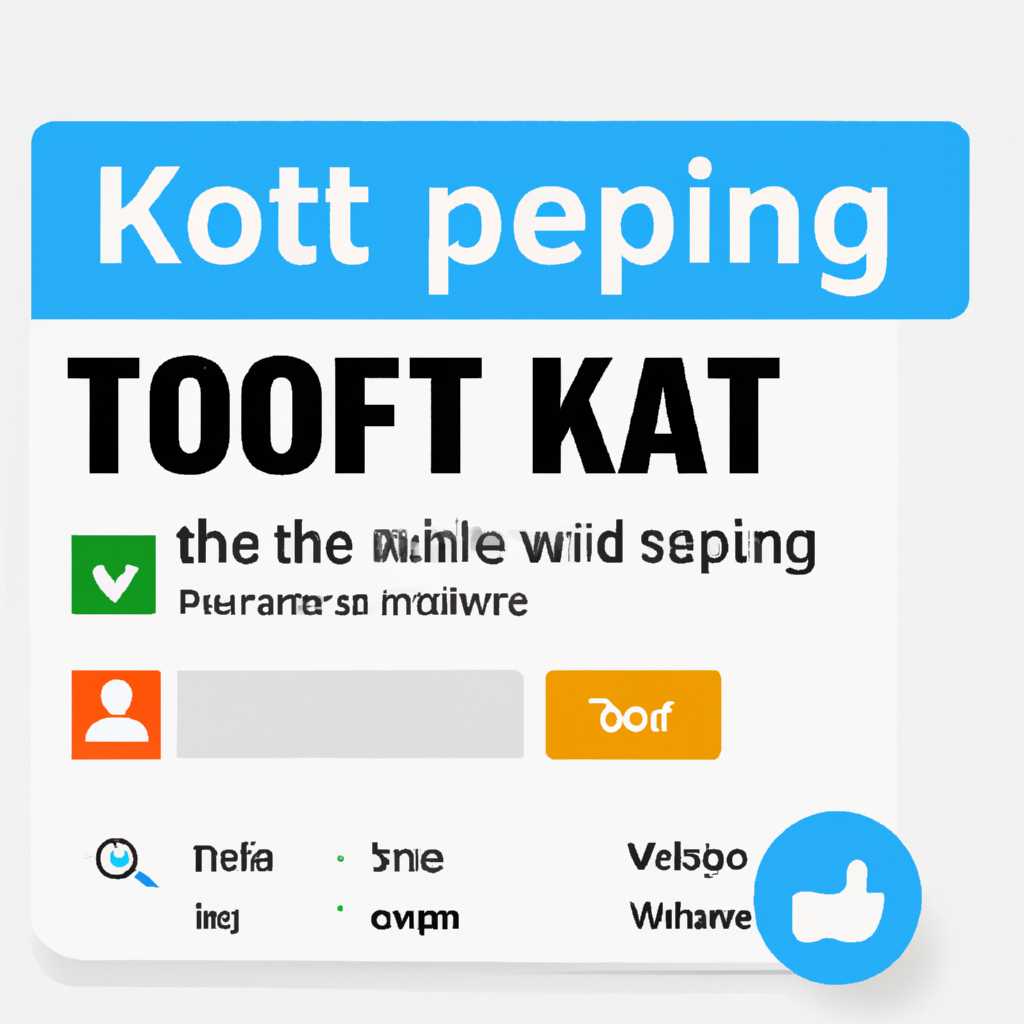- 990xtop: новая версия 990xtop – все, что вам нужно знать
- xtop: новая версия и все, что нужно о ней знать
- Файлы и папки в Windows
- Процедуры работы с лог-файлами
- Изменения в новой версии xtop
- Просмотр файла журналов и данные, которые в ней хранятся
- Как найти и просмотреть лог-файлы?
- Как просмотреть содержимое лог-файла?
- Windows Log files: что это и как их скрыть
- Папка PerfLogs в Windows 10: для чего она и что интересного в ней
- Что такое папка PerfLogs?
- Как найти и просмотреть папку PerfLogs?
- Как удалить или скрыть папку PerfLogs?
- Видео:
- Пора обновляться на Windows 11. Всё изменилось!
990xtop: новая версия 990xtop – все, что вам нужно знать
Очень часто пользователи Windows сталкиваются с проблемой нехватки свободного места на диске. Одной из причин этой проблемы являются файлы, которые накапливаются в папке PerfLogs. Эта папка создается Windows для хранения лог-файлов, связанных с процедурами производительности компьютера. Оказалось, что эти файлы могут занимать достаточно большое пространство на диске, поэтому их удаление может значительно освободить место.
В Windows 10 папка PerfLogs скрыта по умолчанию, поэтому найти ее можно, введя в строке поиска «PerfLogs». Чтобы открыть папку, нужно нажать на соответствующую ссылку в результате поиска. Внутри папки PerfLogs находятся папки для каждой ос, установленной на компьютере. Каждая папка содержит файлы соответствующего лог-файла.
Хотя в папке PerfLogs хранятся важные данные о производительности компьютера, удалить эти файлы можно без проблем. Для этого нужно просто выделить все файлы в папке и удалить их. При этом система может попросить подтверждения на удаление файлов, поэтому внимательно следуйте инструкциям.
Однако есть и другой вариант — можно скрыть папку PerfLogs, чтобы она не вызывала внимания. Для этого нужно зайти в свойства папки PerfLogs и установить опцию «Скрытый» в поле «Атрибуты». После этого папка PerfLogs будет скрыта от вида, но файлы внутри нее останутся на месте. Это удобно для тех пользователей, которым не интересно просматривать содержимое лог-файлов, но они хотят их сохранить для возможной последующей проверки или анализа.
xtop: новая версия и все, что нужно о ней знать
Файлы и папки в Windows
Данные о производительности системы хранятся в лог-файлах, которые располагаются в папке ‘C:\Windows\perflogs’. В этой папке каждая подпапка представляет собой отдельный журнал, содержащий отчеты о работе системы.
Процедуры работы с лог-файлами
Как правило, для просмотра содержимого лог-файлов лучше использовать специальные инструменты, предоставляемые системой. Однако, в случае необходимости, файлы можно просмотреть с помощью блокнота или другого текстового редактора.
Что интересно, файлы логов могут быть удалены через стандартные средства ОС, но при следующем запуске лог-файлы автоматически восстановятся. Тем не менее, вполне возможно скрыть папку с данными лог-файлов, чтобы они не вызывали интереса, особенно если у вас есть конфиденциальные данные.
Изменения в новой версии xtop
990xtop предлагает несколько новых вариантов работы с лог-файлами. Теперь можно удалить отдельные отчеты или целиком очистить папку с логами. Это полезно, например, для освобождения места на диске.
Одна из самых полезных функций новой версии 990xtop – возможность простого просмотра журнала производительности. Такой просмотр позволяет быстро оценить состояние системы и выявить возможные проблемы.
Важным изменением стала возможность перемещения папки с лог-файлами. Теперь вы можете сохранить данные на другом диске или в другом месте на компьютере.
В целом, новая версия 990xtop предлагает ряд улучшений и новых функций, сделавших работу с лог-файлами более удобной и гибкой.
Просмотр файла журналов и данные, которые в ней хранятся
Как найти и просмотреть лог-файлы?
Для просмотра лог-файлов в Windows 10 вам необходимо знать, где они хранятся. Обычно лог-файлы находятся в папке «C:\Windows\Logs». В данной папке вы можете найти различные файлы логов, каждый из которых представляет собой отдельный журнал.
Например, интересно будет посмотреть логи событий (Event logs), которые содержат информацию о различных событиях, происходящих в системе. Также в этой папке можно найти лог-файлы, связанные с производительностью системы, такие как файлы журналов производительности (Performance logs).
Как просмотреть содержимое лог-файла?
Для просмотра содержимого лог-файла вы можете использовать встроенные инструменты Windows, такие как Просмотрщик событий (Event Viewer). Для вызова Просмотрщика событий вам нужно выполнить следующую процедуру:
- Нажмите на кнопку «Пуск» в левом нижнем углу экрана.
- Введите «Просмотрщик событий» в поле поиска и выберите этот инструмент из результатов поиска.
- Под папкой «Просмотрщик событий (локально)» найдите категорию «Логи Windows».
- В этой категории вы найдете различные подкатегории, содержащие лог-файлы. Щелкните на нужной подкатегории, чтобы открыть соответствующий файл журнала.
Теперь вы можете просмотреть содержимое выбранного лог-файла. Здесь вы найдете информацию о событиях, ошибках, предупреждениях и других важных данных. При необходимости вы можете также выполнять различные действия с лог-файлом, такие как фильтрация, экспорт или удаление.
Важно помнить, что удаление лог-файлов может привести к потере важных данных о производительности или событиях компьютера, поэтому перед удалением лог-файла всегда оцените, что он содержит и оказался ли его удаление действительно необходимым.
Windows Log files: что это и как их скрыть
ОС Windows хранит разнообразную информацию о деятельности компьютера в виде лог-файлов. Лог-файлы содержат данные о загрузке системы, системных ошибках, действиях пользователей и многом другом. Они полезны для диагностики проблем, анализа изменений и создания отчетов.
Важно отметить, что лог-файлы занимают место на жестком диске и могут быть чувствительными данными. Если вам не нужна эта информация, вы можете удалить лог-файлы для освобождения места на диске.
Для просмотра лог-файлов в Windows есть несколько вариантов. Один из самых простых способов — вызвать Проводник Windows и перейти к папке журналов. Обычно они хранятся в папке «C:\Windows\Logs» или «C:\Windows\System32\winevt\Logs».
Также можно открыть командную строку и использовать команды, например, «dir %windir%\Logs» для просмотра содержимого папки с лог-файлами.
Если вам необходимо удалить определенный лог-файл, выберите его и нажмите правой кнопкой мыши, затем выберите «Удалить». Будьте осторожны при удалении лог-файлов, которые вы не знаете, что они делают, так как они могут быть важными для системы.
Если вы хотите скрыть лог-файлы, так чтобы они не отображались в Проводнике Windows, можно использовать различные процедуры и изменить атрибуты файлов. Однако, это требует умения работать с командной строкой и редактированием файлов.
Для скрытия лог-файлов в Windows 10 вы можете зайти в папку с логами, выбрать нужный файл, нажать правой кнопкой мыши, затем выбрать «Свойства». В появившемся окне отметьте поле «Скрытый» и нажмите «ОК». Лог-файл будет скрыт и не будет отображаться в обозревателе файлов.
Также можно создать специальный файл с именем «desktop.ini» в папке с логами и внести необходимые изменения в его содержание. Это немного сложнее процедура, но она позволяет скрыть не только один файл, а всю папку с лог-файлами.
Интересно отметить, что существуют сторонние программы и утилиты, которые позволяют удобно управлять лог-файлами и их отображением. Они предлагают более наглядный и продвинутый интерфейс для работы с журналами в Windows.
В итоге, лог-файлы в Windows могут быть полезными для диагностики и анализа, но если вам они не нужны, вы можете их удалять или скрывать. Но будьте осторожны при изменении или удалении лог-файлов, так как они могут быть важными для системы.
Папка PerfLogs в Windows 10: для чего она и что интересного в ней
У журналов в Windows тоже есть свое место. В операционной системе винде есть папка PerfLogs, где хранятся файлы логов (logs), отображающие изменения и данные о работе компьютера. Папка PerfLogs служит для просмотра данных о производительности ОС и процедуры по сбору, отчетности и анализу этой информации.
Одним из интересных фактов о папке PerfLogs в Windows 10 является ее простой доступ и удобство использования. Благодаря этому, можно легко узнать, что именно происходило на компьютере в определенный момент времени.
В папке PerfLogs среди прочих файлов можно также найти log-файлы с данными о производительности компьютера. Интересно, что эти файлы хранятся в папке PerfLogs даже после обновления операционной системы.
Что такое папка PerfLogs?
Папка PerfLogs предназначена для хранения данных о производительности компьютера, а также для отчетности и анализа этой информации. Простыми словами, она содержит журналы, которые помогают вам понять, как ваш компьютер функционирует и какие действия были произведены с ОС Windows.
Как найти и просмотреть папку PerfLogs?
Чтобы найти папку PerfLogs в Windows 10, вам нужно открыть проводник (File Explorer) и перейти к диску C (или любому другому диску, на котором установлена операционная система). Затем прокрутите вниз и найдите папку с названием PerfLogs.
| Название папки | Расположение |
|---|---|
| PerfLogs | C:\Windows\System32 |
После открытия папки PerfLogs вы увидите несколько подпапок с названиями, соответствующими различным журналам и отчетам. В каждой подпапке будут находиться файлы с данными и отчетами о производительности ОС Windows.
Как удалить или скрыть папку PerfLogs?
Папку PerfLogs в операционной системе Windows нельзя полностью удалить или скрыть, так как она является неотъемлемой частью системы. Однако, если вы не хотите видеть эту папку каждый раз, когда открываете проводник, вы можете добавить ее в список исключений или переместить в другое место.
Важно сказать, что удаление или скрытие папки PerfLogs не рекомендуется, так как это может повредить функционирование системы и усложнить процесс получения отчетов о производительности компьютера.
Теперь, когда вы знаете, что такое папка PerfLogs в Windows, вы можете использовать эту информацию для анализа производительности вашей операционной системы и принятия решений на основе данных о работе вашего компьютера.
Видео:
Пора обновляться на Windows 11. Всё изменилось!
Пора обновляться на Windows 11. Всё изменилось! by BIG GEEK 676,789 views 3 months ago 13 minutes, 51 seconds