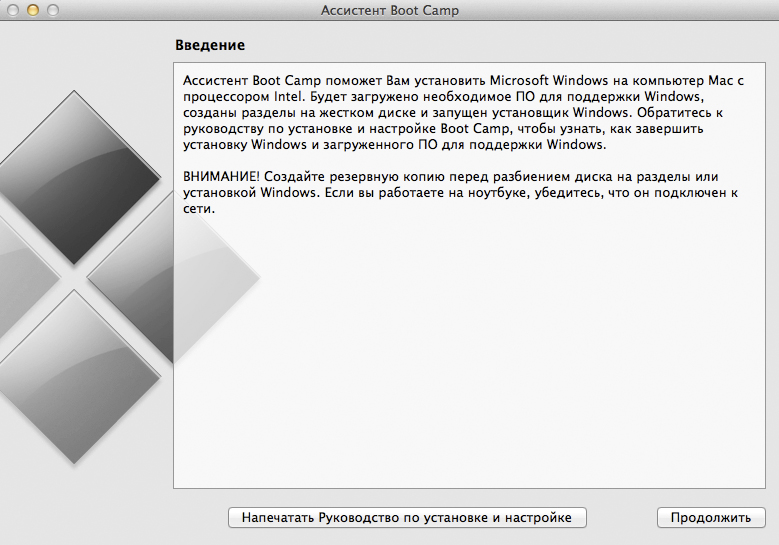- Как установить Windows 10 на Mac с помощью «Ассистента Boot Camp»: подробное руководство
- Установка Windows 10 на Mac с помощью приложения «Ассистент Boot Camp»
- Подготовка к установке Windows 10 на Mac
- 1. Проверьте, соответствует ли ваш Mac требованиям системы Windows 10
- 2. Создайте резервную копию важных данных
- 3. Удалить или отключить все третьепартийные обновления
- 4. Подготовьте USB-накопитель с установщиком Windows 10
- 5. Загрузка Windows 10 на Mac с помощью приложения «Ассистент Boot Camp»
- Скачивание и установка приложения «Ассистент Boot Camp»
- Установка драйверов для Windows 10 на Mac
- Создание раздела для установки Windows 10 на Mac
- 1. Проверьте, подходит ли ваш Mac для установки Windows 10
- 2. Проверьте версию macOS на вашем Mac
- 3. Сделайте резервную копию всех важных данных
- 4. Создание раздела для установки Windows 10 на Mac
- Установка Windows 10 на Mac с помощью «Ассистента Boot Camp»
- Видео:
- Как установить Windows 10 на Mac через BootCamp
Как установить Windows 10 на Mac с помощью «Ассистента Boot Camp»: подробное руководство
Если у вас есть компьютер Mac с macOS, а вам нужно использовать программы или функции, доступные только в Windows 10, вы можете установить операционную систему Windows на свой компьютер Mac. С помощью приложения «Ассистент Boot Camp», предоставляемого компанией Microsoft, вы сможете легко и быстро создать раздел для установки Windows 10 на вашем Mac. В этой пошаговой инструкции мы расскажем вам, как установить Windows 10 на ваш Mac, чтобы вы могли использовать обе операционные системы по вашему усмотрению.
Прежде чем начать установку, проверьте, что ваш Mac соответствует следующим условиям. Во-первых, у вас должен быть компьютер Mac 2011 года или более поздней модели. Во-вторых, у вас должен быть диск с объемом хранения не менее 55 ГБ, хотя рекомендуется иметь больший объем для установки Windows и любых программ, которые вы хотите использовать на нем. Наконец, у вас также должна быть флешка с объемом не менее 16 ГБ для сохранения драйверов Windows.
Перед началом установки Windows 10 на Mac, убедитесь, что у вас есть последняя версия macOS и что ваш компьютер подключен к интернету. Также не забудьте сделать резервные копии всех важных файлов на вашем Mac перед установкой Windows.
Установка Windows 10 на Mac с помощью приложения «Ассистент Boot Camp»
Установка операционной системы Windows 10 на компьютере Mac может быть необходима для использования определенных программ или игр, которые не совместимы с macOS. Для этой процедуры вам понадобится приложение «Ассистент Boot Camp», которое уже установлено на вашем компьютере Mac.
Прежде чем приступить к установке, проверьте, что на вашем компьютере Mac установлена последняя версия macOS и что у вас есть установочный диск или образ Windows 10. Если у вас нет установочного диска, вы можете загрузить образ Windows 10 с официального сайта Microsoft.
Вот пошаговая инструкция по установке Windows 10 на Mac с помощью приложения «Ассистент Boot Camp»:
- Откройте приложение «Ассистент Boot Camp», которое можно найти в разделе «Программы» или через поиск на компьютере.
- Приложение попросит вас указать местоположение установочного диска или образа Windows 10. Укажите путь к диску или образу.
- Выберите раздел на вашем компьютере Mac, на котором будет установлена Windows 10. Обратите внимание, что при установке Windows 10 на макбуки, выпущенные в 2011 году и ранее, некоторые функции могут быть недоступны.
- На этом шаге вам потребуется указать объем диска для установки Windows 10. Объем можно задать самостоятельно или создать раздел автоматически.
- Нажмите кнопку «Установка», чтобы начать процесс установки Windows 10. Обратите внимание, что во время установки компьютер будет перезагружаться несколько раз.
- Следуйте инструкциям на экране, чтобы завершить процесс установки Windows 10. Вам потребуется настройка языка и региональных параметров, ввод идентификатора Microsoft и настройка пароля.
- После завершения установки Windows 10 переключение между macOS и Windows 10 можно осуществлять при помощи комбинации клавиш «Ctrl+X» при запуске компьютера.
Вот и все! Теперь у вас получится установить Windows 10 на компьютер Mac с помощью приложения «Ассистент Boot Camp», следуя этим шагам. Будьте внимательны и следуйте инструкциям, чтобы процедура прошла без непредвиденных проблем. Установка Windows 10 на Mac позволит вам использовать оба операционных системы на одном компьютере.
Подготовка к установке Windows 10 на Mac
Перед установкой Windows 10 на Mac с помощью приложения «Ассистент Boot Camp», вам необходимо выполнить несколько ранних шагов, чтобы все прошло правильно. В этом разделе мы рассмотрим, как подготовить Mac к установке Windows 10.
1. Проверьте, соответствует ли ваш Mac требованиям системы Windows 10
Перед установкой Windows 10 на Mac, убедитесь, что ваш компьютер соответствует следующим требованиям:
| Условия | Windows 10 |
|---|---|
| Модель Mac | MacBook модели 2015 года и более поздних моделей, MacBook Pro, MacBook Air, iMac или Mac mini с процессором Intel |
| Операционная система | macOS 10.12 или более поздняя версия |
| Объем диска | Между 64 ГБ и 2 ТБ свободного пространства |
2. Создайте резервную копию важных данных
Установка Windows 10 на Mac может потребовать форматирование диска, поэтому перед началом установочной процедуры рекомендуется создать резервную копию всех важных данных. Вы можете использовать функцию Time Machine, чтобы автоматически создать резервные копии всех файлов на Mac.
3. Удалить или отключить все третьепартийные обновления
Перед установкой Windows 10, удалите или отключите все третьепартийные обновления на вашем Mac. Для этого следуйте инструкциям от Microsoft по удалению программного обеспечения.
4. Подготовьте USB-накопитель с установщиком Windows 10
Для установки Windows 10 на Mac вам понадобится USB-накопитель с установщиком Windows 10. Дополнительная информация о создании установочного носителя Windows 10 с использованием приложения «Ассистент Boot Camp» предоставляется в разделе «Установщик идентификатора Apple».
5. Загрузка Windows 10 на Mac с помощью приложения «Ассистент Boot Camp»
После подготовки Mac для установки Windows 10 и создания установочного носителя Windows 10 вы можете переходить к самой процедуре установки. Следуйте инструкциям, чтобы правильно запустить «Ассистент Boot Camp» и установить Windows 10 на вашем Mac.
Скачивание и установка приложения «Ассистент Boot Camp»
Перед установкой Windows 10 на Mac с помощью приложения «Ассистент Boot Camp», вам потребуется скачать и установить это приложение.
1. Запустите «Ассистент Boot Camp», который находится в папке «Утилиты», доступной через меню «Пуск». Если вы используете macOS Mojave или выше, вы можете также найти «Ассистент Boot Camp» через Launchpad.
2. Когда «Ассистент Boot Camp» запустится, вам будет предложено создать загрузочный USB-накопитель или внешний жесткий диск, содержащий установочные файлы Windows. Убедитесь, что у вас есть флешка или внешний диск с достаточным объемом памяти для размещения файлов (рекомендуемый объем – не менее 16 ГБ).
3. Подключите флешку или внешний диск к компьютеру и выберите соответствующий диск в «Ассистенте Boot Camp».
4. Продолжайте следовать инструкциям в «Ассистенте Boot Camp» до тех пор, пока не достигните раздела «Установка Windows».
5. В разделе «Установка Windows» вам будет предложено удалить ранние версии Windows или выбрать дополнительный раздел для установки. Если у вас уже установлены предыдущие версии Windows на Mac, и вы хотите удалить их, выберите «Удалить» и следуйте указаниям «Ассистента Boot Camp». В противном случае выберите «Дополнительный раздел» и установите Windows на новый раздел.
6. Когда все необходимые настройки сделаны, нажмите кнопку «Установить» и подождите, пока процесс установки Windows не завершится. Во время установки ваш компьютер может несколько раз автоматически перезагрузиться.
7. Когда установка Windows будет завершена, ваш Mac автоматически переключится на загрузку в Windows. Следуйте инструкциям Windows для настройки вашей учетной записи пользователя и других настроек.
8. Проверьте, что все необходимые функции Windows работают правильно и установите драйверы, если это необходимо. Некоторые компоненты Mac, такие как клавиатура, трекпад и аудио, могут не работать должным образом без установки соответствующих драйверов.
Теперь у вас получится установить Windows 10 на ваш Mac с помощью приложения «Ассистент Boot Camp»! Следуйте инструкциям и будьте внимательны, чтобы избежать возможных проблем при установке.
Установка драйверов для Windows 10 на Mac
После успешной установки Windows 10 на ваш Mac с помощью приложения «Ассистент Boot Camp» следующим шагом будет установка необходимых драйверов, чтобы обеспечить полную работоспособность операционной системы Windows на вашем устройстве Mac. В этом разделе вы найдете пошаговую инструкцию о том, как установить драйверы для Windows 10.
Важно отметить, что установка драйверов для Windows 10 различается в зависимости от модели вашего компьютера Mac. Проверьте информацию о вашей модели Mac, чтобы убедиться, что у вас есть все необходимые драйверы. В некоторых случаях, если у вас есть старые модели Mac, возможно, вам потребуется использовать более ранние версии драйверов для Windows.
1. Перейдите к разделу «Установка драйверов» в приложении «Ассистент Boot Camp» на вашем Mac.
2. В этом разделе вы найдете все необходимые драйверы для вашей модели Mac. Выберите все драйверы, которые вы хотите установить.
3. После выбора всех необходимых драйверов нажмите на кнопку «Установить».
4. Вам может потребоваться форматирование USB-диска в формат FAT для создания установочного диска с драйверами. Если вы хотите использовать эту функцию, проверьте инструкции по форматированию USB-диска и созданию установочного диска с драйверами в разделе «Установка драйверов» в приложении «Ассистент Boot Camp».
5. После того, как вы подготовили установочный диск с драйверами, подключите его к компьютеру Mac. Затем перезагрузите компьютер и удерживайте клавишу «Option» или «Alt», чтобы переключиться между macOS и Windows при загрузке. Когда вы увидите экран выбора, выберите Windows и нажмите «Enter».
6. Когда Windows загрузится, подключите установочный диск с драйверами и откройте его в проводнике Windows. Дважды щелкните на файле «setup.exe», чтобы запустить программу установщика драйверов.
7. Следуйте инструкциям на экране, чтобы установить все необходимые драйверы для вашего Mac. Процесс установки может занять некоторое время, так что наберитесь терпения.
8. По завершении установки всех драйверов перезагрузите ваш компьютер Mac. Теперь у вас должна быть полностью функциональная установка Windows 10 на вашем Mac.
Правильно выполните все шаги по установке драйверов для Windows 10 на вашем Mac, чтобы использовать все функции и возможности операционной системы Windows. Удачи!
Создание раздела для установки Windows 10 на Mac
Перед началом установки Windows 10 на Mac с помощью приложения «Ассистент Boot Camp», необходимо создать раздел на жестком диске компьютера, на котором будет установлена операционная система Microsoft. Установка Windows на Mac позволяет использовать все функции операционной системы и запускать программы, которые доступны только на Windows.
1. Проверьте, подходит ли ваш Mac для установки Windows 10
Не все компьютеры Mac поддерживают установку Windows 10. Проверьте список совместимых моделей на сайте Apple, чтобы убедиться, что ваше устройство можно использовать для установки Windows 10.
2. Проверьте версию macOS на вашем Mac
Установка Windows с помощью приложения «Ассистент Boot Camp» доступна только для Mac, работающих под управлением macOS El Capitan или новее. Проверьте версию операционной системы на вашем компьютере, чтобы убедиться, что она совместима с приложением «Ассистент Boot Camp».
3. Сделайте резервную копию всех важных данных
Перед созданием раздела и установкой Windows 10 на Mac, рекомендуется создать резервную копию всех важных данных. В процессе установки может возникнуть необходимость в форматировании диска, и все данные на нем будут удалены. Сделайте резервную копию на внешний жесткий диск или в облачное хранилище.
4. Создание раздела для установки Windows 10 на Mac
Теперь, когда вы проверили совместимость вашего Mac и создали резервную копию данных, можно приступить к созданию раздела для установки Windows 10.
- Откройте приложение «Ассистент Boot Camp», которое можно найти в папке «Вспомогательные программы».
- Отметьте опцию «Создать установочный диск для Windows 7 или более поздней версии» и нажмите «Продолжить».
- Выберите образ диска Windows 10 (ISO) и выберите место для сохранения установочного диска.
- Выберите размер раздела для Windows 10. Рекомендуется выбрать не менее 64 ГБ, но можно выбрать больший объем, если позволяет свободное пространство на диске Mac.
- Нажмите кнопку «Разбить» и подтвердите свое действие.
- Дождитесь завершения процесса разбиения диска, после чего ваш компьютер будет перезагружаться в режиме «Безопасная загрузка».
Теперь у вас есть раздел, в котором можно установить Windows 10 на ваш Mac. В следующей части инструкции будет рассказано о процессе установки операционной системы Windows 10 с помощью установочного диска.
Установка Windows 10 на Mac с помощью «Ассистента Boot Camp»
Установка операционной системы Windows 10 на компьютер Mac стала гораздо проще благодаря приложению «Ассистент Boot Camp». Это инструмент от Apple, который позволяет пользователям запускать Windows на Mac-компьютерах без использования дополнительных программ или конфигураций.
Перед установкой Windows 10 вам понадобится загрузочная флешка с операционной системой, а также диск с установщиком Windows. Приступая к процедуре, пожалуйста, проверьте следующие вещи:
- У вас должен быть компьютер Mac, выпущенный в 2011 году или более поздней модели, за исключением некоторых старых iMac и Mac mini.
- У вас должен быть диск с установщиком Windows 10 от Microsoft.
- У вас должна быть флешка с достаточной емкостью для создания загрузочного диска macOS.
- Все необходимые обновления для macOS должны быть установлены.
Если у вас все готово, можно приступать к установке Windows 10:
- Откройте «Ассистент Boot Camp», который можно найти в разделе приложений на вашем компьютере Mac.
- Нажмите кнопку «Продолжить», чтобы запустить процесс создания загрузочной флешки macOS.
- Во время создания флешки вам нужно будет выбрать ISO-образ диска с установщиком Windows 10 и указать место для сохранения файлов.
- Флешка будет отформатирована и загружена с помощью macOS. Это может занять некоторое время.
- Когда процедура создания флешки будет завершена, перезагрузите компьютер и удерживайте клавишу Option, чтобы выбрать загрузку с флешки.
- Запустите установку Windows 10, следуя инструкциям на экране.
- Выберите идентификатор раздела, на котором будет установлена Windows 10.
- Нажмите кнопку «Удалить» для удаления предыдущей версии Windows с выбранного раздела.
- Выберите раздел и нажмите кнопку «Форматирование» для создания нового раздела, на котором будет установлена Windows 10.
- Следуйте инструкциям установщика Windows 10, чтобы завершить установку.
Пожалуйста, будьте внимательны и следуйте инструкциям внимательно. Установка Windows 10 на Mac с помощью «Ассистента Boot Camp» имеет ряд особенностей и требует правильного использования приложения для успешной установки. Если у вас возникли проблемы в процессе установки, вы можете обратиться за помощью к специалистам Apple или Microsoft.
После завершения установки, вы сможете запускать Windows 10 на вашем Mac-компьютере и использовать все функции операционной системы.
Видео:
Как установить Windows 10 на Mac через BootCamp
Как установить Windows 10 на Mac через BootCamp by IT-HERE 144,852 views 4 years ago 5 minutes, 29 seconds