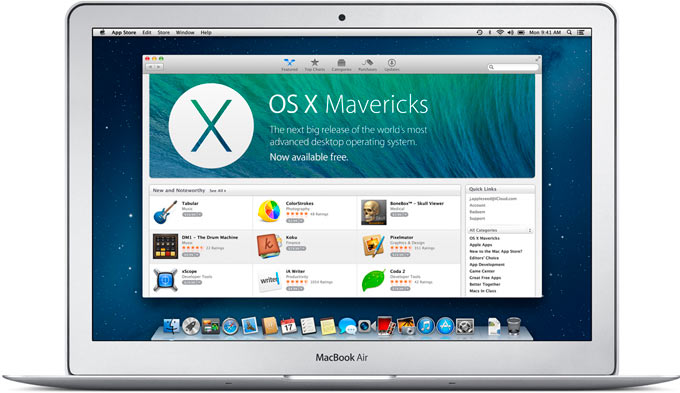- Подробная инструкция по загрузке и установке предыдущих версий macOS
- Как скачать и установить предыдущие версии macOS
- 1. Основные требования:
- 2. Получение старой версии macOS:
- 3. Установка предыдущей версии macOS:
- Подготовка к установке
- Скачивание предыдущей версии macOS
- Шаг 1: Понимание совместимости
- Шаг 2: Загрузка предыдущей версии macOS
- Запись предыдущей версии macOS на флешку
- Шаг 1: Проверьте совместимость вашего компьютера
- Шаг 2: Скачайте образ предыдущей версии macOS
- Шаг 3: Подготовьте флешку
- Шаг 4: Запишите образ на флешку
- Шаг 5: Готово!
- Подготовка к установке с флешки
- Запуск установки предыдущей версии macOS
- Настройка и активация предыдущей версии macOS
- Spotlight Suggestions — особенности использования
- Видео:
- Как установить новый софт на старые mac os x
Подробная инструкция по загрузке и установке предыдущих версий macOS
macOS — операционная система, разработанная и выпускаемая Apple Inc. Она предлагает множество удобных функций и возможностей для работы с различными устройствами, такими как MacBook, iMac, Mac Pro и другими компьютерами Apple. Но что делать, если вам требуется установить предыдущую версию macOS для проверки совместимости с определенными приложениями или из-за технических особенностей?
В настоящее время последней версией macOS является macOS Monterey, однако вы можете скачать и установить предыдущие версии macOS, такие как Big Sur, Catalina и другие. Но перед тем, как начать процесс установки, вам понадобится некоторое время, доступ к интернету и внешний носитель для создания загрузочного диска или USB-накопителя.
Для того чтобы скачать и установить предыдущие версии macOS, вам потребуется следовать нескольким простым шагам:
Шаг 1: Проверка системных требований
Перед тем, как скачать и установить предыдущую версию macOS, вам необходимо убедиться, что ваш Mac соответствует минимальным системным требованиям. Каждая версия macOS имеет свои собственные требования, поэтому важно проверить спецификации вашего Mac перед началом процесса установки.
Шаг 2: Сохранение данных и резервное копирование
Перед установкой предыдущей версии macOS рекомендуется сохранить все ваши данные и создать резервную копию. Это позволит вам избежать потери данных в случае непредвиденных ситуаций или проблем при установке.
Шаг 3: Поиск и загрузка
После подготовительных мероприятий вы можете искать в Интернете предыдущую версию macOS, которую вы хотите установить. Скачивайте только из надежных источников, чтобы гарантировать безопасность и целостность загружаемых файлов.
Шаг 4: Создание загрузочного диска или USB-накопителя
После скачивания файла установщика предыдущей версии macOS вам потребуется создать загрузочное устройство, такое как DVD или USB-накопитель. Для этого вы можете использовать встроенную утилиту «Диск» или «Дисковую утилиту». Следуйте инструкциям, предоставляемым утилитой, чтобы успешно создать загрузочное устройство.
Шаг 5: Установка предыдущей версии macOS
После успешного создания загрузочного устройства вы можете перезагрузить свой Mac и установить предыдущую версию macOS. При загрузке нажмите и удерживайте клавишу «Option», чтобы выбрать загрузочное устройство. Следуйте инструкциям на экране, чтобы выполнить установку и настроить свою систему.
Теперь вы знаете, как скачать и установить предыдущие версии macOS. Не забудьте следовать указанным выше шагам и сохранить все необходимые данные перед началом процесса установки. Удачи!
Как скачать и установить предыдущие версии macOS
1. Основные требования:
- Компьютер Mac с подключением к интернету;
- USB-накопитель или внешний жесткий диск;
- Подключение к питанию.
2. Получение старой версии macOS:
1. Откройте App Store на вашем компьютере Mac.
2. Зайдите во вкладку «Покупки» и найдите предыдущую версию macOS.
3. Нажмите на кнопку «Загрузить» и подождите, пока загрузка не завершится.
3. Установка предыдущей версии macOS:
1. Подключите USB-накопитель или внешний жесткий диск к вашему компьютеру Mac.
2. Зайдите в «Дисковую утилиту» и выберите ваш USB-накопитель или внешний жесткий диск.
3. Нажмите на кнопку «Стереть» и следуйте инструкциям для форматирования диска в Mac OS Extended (Journaled).
4. Зайдите в «Установку macOS» и следуйте инструкциям для установки предыдущей версии macOS на ваш компьютер Mac.
Обратите внимание, что при установке предыдущей версии macOS все данные на вашем компьютере будут удалены. Поэтому перед установкой необходимо создать резервную копию всех важных файлов.
Теперь вы знаете, как скачать и установить предыдущие версии macOS на вашем компьютере Mac. Удачной установки!
Подготовка к установке
Перед установкой предыдущей версии macOS необходимо осуществить следующие шаги:
- Проверьте, соответствует ли ваш компьютер требованиям для установки выбранной версии. Некоторые предыдущие версии macOS могут требовать более старое оборудование, поэтому обязательно ознакомьтесь с техническими характеристиками системы.
- Создайте резервную копию всех важных данных на вашем компьютере. В процессе установки операционной системы может произойти потеря данных, поэтому рекомендуется сделать резервное копирование на внешний жесткий диск или в облачное хранилище.
- Убедитесь, что у вас есть стабильное соединение с Интернетом. Во время установки предыдущей версии macOS может потребоваться загрузка образа системы из Интернета.
- Отключите все подключенные к компьютеру внешние устройства, за исключением клавиатуры, мыши и диска с образом системы.
- Если ваш компьютер подключен к Интернету через Ethernet, отключите его перед началом установки предыдущей версии macOS.
- Убедитесь, что ваш компьютер подключен к электропитанию, чтобы избежать отключения во время установки.
- Отключите все приложения, которые могут быть запущены на вашем компьютере, такие как Safari, iBooks, iTunes, iPhoto и другие. Они могут помешать процессу установки.
- Если у вас установлен Windows с помощью программы Boot Camp, удалите Windows или создайте новый раздел на жестком диске для установки предыдущей версии macOS. В противном случае вы можете столкнуться с проблемами во время установки.
- Если у вас есть iPhone, iPad или iPod touch, убедитесь, что устройство отключено от компьютера перед началом установки.
- Если у вас есть встроенная камера (iSight), то отключите ее перед началом установки, чтобы избежать возможных проблем во время процесса установки.
- Перед началом установки удостоверьтесь, что ваш компьютер соответствует требованиям выбранной предыдущей версии macOS и поддерживает все функции, которые вам требуются (например, жесты трекпада, доступ к веб-камере, Airdrop и т. д.).
Скачивание предыдущей версии macOS
Если у вас возникла необходимость установить предыдущую версию macOS на свой Mac, вам потребуется скачать соответствующую версию операционной системы. В этом разделе мы расскажем, как скачать предыдущую версию macOS с официального сайта Apple.
Шаг 1: Понимание совместимости
Перед тем, как приступить к скачиванию предыдущей версии macOS, важно понимать совместимость с вашим компьютером. Каждая версия macOS имеет свои собственные требования к аппаратному обеспечению. Убедитесь, что ваш компьютер соответствует спецификациям, указанным на странице каждой версии macOS на сайте Apple. Если ваш компьютер имеет более старое аппаратное обеспечение, вам может потребоваться более старая версия системы.
Шаг 2: Загрузка предыдущей версии macOS
- Зайдите на официальный сайт Apple и перейдите на страницу «Как обновить».
- На странице «Как обновить» прокрутите вниз и найдите раздел «Вы можете загрузить macOS из Mac App Store».
- В этом разделе вы найдете список доступных версий macOS. Нажмите на нужную вам версию, чтобы открыть ее страницу.
- На странице выбранной версии macOS вы найдете подробные инструкции по установке и ссылку на скачивание. Чтобы скачать предыдущую версию macOS, нажмите на ссылку загрузки.
После загрузки предыдущей версии macOS вам потребуется установить ее на свой компьютер. Не забудьте создать резервную копию ваших файлов и данных перед установкой новой системы.
Обратите внимание, что некоторые функции и приложения могут быть недоступны в предыдущих версиях macOS. Например, функция Handoff, авторазблокировка с помощью Apple Watch, горячая точка и телефонные звонки с помощью iPad и т.д. Также некоторые новые приложения, такие как iBooks и Фото, могут не быть включены в предыдущие версии macOS. Проверьте спецификации каждой версии macOS на официальном сайте Apple, чтобы узнать подробные сведения о доступных функциях и приложениях.
Запись предыдущей версии macOS на флешку
Если вы хотите установить предыдущую версию macOS на свой компьютер, то вам необходимо сначала записать эту версию на флешку. Для этого вам потребуется следовать инструкциям, приведенным ниже:
Шаг 1: Проверьте совместимость вашего компьютера
Прежде чем записывать предыдущую версию macOS на флешку, убедитесь, что ваш компьютер совместим с этой версией. Не все модели Mac поддерживают все версии macOS, поэтому проверьте требования к системе для выбранной вами версии macOS.
Шаг 2: Скачайте образ предыдущей версии macOS
Перейдите на официальный сайт Apple и найдите страницу загрузки предыдущих версий macOS. Скачайте образ выбранной вами версии.
Шаг 3: Подготовьте флешку
Подключите флешку к компьютеру и убедитесь, что на ней нет важных данных, так как весь ее содержимое будет удалено. Форматируйте флешку в формат Mac OS Extended (Journaled) с помощью приложения Дисковая утилита.
Шаг 4: Запишите образ на флешку
Откройте Terminal на вашем компьютере и выполните следующую команду:
sudo /Applications/Install\ macOS\ [Название версии].app/Contents/Resources/createinstallmedia —volume /Volumes/[Имя флешки]
Замените [Название версии] на имя предыдущей версии macOS, а [Имя флешки] — на имя вашей флешки, которое вы присвоили на шаге 3. Нажмите Enter и подождите, пока процесс записи образа на флешку не завершится.
Шаг 5: Готово!
После того, как процесс записи образа на флешку завершится, вы можете использовать эту флешку для установки предыдущей версии macOS. При установке выберите флешку в качестве установочного диска и следуйте инструкциям на экране.
Теперь вы знаете, как записать предыдущую версию macOS на флешку и установить ее на свой компьютер. Успешной установки!
Подготовка к установке с флешки
Прежде чем начать установку предыдущих версий macOS с помощью флешки, вам потребуется система с macOS, iTunes, Wi-Fi или Ethernet для подключения к Интернету, а также USB-порт.
Вам также может потребоваться следующее:
- MacBook (12-дюймовая модель 2015 года или новее)
- MacBook Air (2012 года или новее)
- MacBook Pro (2012 года или новее)
- Mac mini (2012 года или новее)
- iMac (2012 года или новее)
- Mac Pro (2013 года или новее)
Перед установкой проверьте, соответствует ли ваш компьютер требованиям к системе. Если у вас необходима предыдущая версия macOS, проверьте совместимость вашего Mac с этой версией. Убедитесь, что у вас есть подключение к интернету и активная учетная запись Apple для загрузки виртуального образа.
Если вы используете MacBook (2015 года и новее), убедитесь, что у вас есть USB-C порт.
На некоторых моделях Mac можно использовать только определенные версии macOS. Например, MacBook Air (11-дюймовая, начало 2015 г.) может использовать только macOS Sierra или новее.
Вы также должны иметь доступ к компьютеру с подключением к интернету и iTunes установленным на нем. iTunes необходим, чтобы создать загрузочный носитель и установить предыдущую версию macOS.
Убедитесь, что ваш компьютер подключен к сети Wi-Fi или Ethernet, чтобы иметь возможность загрузить необходимый образ macOS. Рекомендуется использовать широкополосное сетевое подключение для более быстрой загрузки образа.
Если у вас есть iPhone, iPad, iPod touch или Apple Watch с активной учетной записью Apple, вы также можете использовать AirPlay и Continuity для связи с компьютером и использовать их в качестве второго экрана, если ваш компьютер поддерживает эту функцию.
Убедитесь, что ваш компьютер соответствует требованиям для установки выбранной версии macOS. Может потребоваться добавление внешнего флэш-накопителя, если у вас нет внутреннего накопителя.
Если вам потребуется создать загрузочный USB-накопитель или внешний накопитель, обратитесь к документации Mac или посетите веб-сайт Apple для получения подробных инструкций.
Запуск установки предыдущей версии macOS
Перед началом процесса установки предыдущей версии macOS убедитесь, что ваш компьютер соответствует системным требованиям для данной версии. Некоторые новые функции и возможности могут не поддерживаться трекпадом, камерой, а также встроенным жестам и активным трекпадом.
Кроме того, чтобы загрузить и установить предыдущую версию macOS, вам потребуется широкополосное подключение к интернету. Если в вашем регионе не поддерживается широкополосное подключение, вы также можете воспользоваться переносным Wi-Fi-роутером или использовать смартфон в режиме «горячей точки».
Перед установкой предыдущей версии macOS рекомендуется выполнить резервное копирование всех важных файлов и папок на внешний накопитель или в облако. Также необходимо убедиться, что у вас есть все необходимые лицензии, ключи активации и пароли для установки приложений и служб после обновления операционной системы.
Для запуска установки предыдущей версии macOS выполните следующие шаги:
- Перейдите на официальный сайт Apple и найдите страницу поддержки.
- На странице поддержки найдите раздел «Загрузки» или «Обновления» и перейдите в него.
- После этого найдите предыдущую версию macOS, которую вы хотите установить, и нажмите на ссылку для скачивания.
- После скачивания образа установки предыдущей версии macOS, откройте его и следуйте инструкциям на экране для запуска процесса установки.
- При установке macOS могут быть запрошены дополнительные данные и настройки, такие как язык системы, регион, учетные данные Apple ID и другие. Введите необходимую информацию и нажмите «Далее» (Next).
- После завершения установки предыдущей версии macOS ваш компьютер будет перезагружен и система запустится в новой версии.
Обратите внимание, что некоторые функции и службы могут не поддерживаться в предыдущих версиях macOS. Например, в macOS Yosemite и более поздних версиях отдельные приложения, такие как Outlook и Safari, могут требовать более новую версию macOS для работы.
Если у вас возникли проблемы или вам требуется техническая поддержка при установке предыдущей версии macOS, вы можете обратиться в службу поддержки Apple или посетить официальный форум сообщества Apple. Там вы можете найти подробные инструкции и решения для различных проблем при установке и использовании различных версий macOS.
Настройка и активация предыдущей версии macOS
После установки предыдущей версии macOS на ваш MacBook или другое устройство Apple, вам потребуется настроить и активировать операционную систему. Процесс настройки может отличаться в зависимости от версии macOS, которую вы выбрали для установки. Ниже представлены основные шаги, которые вам потребуется выполнить.
- Включите ваш MacBook или другое устройство Apple и следуйте инструкциям по установке macOS, которые появятся на экране.
- Настройте вашу учетную запись Apple, введя свои данные, такие как имя, адрес электронной почты и пароль. Эта учетная запись будет использоваться для доступа к различным сервисам Apple, таким как iCloud, iTunes и App Store.
- Настройте общие параметры системы, такие как язык и регион, требуемые для вашей предыдущей версии macOS. Вы также можете включить опцию авторазблокировки, если ваше устройство поддерживает эту функцию.
- Подключитесь к вашей Wi-Fi сети, чтобы получить доступ к Интернету и активировать вашу предыдущую версию macOS.
- Если у вас есть Apple ID, вы можете войти в него, чтобы иметь доступ к вашим контактам, календарю и другой информации, связанной с вашим аккаунтом.
- Настройте параметры безопасности, такие как пароль для возможности разблокировки вашего устройства или установка специального кода доступа.
- Настраивайте ваши дополнительные устройства, такие как iPhone, iPad или iPod touch, чтобы подключить их к вашему устройству Mac. Вы можете использовать функции Handoff, AirDrop и Universal Clipboard между вашими устройствами.
- Включите поддержку Apple Pay, чтобы осуществлять платежи с помощью вашего устройства Mac.
- Настраивайте параметры безопасности вашего Wi-Fi сети и находите общие сведения о вашем устройстве Mac, такие как имя и модель.
- Узнайте о доступных функциях и возможностях вашей предыдущей версии macOS, таких как Mission Control, Launchpad, Hotspot и многое другое. Вам также предоставят сведения о требованиях к обновлениям и поддерживаемым устройствам.
После завершения настройки и активации вашей предыдущей версии macOS, вы можете использовать все функции и утилиты, которые были доступны в выбранной вами версии. Не забудьте проверить наличие обновлений macOS, чтобы получить новые функции и исправления.
Spotlight Suggestions — особенности использования
Одной из примечательных функций Spotlight Suggestions является возможность получения предложений и сведений по различным темам. Она позволяет получить информацию о погоде, новостях, финансовых котировках, спорте, фильмах и т.д. Результаты представляются в удобном и структурированном виде, с предложениями, кратким описанием и ссылками для детальной информации.
Spotlight Suggestions также поддерживает множество языков, включая английский, испанский, португальский и другие. Она также доступна в различных регионах и может быть настроена на конкретный регион, чтобы предоставлять наиболее актуальную информацию для пользователя.
Эта функция предлагает также предложения поиска, включая автодополнение запроса, синонимы и другие варианты поискового запроса. Она также интегрирована с другими приложениями и сервисами Apple, такими как Maps, Siri, Mail и Weather.
Spotlight Suggestions также доступна на различных устройствах Apple, включая iPhone, iPad, iPod touch и Mac. Это обеспечивает единый и универсальный опыт поиска между различными устройствами.
Кроме того, Spotlight Suggestions предлагает функции быстрого доступа, такие как звонки через FaceTime, отправка сообщений, проверка погоды, запуск приложений, доступ к сведениям об аппаратном обеспечении и другие полезные функции.
Она также поддерживает жесты Multi-Touch, которые позволяют более удобно управлять поиском с помощью движений пальцами на тачпаде или Magic Mouse.
Spotlight Suggestions также предлагает возможность обмена файлами через AirDrop и подключение к универсальной службе обмена сообщениями iMessage.
В macOS Catalina и более поздних версиях, Spotlight Suggestions интегрируется с новыми функциями, такими как Sidecar для использования iPad в качестве второго экрана, Find My для поиска утерянных устройств, а также новыми возможностями для приложения Фото и Apple Music.
Spotlight Suggestions также может использоваться для поиска информации в различных утилитах, таких как Utility для проверки и настройки системы, Grapher для создания графиков и диаграмм, Mission Control для управления окнами и Spaces для быстрого переключения рабочих столов.
Spotlight Suggestions также интегрирована с функцией авторазблокировки, которая позволяет разблокировать компьютер с помощью Apple Watch или Touch ID, а также с функцией диктовки, которая позволяет вводить текст с помощью голоса.
Spotlight Suggestions поддерживает также функцию AirPlay, которая позволяет потоковую передачу видео и звука на другие устройства, такие как Apple TV.
Spotlight Suggestions предлагает загружаемые приложения из App Store и также связана с другими сервисами Apple, такими как iCloud Drive для файловой синхронизации и обмена, FaceTime для видео-звонков и iMessage для обмена сообщениями.
Имейте в виду, что некоторые функции Spotlight Suggestions могут быть недоступны в старых версиях macOS, таких как Mavericks, Mountain Lion или Sierra. Для использования всех возможностей рекомендуется обновить операционную систему до последней версии.
В целом, Spotlight Suggestions — это мощная и удобная функция в macOS, которая обеспечивает быстрый и многофункциональный поиск информации на вашем компьютере и в интернете.
Видео:
Как установить новый софт на старые mac os x
Как установить новый софт на старые mac os x by Aleksey Konovalov 52,934 views 5 years ago 7 minutes, 57 seconds