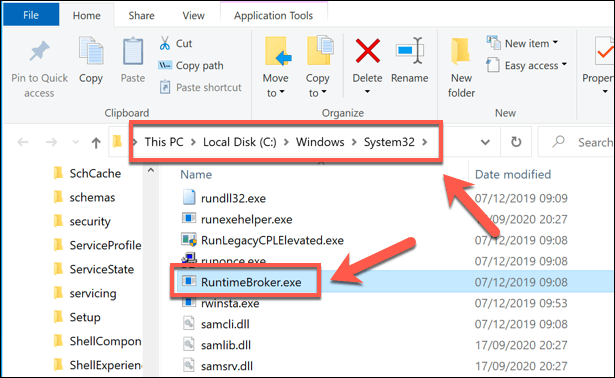- Runtime Broker — Что это за процесс в Windows 10 и как он работает
- Runtime Broker в Windows 10: что это?
- Определение Runtime Broker
- Работа Runtime Broker
- Процессы, выполняемые Runtime Broker
- Переход к режиму пассивного сканирования
- Открытие диспетчера задач и снятие нагрузки
- Настройка параметров приложений
- Исправление неполадок и удаление вирусов
- Снижение нагрузки на ЦП из-за Runtime Broker
- Причины высокой нагрузки
- Выполнение процесса в фоновом режиме
- Работа приложений и уведомлений
- Удаление избыточных приложений
- Отключение уведомлений и фоновых процессов
- Проверка реестра и исправление ошибок
- Оптимизация работы Runtime Broker
- 1. Проверьте нагрузку процесса в диспетчере задач
- 2. Выясните, почему Runtime Broker нагружает систему
- 3. Отключите программы, использующие Runtime Broker
- 4. Отключите Runtime Broker с помощью реестра Windows
- Заключение
- Отключение ненужных служб, доступных Runtime Broker
- Ограничение доступа к приложениям для Runtime Broker
- Исключение Runtime Broker из автозапуска
- Обновление Windows и Runtime Broker
- Снижение использования памяти и ресурсов
- Видео:
- #VinexTrade Основи рекрутингу Чому відмовляють люди Як рекрутувати без рекрутингу
Runtime Broker — Что это за процесс в Windows 10 и как он работает
Runtime Broker (runtimebroker.exe) — это важный процесс операционной системы Windows 10, работающий в фоновом режиме и отвечающий за управление фоновыми задачами и безопасностью приложений. Он является частью ограничения ресурсов и безопасности в Windows.
Когда вы запускаете программы из Магазина Windows, Runtime Broker обеспечивает безопасность путем проверки прав доступа к системным ресурсам для этих приложений. Если запущено большое количество приложений, Runtime Broker может потреблять высокую память и процессорные ресурсы, что может замедлить работу системы.
Если вы заметили, что Runtime Broker нагружает систему, есть несколько способов исправить эту проблему. Первым способом является проверка параметров фоновой работы приложений. Для этого откройте «Параметры» Windows, найдите раздел «Приватность» и выберите «Фоновое выполнение приложений». Здесь вы можете переключить для отдельных приложений разрешение к доступу в фоновом режиме.
Вторым способом является проверка и удаление ненужных приложений из Магазина Windows. Чем больше приложений установлено на вашей системе, тем больше ресурсов потребляет Runtime Broker. Вы можете открыть Магазин Windows и удалить приложения, которые вы больше не используете.
Третьим способом является снижение нагрузки на процессор. Вы можете нажать клавишу Ctrl + Shift + Esc, чтобы открыть Диспетчер задач. Здесь вы найдете процесс Runtime Broker и можете нажать правой кнопкой мыши на него, а затем выбрать «Завершить задачу». Однако будьте осторожны, так как завершение процесса Runtime Broker может вызвать проблемы с некоторыми приложениями.
Если ни один из этих методов не помогает, вы можете попробовать исправить проблему с помощью специальной утилиты, которая может определить и устранить проблемные приложения или настройки, вызывающие высокую нагрузку Runtime Broker.
В любом случае, позаботьтесь о своей системе и убедитесь, что Runtime Broker не тормозит ее работу. Высокая нагрузка на процессор и память может замедлить вашу систему и вызывать проблемы с производительностью. Используя эти методы, вы сможете сократить нагрузку на Runtime Broker и повысить производительность вашей системы. Не стесняйтесь проверить и исправить проблему, чтобы ваша система работала более эффективно и стабильно.
Runtime Broker в Windows 10: что это?
Runtime Broker стал появляться с выпуском ОС Windows 8 и продолжает свою работу в Windows 10. Он функционирует как посредник между стационарными приложениями, которые вы открыли, и ресурсами вашего компьютера.
Если вы открыли приложение, которое может выполнять некоторые действия в фоновом режиме, Runtime Broker будет запущен, чтобы убедиться, что все процессы осуществляются безопасным способом. Он проверяет разрешения приложений и контролирует их доступ к ресурсам, таким как память, процессор и диск.
Если у вас открыто несколько сторонних приложений, таких как мессенджеры или браузеры, Runtime Broker может потреблять некоторые системные ресурсы, такие как ЦП и память компьютера. В некоторых случаях это может привести к замедлению работы компьютера.
Можно проверить, сколько ресурсов использует процесс Runtime Broker. Чтобы сделать это, откройте Диспетчер задач: нажмите комбинацию клавиш Ctrl + Shift + Esc или щелкните правой кнопкой мыши на панели задач и выберите «Диспетчер задач». В списке процессов найдите процесс «RuntimeBroker.exe». Здесь вы можете увидеть, сколько мегабайт памяти использует этот процесс и какую нагрузку он оказывает на ЦП.
Если процесс Runtime Broker вызывает высокую нагрузку на систему или тормозит работу компьютера, есть несколько методов, чтобы исправить эту проблему.
- Обновление операционной системы до последней версии может исправить ошибки и улучшить производительность.
- Отключение или снятие виджетов и плиток, которые используют фоновую загрузку данных или вызывают длительные процессы, также может снизить нагрузку Runtime Broker.
- Остановка или удаление некоторых программ, которые используют ресурсы в фоновом режиме, может помочь уменьшить нагрузку на систему.
- Проверьте реестр операционной системы на наличие ненужных записей или ошибок, которые могут вызывать неправильные действия Runtime Broker.
Runtime Broker выполняет важную функцию в операционной системе Windows 10, обеспечивая безопасный и надежный доступ к ресурсам для приложений. Однако, в некоторых случаях он может вызывать проблемы с производительностью компьютера. Если вы испытываете проблемы с нагрузкой от процесса Runtime Broker, рассмотрите возможность применения вышеуказанных методов для исправления ситуации.
Определение Runtime Broker
Когда пользователь открывает универсальное приложение в Windows 10, Runtime Broker запускается в фоновом режиме и выступает в качестве прослойки между этим приложением и системными ресурсами. Благодаря этому процессу приложения не могут получить доступ к системным ресурсам без разрешения от Runtime Broker, что способствует повышению безопасности и конфиденциальности данных пользователя.
Runtime Broker также отвечает за управление уведомлениями от различных приложений. Когда приложение отправляет уведомление, Runtime Broker обрабатывает его и отображает пользователю на плитке приложения или в центре уведомлений. Это позволяет пользователям быть в курсе новых сообщений и событий, происходящих в приложениях, даже если они не активны в данный момент.
Однако иногда Runtime Broker может вызывать неполадки, приводящие к тормозам при работе системы. Это может происходить, когда Runtime Broker потребляет слишком много ресурсов процессора или оперативной памяти. Чтобы исправить такие проблемы, можно снизить нагрузку процесса Runtime Broker следующими способами:
- Отключите уведомления для приложений, которые не являются важными или не используются активно.
- Удалите или обновите приложения, которые вызывают высокую нагрузку Runtime Broker.
- Отключите фоновый режим работы приложений, которые не нуждаются в нем для выполнения своих задач.
- Сократите использование плиток-уведомлений в стиле Магазина Windows.
- Перезагрузите компьютер или перезапустите процесс Runtime Broker через диспетчер задач.
Надеемся, что с помощью этих рекомендаций вы сможете решить все проблемы, связанные с процессом Runtime Broker и снизить его нагрузку на систему.
Работа Runtime Broker
Когда вы открываете программу из Магазина, Runtime Broker вызывается для проверки прав доступа этой программы к системным функциям. Он также отвечает за отображение уведомлений, которые появляются на плитках приложений, таких как электронная почта и социальные сети.
Runtime Broker использует небольшое количество системных ресурсов, обычно до нескольких мегабайт оперативной памяти и незначительного процессорного времени. Однако в некоторых ситуациях он может потреблять больше ресурсов и вызывать увеличение нагрузки на процессор, что может привести к замедлению работы системы.
Если вы столкнулись с проблемой связанной с Runtime Broker, есть несколько способов ее устранить. Во-первых, вы можете отключить открытые приложения, использующие Runtime Broker, для этого откройте меню задач, отыщите нужные приложения и удалите их. Это поможет уменьшить нагрузку на процессор и оперативную память.
Второй способ — проверить системные ресурсы. Если у вас запущены слишком много программ и процессов, Runtime Broker сможет нагружать систему. Чтобы узнать, какие программы используют больше ресурсов, вы можете воспользоваться утилитой диспетчер задач. Откройте его, нажав Ctrl + Shift + Esc, и разберемся с ситуацией.
Если Runtime Broker все еще вызывает проблему, вы можете отключить его полностью с помощью утилиты редактора реестра или групповой политики. Однако это может привести к некорректной работе некоторых приложений.
В итоге, работа Runtime Broker в Windows 10 — это неотъемлемая часть системы, обеспечивающая безопасность и управление ресурсами приложений. Если у вас возникли проблемы с процессом, вам стоит проверить и оптимизировать работу других программ и ресурсов системы для устранения проблемы.
Процессы, выполняемые Runtime Broker
Runtime Broker используется для выполнения следующих функций:
- Вызываемый процесс: Runtime Broker вызывается, когда приложение запрашивает доступ к каким-то ресурсам или функциям системы. Он контролирует доступ приложений к различным функциям, таким как уведомления, камера, контакты и другие.
- Обновление магазина: Runtime Broker отвечает за обновление приложений, загруженных из Магазина Windows. Он проверяет, есть ли новые версии приложений и загружает их автоматически.
- Управление живыми плитками: Runtime Broker также отвечает за управление живыми плитками на экране Пуск, обновляя их содержимое и уведомления.
Если вы заметили, что процесс Runtime Broker загружает систему или использует высокий уровень ресурсов процессора или диска, есть несколько способов решить эту проблему:
- Проверьте, все ли программы в вашей системе обновлены. Устаревшие и несовместимые приложения могут вызывать неполадки и повышенную нагрузку на Runtime Broker.
- Отключите или удалите приложения, которые недавно установили и может быть связаны с проблемным процессом Runtime Broker.
- Проверьте реестр и настройки вашей системы на наличие ошибок или конфликтов, которые могут вызывать неправильную работу Runtime Broker.
- Выполните перезагрузку системы и убедитесь, что все функции и обновления доставлены без ошибок.
- Используйте утилиту проверки производительности, чтобы проверить, какие-то методы работы процесса Runtime Broker могут быть оптимизированы или отключены.
- Отключите функции или службы, которые вы не используете, чтобы уменьшить нагрузку на Runtime Broker и систему в целом.
В целом, Runtime Broker является важным процессом в Windows 10, который помогает обеспечить безопасность и эффективность работы приложений. Однако, если вы столкнулись с высокой нагрузкой на CPU или другими проблемами, вы можете решить их с помощью вышеуказанных методов.
| Процесс | Описание |
|---|---|
| Runtime Broker | Отвечает за управление приложениями и ресурсами системы. |
| runtimebroker.exe | Исполняемый файл, отвечающий за запуск процесса Runtime Broker. |
Переход к режиму пассивного сканирования
Открытие диспетчера задач и снятие нагрузки
Чтобы убедиться, что процесс Runtime Broker действительно вызывает проблемы, откройте Диспетчер задач. Для этого вы можете использовать сочетание клавиш Ctrl + Shift + Esc или просто щелкнуть правой кнопкой мыши на панели задач и выбрать «Диспетчер задач».
В Диспетчере задач найдите процесс Runtime Broker в списке активных процессов и проверьте его уровень нагрузки на ЦП и использование памяти. Если вы видите ненормально высокую нагрузку, это может быть причиной проблем с производительностью.
Если вы хотите временно снизить нагрузку, вы можете завершить процесс Runtime Broker. Для этого просто выберите его в Диспетчере задач и нажмите кнопку «Завершить задачу». Однако, учтите, что этот процесс будет автоматически запущен заново, когда вы откроете плитки или подсказки, использующие функции, связанные с Runtime Broker.
Настройка параметров приложений
Если отключение процесса Runtime Broker не решает проблему или вы не хотите делать это каждый раз, когда она возникает, вы можете попробовать изменить параметры приложений, использующих фоновый процесс.
Перейдите к «Параметры» Windows 10, выберите «Система» и перейдите к разделу «Уведомления и действия». Затем щелкните на «Параметры приложений» и найдите приложения, которые могут вызывать высокую нагрузку из-за использования Runtime Broker. Настройте их параметры с учетом вашей предпочтенной производительности.
Исправление неполадок и удаление вирусов
Если после всех вышеперечисленных действий проблема с процессом Runtime Broker все еще не устранена, возможно, в вашей системе есть какие-то неполадки или вредоносные программы. Предлагается выполнить сканирование системы с помощью антивирусной утилиты и проверить наличие вирусов или вредоносных программ.
Если вы обнаружите вредоносные программы, удалите их с помощью антивирусной программы. Если не уверены, как правильно удалить вредоносное программное обеспечение, обратитесь к документации или поддержке поставщика антивирусного программного обеспечения.
В некоторых случаях может потребоваться выполнить чистую установку операционной системы, чтобы полностью избавиться от неполадок и вредоносных программ.
Снижение нагрузки на ЦП из-за Runtime Broker
Если вы заметили, что процесс Runtime Broker потребляет большое количество ресурсов и замедляет работу системы, есть несколько способов снизить его нагрузку:
1. Обновите Windows. Microsoft регулярно выпускает обновления, которые исправляют проблемы с производительностью и улучшают работу системы. Проверьте наличие обновлений через настройки Windows.
2. Отключите уведомления в фоновом режиме. Некоторые приложения могут отправлять уведомления, даже когда они работают в фоновом режиме. Это может нагружать процессор. Перейдите в настройки системы и отключите уведомления для неиспользующихся приложений.
3. Удалите ненужные программы. Иногда установленные приложения могут использовать ресурсы системы и нагружать процессор. Удалите неиспользуемые программы через настройки Windows или с помощью соответствующих утилит.
4. Перезагрузите систему. Иногда простое перезапуск компьютера может решить проблему с высокой нагрузкой процессора. Попробуйте перезагрузить систему и проверить, снизилась ли нагрузка на ЦП.
5. Измените параметры работы плиток. Плитки на экране Пуск могут использовать ресурсы системы, включая процессор. Отключите лишние плитки или измените их параметры, чтобы сократить нагрузку на ЦП.
6. Удалите вирусом-способом. В редких случаях Runtime Broker может быть заражен вирусом, что приводит к его высокой нагрузке. Используйте антивирусную утилиту для проверки системы и удаления вредоносного ПО.
7. Снятие нагрузки с Runtime Broker через реестр. Если все вышеперечисленные способы не помогли, вы можете попробовать снять нагрузку с Runtime Broker через редактирование реестра. Однако, будьте осторожны и предварительно создайте резервную копию реестра.
Давайте сократим нагрузку на ЦП, чтобы улучшить производительность системы и избежать проблем с работой программ и приложений.
Причины высокой нагрузки
Высокая нагрузка процесса Runtime Broker на операционную систему Windows 10 может возникнуть по нескольким причинам. Разберем, почему это происходит и как исправить проблему.
Выполнение процесса в фоновом режиме
Runtime Broker является фоновым процессом, который выполняет различные задачи на уровне системы, связанные с уведомлениями, работой плиток и приложений. Этот процесс может потреблять значительное количество памяти и процессорного времени.
Для проверки, выполняется ли процесс в фоновом режиме, откройте Диспетчер задач (нажмите комбинацию клавиш Ctrl+Shift+Esc), перейдите на вкладку «Процессы» и найдите процесс Runtime Broker. Если он занимает значительное количество ресурсов, значит, у вас возникла проблема с этим процессом.
Работа приложений и уведомлений
Высокая нагрузка процесса Runtime Broker может быть вызвана работой некоторых приложений или уведомлений. Некоторые приложения могут неправильно взаимодействовать с процессом, что приводит к его перегрузке.
Чтобы исправить эту ситуацию, попробуйте перезагрузить компьютер. После перезагрузки убедитесь, что все приложения и уведомления обновлены до последующих версий, и выполните ситуации свон что все изменения этим обновлением могут устранить проблему.
Удаление избыточных приложений
Для сокращения нагрузки на процесс Runtime Broker можно удалить избыточные или неиспользуемые приложения. Перейдите в настройки Windows 10, выберите пункт «Система» и затем «Приложения и функции». В этом разделе вы можете удалить несколько приложений, которые больше не используются и могут вызывать высокую нагрузку на процессор.
Отключение уведомлений и фоновых процессов
Еще одним способом снизить нагрузку на процесс Runtime Broker является отключение уведомлений и фоновых процессов в Windows 10. Чтобы это сделать, откройте параметры Windows 10, выберите «Система» и затем «Уведомления и действия». Здесь вы можете отключить уведомления для конкретных приложений или полностью отключить уведомления и фоновые процессы.
Проверка реестра и исправление ошибок
Некоторые проблемы с нагрузкой процесса Runtime Broker могут быть связаны с ошибками в реестре. Чтобы проверить реестр на наличие ошибок и исправить их, вы можете использовать специальные утилиты, такие как CCleaner или Wise Registry Cleaner.
Также вы можете выполнить проверку и исправление ошибок реестра с помощью стандартных инструментов Windows 10. Для этого откройте командную строку от имени администратора, выполните команду «sfc /scannow» и дождитесь завершения процесса сканирования и исправления ошибок.
Если все вышеперечисленные методы не помогли устранить проблему с нагрузкой процесса Runtime Broker, рекомендуется связаться с технической поддержкой операционной системы Windows 10 для получения дополнительной помощи.
Оптимизация работы Runtime Broker
Однако, в некоторых случаях Runtime Broker может вызывать проблемы с производительностью и нагрузкой на систему, что может снизить быстродействие вашего компьютера. Если вы сталкиваетесь с этими проблемами, вам может потребоваться снятие нагрузки с Runtime Broker и оптимизация его работы.
1. Проверьте нагрузку процесса в диспетчере задач
Для начала, откройте диспетчер задач с помощью комбинации клавиш Ctrl + Shift + Esc. В открывшемся окне диспетчера задач найдите процесс Runtime Broker в списке процессов.
Возможно, что он потребляет значительное количество процессора или оперативной памяти, что может свидетельствовать о проблемах с его работой.
2. Выясните, почему Runtime Broker нагружает систему
В целях оптимизации работы Runtime Broker рекомендуется выяснить, почему он нагружает систему. Для этого откройте окно свойств Runtime Broker, щелкнув правой кнопкой мыши по процессу в диспетчере задач, а затем выберите «Подробности».
В открывшейся вкладке процесса Ресурс Монитора перейдите на вкладку «Всё». Здесь вы сможете увидеть, какие-то подсказки о программе или приложении, которое вызывает нагрузку процесса Runtime Broker.
3. Отключите программы, использующие Runtime Broker
Если вы обнаружили, что некоторые приложения или программы вызывают высокую нагрузку на Runtime Broker, попробуйте отключить их и проверьте, повлияет ли это на производительность вашей системы.
Для отключения этих программ перейдите в настройки Windows 10, найдите пункт «Конфиденциальность» и откройте его. Затем выберите «Приложения в фоновом режиме» и отключите те приложения, которые вызывают нагрузку на Runtime Broker.
4. Отключите Runtime Broker с помощью реестра Windows
Если вы не хотите использовать Runtime Broker вообще, можно отключить его с помощью реестра Windows.
Для этого откройте редактор реестра, вызвав его с помощью комбинации клавиш Win + R, а затем введите команду «regedit». В редакторе реестра перейдите к следующему пути:
HKEY_LOCAL_MACHINE\SYSTEM\CurrentControlSet\Services\TimeBrokerSvc
Здесь найдите параметр «Start» и измените его значение на «4». После этого перезагрузите компьютер, чтобы изменения вступили в силу.
Убедитесь, что вы понимаете последствия отключения Runtime Broker перед его выполнением, так как некоторые приложения и функции системы могут остановиться работать правильно.
Заключение
Runtime Broker — это важный процесс в Windows 10, который ответственен за управление разрешениями доступа к ресурсам системы. Однако, если вы сталкиваетесь с проблемами нагрузки и производительности, вы можете применить указанные выше способы оптимизации работы Runtime Broker, чтобы исправить ситуацию.
Отключение ненужных служб, доступных Runtime Broker
Если вы заметили, что Runtime Broker вызывает высокую загрузку процессора или имеет неполадки, вы можете попробовать решить проблему, отключив ненужные службы, доступные Runtime Broker. Давайте рассмотрим несколько методов, как это можно сделать:
- Перезагрузите ваш компьютер. Во время загрузки, Runtime Broker будет работать в фоновом режиме, поэтому перезагрузка может помочь освободить ресурсы и устранить проблемы.
- Отключите ненужные приложения и службы. Для этого можно воспользоваться встроенной утилитой «Параметры», которая находится в разделе «Система» операционной системы Windows 10. В меню «Приложения» выберите «Приложения и функции» и удалите или отключите ненужные приложения или службы.
- Исправьте реестр. Откройте реестр Windows, нажав комбинацию клавиш Win + R и введите «regedit». Перейдите к следующему пути: HKEY_LOCAL_MACHINE\SOFTWARE\Microsoft\Windows NT\CurrentVersion\Image File Execution Options. Создайте ключ с именем «RuntimeBroker.exe» и в этом ключе создайте параметр «Debugger» со значением «svchost.exe».
- Удалите ненужные версии приложений. Многие приложения имеют несколько версий, и некоторые из них могут быть установлены на вашем компьютере. Удалите старые версии, чтобы освободить дополнительное пространство на жестком диске и снизить нагрузку на процессор.
После выполнения вышеуказанных методов перезагрузите компьютер и убедитесь, что Runtime Broker больше не вызывает проблемы с производительностью системы. Если проблема не решена, вы можете отключить Runtime Broker полностью, однако это может повлиять на функциональность некоторых встроенных приложений.
Важно помнить, что отключение Runtime Broker может иметь влияние на конфиденциальность и безопасность вашей системы, поэтому будьте осторожны при выполнении данных действий.
Ограничение доступа к приложениям для Runtime Broker
Если вы столкнулись с такими неполадками, есть несколько параметров и утилит, которые могут помочь вам решить проблему:
- Обновить Windows до последней версии. Microsoft периодически выпускает исправления и обновления, которые могут устранить проблемы с Runtime Broker.
- Сократите список программ, которые используют фоновый режим работы, чтобы уменьшить количество процессов, исполняемых Runtime Broker.
- Используйте утилиту Shift + Ctrl + Esc, чтобы открыть диспетчер задач, и закройте процесс RuntimeBroker.exe вручную, если он вызывает слишком высокую нагрузку.
- Снизьте уровень конфиденциальности. Runtime Broker может потреблять больше ресурсов, когда приложения требуют доступ к вашим файлам и другим данным.
- Удалите или обновите приложения, которые могут вызывать проблемы с Runtime Broker.
- Измените параметры реестра системы. В реестре Windows есть некоторые параметры, которые можно настроить для оптимизации работы Runtime Broker.
Если ни один из указанных выше способов не решает проблему или если у вас возникли какие-то другие проблемы с Runtime Broker, рекомендуется обратиться к службе поддержки Windows для получения дополнительной помощи и исключения возможности вирусом вызываемых проблем.
Исключение Runtime Broker из автозапуска
Если вы заметили, что процесс Runtime Broker вызывает высокую нагрузку и хотите его отключить, чтобы улучшить работу вашей системы, можете сделать это через настройки Windows.
1. Нажмите комбинацию клавиш «Win + I», чтобы открыть «Настройки».
2. В списке категорий выберите «Система» и перейдите на вкладку «Уведомления и действия».
3. Справа откройте раздел «Связанные настройки системы» и щелкните на ссылке «Настройка уведомлений и действий».
4. В открывшемся окне снизите список до блока «Разрешения приложений» и найдите «Runtime Broker».
5. Щелкните на него правой кнопкой мыши и выберите «Блокировать», чтобы отключить его автоматический запуск.
После выполнения этих действий Runtime Broker больше не будет вызываться в фоновом режиме. В случае необходимости вы всегда сможете вернуть его в список автозапуска, следуя обратной последовательности действий.
Однако, перед тем как принять решение об отключении Runtime Broker, убедитесь, что у вас нет приложений, которые используют его вызываемые методы или задачи. Это можно проверить, выполнив следующие действия:
1. Нажмите комбинацию клавиш «Ctrl + Shift + Esc», чтобы открыть Диспетчер задач.
2. В разделе «Процессы» найдите процесс Runtime Broker.
3. Если в списке есть другие приложения, использующие вызывающего брокера, решите, какие из них вы хотите оставить, и проанализируйте их нагрузку на процессор.
Если после отключения или блокировки Runtime Broker у вас возникли неполадки с работой некоторых приложений или функций операционной системы, вы можете произвести его включение снова, следуя той же последовательности действий.
Разберемся, почему иногда отключение Runtime Broker может привести к проблемам.
Суть дела в том, что некоторые приложения, такие как магазин Microsoft, используют Runtime Broker для фоновой работы и уведомлений пользователей. Если вы отключите его, эти приложения могут перестать работать должным образом или вообще не запускаться.
Если после отключения Runtime Broker вы заметили снижение производительности системы или возникновение других проблем, рекомендуется вернуть его в автозапуск и использовать более оптимальные методы для снижения нагрузки на процессор и ресурсы компьютера.
Обновление Windows и Runtime Broker
Windows 10 постоянно получает обновления от Microsoft, которые включают исправления ошибок и новые функции. При этом процесс Runtime Broker играет важную роль, обеспечивая безопасность и стабильность работы системы.
Когда вы запускаете обновление Windows, Runtime Broker может выполняться в фоновом режиме, проверяя программы и процессы, использующие ресурсы системы. Он отслеживает, какие приложения работают на фоне, и контролирует их доступ к различным функциям ОС. Таким образом, он помогает удерживать высокую производительность системы.
Если вы заметили, что процесс Runtime Broker использует очень много памяти или ресурсов процессора, это может указывать на проблему или ошибку в системе. В такой ситуации давайте рассмотрим способы устранить проблему.
Снижение использования памяти и ресурсов
Чтобы снизить использование памяти и ресурсов процессом Runtime Broker, можно использовать следующие подсказки:
- Перезагрузите компьютер. Иногда временные проблемы могут быть решены после перезагрузки системы.
- Закройте программы, которые могут вызывать конфликты с Runtime Broker. Если вы заметили, что использование памяти значительно возрастает при запуске определенной программы, попробуйте временно удалить ее и проверить, изменится ли ситуация.
- Убедитесь, что все программы и ОС Windows 10 обновлены до последних версий. Может быть, в последующих обновлениях Microsoft уже исправила проблему.
- Проверьте реестр системы на наличие ошибок или неправильных записей, которые могут приводить к высокому использованию ресурсов. Для этого можно воспользоваться программой-диспетчером реестра или выполнить несколько команд в командной строке.
- Используйте режим программы Broken Mode в ОС Windows 10. Этот режим позволяет ограничить расходование памяти и ресурсов процессом Runtime Broker, что может помочь исправить проблему.
В некоторых случаях проблему можно решить путем удаления и повторной установки программы, вызывающей конфликт с Runtime Broker. Однако, перед удалением программы, убедитесь, что она действительно вызывает проблему.
Таким образом, Runtime Broker — это важный фоновый процесс в Windows 10, который помогает обеспечить стабильность и безопасность работы системы. Если вы столкнулись с проблемами, связанными с использованием памяти или ресурсов процессом Runtime Broker, попробуйте применить вышеуказанные методы, чтобы исправить ситуацию.
Видео:
#VinexTrade Основи рекрутингу Чому відмовляють люди Як рекрутувати без рекрутингу
#VinexTrade Основи рекрутингу Чому відмовляють люди Як рекрутувати без рекрутингу by Vinex Trade Official 116 views 22 hours ago 28 minutes