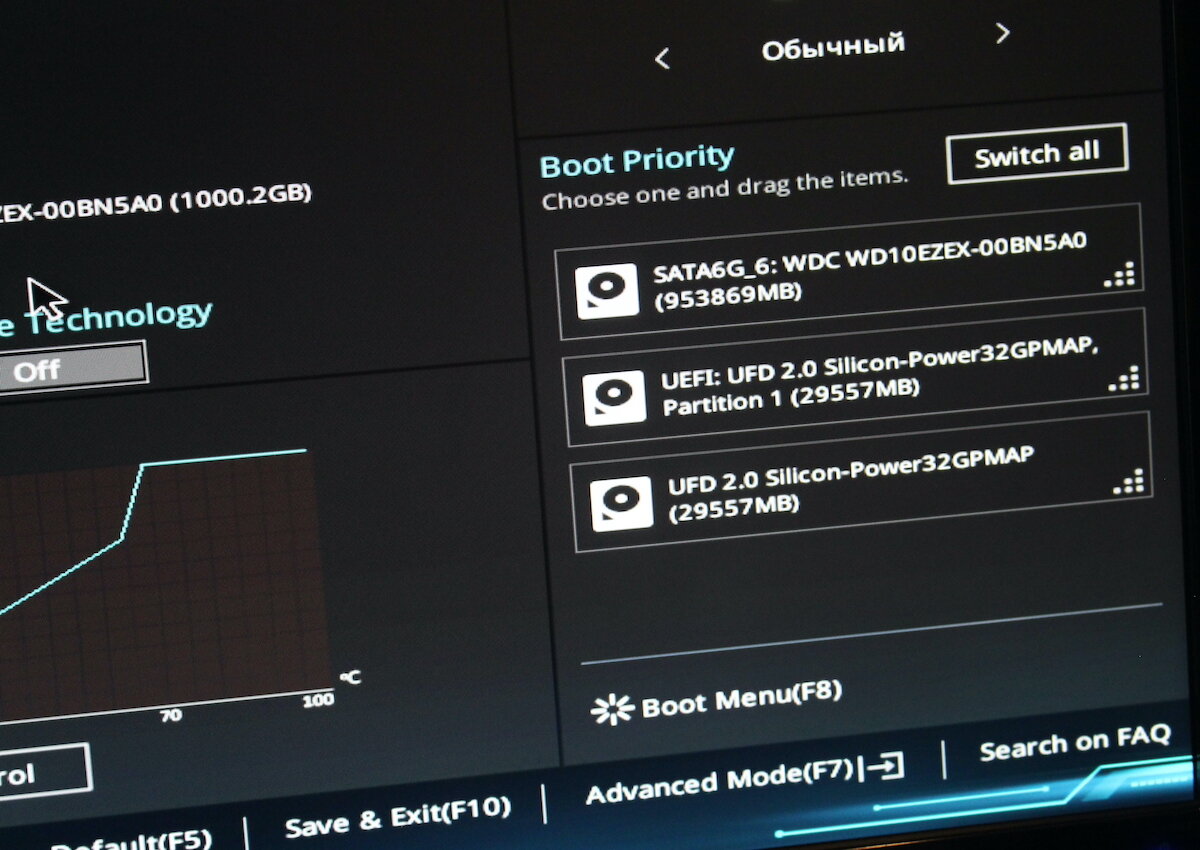- Как установить Windows на ноутбук Acer пошаговая инструкция
- Подготовка к установке Windows на ноутбук Acer
- 1. Резервное копирование данных
- 2. Проверка наличия необходимых драйверов и обновлений
- 3. Проверка состояния жесткого диска
- 4. Загрузка в режим восстановления системы
- 5. Настройка BIOS
- 6. Установка Windows
- 7. Установка драйверов и обновлений
- Скачивание образа Windows на ноутбук Acer
- Создание загрузочной флешки для установки Windows на ноутбук Acer
- Шаг 1: Подготовка USB-флешки
- Шаг 2: Создание загрузочной копии Windows
- Установка Windows на ноутбук Acer с использованием загрузочной флешки
- Настройка языка и региональных параметров после установки Windows на ноутбук Acer
- Шаг 1: Вход в настройки
- Шаг 2: Переход к параметрам языка
- Шаг 3: Выбор нужных языков
- Установка драйверов на ноутбук Acer после установки Windows
- Установка необходимого программного обеспечения на ноутбук Acer после установки Windows
- Перенос личных данных на ноутбук Acer после установки Windows
- Проверка работоспособности установленной Windows на ноутбук Acer
- 1. Первоначальная настройка и проверка
- 2. Установка необходимых драйверов
- Резервное копирование системы на ноутбук Acer с установленной Windows
- Как часто нужно обновлять Windows
- Импортантность обновления Windows
- Видео:
- Установка любой Windows без флешки и диска. Нестандартный способ установки Windows.
Как установить Windows на ноутбук Acer пошаговая инструкция
Установка операционной системы Windows на ноутбук Acer может показаться сложной задачей для некоторых пользователей, но на самом деле это не так. В данной статье мы рассмотрим пошаговую инструкцию, которая поможет вам установить Windows на ваш ноутбук Acer без лишних проблем.
Перед началом установки Windows необходимо подготовить ноутбук к этому процессу. Проверьте, что у вас есть все необходимые драйвера и программное обеспечение. Также убедитесь, что у вас есть лицензионная копия операционной системы Windows, которую вы планируете установить. Если у вас нет лицензионной копии, вы можете приобрести ее у официальных дилеров Microsoft.
Перед началом установки Windows выключите ноутбук Acer и включите его снова. Во время включения нажмите одну из клавиш (обычно это F2 или Del), чтобы войти в БИОС. В меню БИОС найдите раздел «Boot» и установите загрузочный накопитель (обычно флешку или DVD-диск) в качестве первого приоритета загрузки.
После этого нажмите клавишу Enter и перезагрузите ноутбук. Если ваш ноутбук не поддерживает загрузку с флешки, вы можете включить загрузку с DVD-диска или создать загрузочную флешку с Windows. Для этого вам понадобится образ дистрибутива Windows, который можно найти в интернете, и специальная программа для записи образа на флешку.
После загрузки с флешки или диска вы увидите окно установки Windows. Перейдите по всем нужным разделам, выбирая нужные параметры и кликая на соответствующие кнопки. Внимательно следуйте инструкциям на экране, чтобы правильно настроить операционную систему.
В одном из шагов установки Windows вам будет предложено выбрать диск или раздел для установки. Выберите нужный диск или раздел и нажмите кнопку «Далее». Если ваш ноутбук имеет несколько разделов, вам может потребоваться создать новый раздел или отформатировать существующий, чтобы очистить его от старых данных.
После выбора диска или раздела нужно также указать дату и время, а также ввести имя пользователя и пароль. Внимательно заполните все нужные поля, так как эти данные будут использоваться при дальнейшей настройке операционной системы.
После завершения всех настроек Windows продолжит установку. Вам потребуется некоторое время, чтобы дождаться окончания этого процесса. После завершения установки Windows перезагрузится и вы увидите окно приветствия, где вам будет предложено настройка учетной записи Microsoft. Вы можете зарегистрироваться на сайте Microsoft или пропустить этот шаг, но рекомендуется зарегистрироваться, чтобы получить доступ ко всем функциям и обновлениям операционной системы.
Теперь установка Windows на ноутбук Acer завершена. Вы можете начать использовать ваш ноутбук с обновленной операционной системой и настроить его в соответствии с вашими потребностями. Если у вас возникнут вопросы или проблемы, вы всегда можете обратиться в комментариях, и мы с удовольствием поможем вам.
Подготовка к установке Windows на ноутбук Acer
Перед установкой операционной системы Windows на ноутбук Acer необходимо выполнить несколько шагов подготовки. Это позволит убедиться, что процесс установки пройдет успешно, без проблем и сложностей.
1. Резервное копирование данных
Перед началом установки рекомендуется создать резервную копию всех важных данных, хранящихся на ноутбуке, чтобы в случае необходимости их можно было восстановить. Создайте резервную копию на внешний накопитель или в облако.
2. Проверка наличия необходимых драйверов и обновлений
Перед установкой Windows проверьте наличие актуальных драйверов для вашего ноутбука Acer на официальном сайте производителя. Также убедитесь, что все установленные программы имеют последние обновления. Необходимые драйверы и обновления можно записать на диск или флеш-накопитель.
3. Проверка состояния жесткого диска
Чтобы избежать проблем в процессе установки Windows, рекомендуется проверить состояние жесткого диска на наличие ошибок. Это можно сделать с помощью утилиты Windows или специальной программы для диагностики жесткого диска.
4. Загрузка в режим восстановления системы
Если у вас возникла проблема с текущей операционной системой и вы не можете зайти в Windows, попробуйте загрузить ноутбук в режиме восстановления системы. Для этого при включении ноутбука нажмите кнопочку F10 или другую указанную в инструкции на вашем ноутбуке клавишу. В нашем примере используется клавиша F10.
В результате вы увидите окно выбора загрузки системы. Находим нужную опцию, которая обычно называется «eRecovery» или «Восстановление системы», и выбираем ее.
5. Настройка BIOS
Если установка Windows происходит с носителя с ОС (диск или флеш-накопителя), то вам нужно будет настроить загрузку с этого носителя. Для этого войдите в BIOS, нажав нужную клавишу при запуске компьютера (обычно это клавиша Del, F2, F12 или другая указанная на экране). В меню BIOS найдите опцию «Boot» или «Загрузка» и выберите нужное устройство в качестве первого в списке загрузки.
6. Установка Windows
Перезагрузите компьютер с установочным диском или флеш-накопителем с операционной системой Windows. Следуйте инструкциям на экране, чтобы выполнить установку Windows. В процессе установки вам может потребоваться выбрать язык установки, дату и время, а также раздел на жестком диске для установки Windows.
7. Установка драйверов и обновлений
После завершения установки Windows установите необходимые драйверы для комплектующих вашего ноутбука Acer. Помимо этого, установите все обновления Windows, чтобы обеспечить безопасность и стабильность работы системы. Скачать драйверы и обновления можно с сайта производителя ноутбука Acer.
Теперь, имея подготовленное устройство и все необходимые файлы, вы готовы начать установку операционной системы Windows на ноутбук Acer. Следуйте инструкциям, которые отображаются на экране, и в случае возникновения каких-либо проблем обратитесь за помощью к специалистам или на форумы с поддержкой пользователей Acer.
Скачивание образа Windows на ноутбук Acer
Сейчас есть несколько способов получения загрузочного образа Windows:
- Загрузка образа с официального сайта Microsoft
Для этого заходим на сайт microsoft.com и находим нужную версию Windows для своего ноутбука Acer. Скачиваем образ с операционной системой согласно своим требованиям. - Загрузка образа с помощью программы UltraISO
UltraISO — простой и удобный инструмент для работы с образами диска. Вы можете выборочно скачивать нужные дистрибутивы операционной системы, которые вам нужны. Для этого загружаем программу UltraISO и следуем инструкциям на экране.
Как бы вы ни решили скачать образ Windows, важно помнить, что загрузочный образ должен быть записан на USB-флешку или другой носитель данных с помощью программы UltraISO или аналогичной.
Язык и номер версии загрузочной винды зависит от модели вашего ноутбука Acer. Восстановление или переустановка Windows на Acer начинается с выбора правильного образа операционной системы.
После этого необходимо заработать в BIOS или Boot Menu (нажимаем клавишу F2 или F12 при загрузке ноута), в зависимости от модели Acer Aspire.
Когда вы видите при включении ноута «Press any Key to boot from CD / DVD», нажмите любую клавишу, чтобы войти в режим загрузки с диска.
Далее следует выполнить простые шаги, согласно последовательности:
- Выбор языка операционной системы
- Согласие с условиями лицензионного соглашения
- Выбор места установки Windows (раздела жесткого диска)
- Установка операционной системы Windows 7 или 10
- Загрузка драйверов и обновлений
Помощь в установке Windows на ноутбук Acer и появление окончательных диалоговых окон зависит от модели ноута, поэтому следите за внимательной и подробной инструкцией на экране.
Создание загрузочной флешки для установки Windows на ноутбук Acer
Перед началом установки операционной системы необходимо создать загрузочную флешку. Для этого следуйте следующей последовательности действий:
Шаг 1: Подготовка USB-флешки
1. Вставьте USB-флешку в свободный USB-порт вашего компьютера.
2. Если на флешке есть данные, необходимо их скопировать на другое устройство, так как они будут удалены в процессе создания загрузочной флешки.
3. Откройте «Мой компьютер» (этот шаг можно пропустить, если окно «Мой компьютер» уже открыто).
4. Найдите в списке устройств свою USB-флешку. Обычно она обозначается как дополнительный диск или имеет специальное название, например, «USB Drive».
5. Правой кнопкой мыши кликните на название USB-флешки и выберите опцию «Форматирование».
6. В появившемся окне выберите файловую систему NTFS (она лучше всего подходит для установки Windows) и кликните на кнопку «Начать». При этом все данные на флешке будут удалены, так что убедитесь, что вы скопировали все необходимые файлы.
7. По окончании форматирования флешка будет готова для создания загрузочной копии Windows.
Шаг 2: Создание загрузочной копии Windows
1. Войдите в Acer eRecovery Management, нажав сочетание клавиш Alt + F10 при включении ноутбука.
2. В появившемся окне выберите опцию «Восстановление системы».
3. Нажмите на кнопку «Далее» и выберите «Настройка и восстановление системы».
4. В следующем окне выберите опцию «Создание дисков восстановления» и кликните по ней.
5. Выберите USB-флешку, которую вы подготовили на предыдущем шаге, и нажмите «Далее».
6. Введите название для вашей загрузочной флешки, чтобы легче было различить ее с другими флешками, и нажмите «Далее».
7. Дождитесь окончания процесса создания загрузочной копии Windows. Это может занять некоторое время в зависимости от размера системы и скорости флешки.
8. По окончании процесса на экране появится сообщение о том, что загрузочная флешка была успешно создана.
9. Теперь вы можете использовать эту загрузочную флешку для установки Windows на ваш ноутбук Acer. При включении ноутбука подключите флешку к USB-порту и выберите ее в качестве источника загрузки операционной системы.
Важно! Убедитесь, что ваш ноутбук Acer поддерживает загрузку с USB-флешки. Если в списке источников загрузки на вашем ноутбуке нет флешки, проверьте настройки BIOS и активируйте эту опцию.
Установка Windows на ноутбук Acer с использованием загрузочной флешки
Установка операционной системы Windows на ноутбук Acer может показаться сложной задачей, однако с помощью простой инструкции данный процесс становится легким и доступным для каждого.
Прежде чем начать установку, убедитесь, что у вас есть загрузочная флешка с Windows, на которую вы можете записать образ операционной системы. Если у вас нет такой флешки, вам потребуется скачать с официального сайта Microsoft специальную программу Media Creation Tool, которая поможет вам создать загрузочную флешку.
Теперь, когда у вас есть загрузочная флешка, можно приступить к установке Windows на ноутбук Acer. Следуйте нижеуказанным шагам:
| Шаг 1: | Вставьте загрузочную флешку с Windows в ноутбук Acer и перезагрузите его. |
| Шаг 2: | Во время загрузки нажмите клавишу, которая открывает меню выбора загрузки (обычно это клавиша F12 или DEL, в зависимости от модели ноутбука). |
| Шаг 3: | Выберите загрузочное устройство с флешкой (обычно оно называется «USB-HDD» или «Removable Devices») и нажмите Enter. |
| Шаг 4: | Дождитесь, пока появится экран загрузки Windows. В этот момент вам может потребоваться ввести язык и дату. |
| Шаг 5: | Нажмите «Установить с нуля» и следуйте указаниям, чтобы настроить желаемые параметры установки Windows. |
| Шаг 6: | Выберите раздел на жестком диске, на котором будет установлена операционная система Windows. Обратите внимание, что у вас должно быть достаточно свободного места для установки Windows. |
| Шаг 7: | Дождитесь завершения процесса установки Windows. После этого ноутбук Acer будет перезагружен. |
| Шаг 8: | Войдите в систему Windows с помощью своего аккаунта Microsoft или создайте новый аккаунт. |
Теперь у вас на ноутбуке Acer установлена операционная система Windows. Если у вас возникнут проблемы или вам потребуется восстановление системы, обратитесь к документации ноутбука или обратитесь в сервисный центр для ремонта ноутбуков Acer. Удачи!
Настройка языка и региональных параметров после установки Windows на ноутбук Acer
После установки операционной системы Windows на ноутбук Acer, важно настроить язык и региональные параметры для удобного использования. В этом разделе мы расскажем, как выполнить этот процесс.
Шаг 1: Вход в настройки
- Включите ноутбук Acer и дождитесь загрузки операционной системы.
- Нажмите на кнопку «Пуск» в левом нижнем углу экрана.
- В открывшемся меню выберите пункт «Настройки».
Шаг 2: Переход к параметрам языка
- В окне «Настройки» найдите и выберите пункт «Время и язык».
- На странице «Время и язык» выберите вкладку «Регион и язык».
- В разделе «Язык» кликните на кнопку «Добавить язык».
Шаг 3: Выбор нужных языков
- В списке доступных языков найдите нужный вам язык и кликните на него.
- Нажмите на кнопку «Добавить».
- Установите язык из списка как основной, кликнув по нему правой кнопкой мыши и выбрав пункт «Сделать языком отображения системы».
Теперь язык и региональные параметры вашего ноутбука Acer успешно настроены. Если возникло желание изменить эти настройки, вы можете повторить указанные выше шаги.
Установка драйверов на ноутбук Acer после установки Windows
После установки операционной системы Windows на ноутбук Acer, такое устройство, как драйверы, потребуется настроить. Некоторых драйверов может не хватать или их количество может быть неполным. В этом разделе я расскажу, как установить драйверы на ноутбук Acer после установки Windows.
1. После переустановки или проверки, что на ноутбуке Acer отсутствуют все необходимые драйверы, заходим на сайт производителя Acer (www.acer.com) и находим раздел «Поддержка» или «Скачать драйверы».
2. Вносим модель ноутбука Acer и выбираем операционную систему Windows, которую мы установили.
3. Проверяем список драйверов, доступных для данной модели ноутбука Acer под операционную систему, которая у нас установлена. Скачиваем драйверы для каждого устройства.
4. После окончания скачивания запускаем каждый драйвер и следуем инструкциям установки. Запуск установочных файлов можно выполнить двумя способами: либо кликаем по файлу .exe, либо, если файлом является архив, распаковываем его и запускаем файл .exe, который находится внутри архива.
5. После установки драйверов перезагружаем ноутбук Acer.
6. После перезагрузки ноутбука Acer убедитесь, что драйверы установлены правильно и работают. Заходим в «Пуск» и открываем «Управление устройствами» (можно найти в Компьютере -> Свойства -> Диспетчер устройств).
7. В окне «Управление устройствами» проверяем, что все устройства без ошибок, не зависят и правильно работают.
Правильная установка драйверов на ноутбук Acer после установки Windows — важная часть процесса установки операционной системы. Каждое устройство вашего ноутбука Acer должно быть полностью подключено и работать после установки драйверов, чтобы избежать ненужных проблем в дальнейшем. Убедитесь, что установка драйверов на ноутбук Acer была успешно завершена и все устройства работают корректно.
Установка необходимого программного обеспечения на ноутбук Acer после установки Windows
После установки Windows на ноутбук Acer вам может понадобиться установить необходимые программы и настроить компьютер по вашим требованиям. В этом разделе мы рассмотрим шаги, которые вам потребуется выполнить, чтобы подготовить ноутбук к использованию после установки операционной системы.
1. Подготавливаем загрузочную флешку или диск
Перед установкой нужных программ на ноутбук Acer, необходимо иметь загрузочный носитель, на который будет записан дистрибутив операционной системы Windows. Сегодня многие ноутбуки поставляются без дисков с Windows, поэтому вам может потребоваться создать загрузочную флешку или иметь диск с лицензионной копией Windows.
2. Настройка BIOS
Для загрузки с флешки или диска, необходимо настроить BIOS вашего ноутбука Acer. Чтобы войти в BIOS, при включении нажмите клавишу Enter или какую-то другую комбинацию клавиш, указанную на экране. Когда вы вошли в BIOS, найдите раздел, ответственный за настройку загрузки, и установите приоритет загрузки на нужную вам флешку или диск.
3. Запуск установки
После настройки BIOS вы должны сохранить настройки и перезагрузить ноутбук. После перезагрузки вы увидите надписи на экране, указывающие на использование вашей загрузочной флешки или диска. Нажмите Enter, чтобы начать загрузку.
4. Установка Windows
Далее вы попадете в окно установки Windows. Настройте язык, формат даты и времени, а также другие необходимые параметры. Далее следуйте инструкциям на экране, чтобы установить Windows на ноутбук Acer. При выборе диска для установки, обратите внимание на целевой раздел и не случайно перезапишите заводские настройки, если вы необходимо их сохранить.
5. Установка драйверов и программ
После окончания установки Windows, приступайте к установке драйверов и другого необходимого программного обеспечения на ваш ноутбук Acer. Для этого вам пригодится диск с драйверами и утилитами, который обычно поставляется вместе с ноутбуком. Если диска нет, то вы можете скачать драйверы с официального сайта производителя. Установку драйверов рекомендуется выполнять поочередно, следуя инструкциям по установке, предоставленным производителем.
6. Настройка и добавление нужных программ
После установки драйверов рекомендуется настроить параметры вашего ноутбука Acer в соответствии с вашими предпочтениями. Добавьте нужные программы, настройте систему безопасности, а также выполните другие действия, необходимые для полноценного использования ноутбука.
Важно помнить, что установка программного обеспечения на ноутбук Acer может занять некоторое время. Будьте терпеливы, следуйте инструкциям и при возникновении сложностей обратитесь за помощью.
Перенос личных данных на ноутбук Acer после установки Windows
После установки Windows на ноутбук Acer вам необходимо перенести свои личные данные, чтобы иметь доступ к ним на новом устройстве. В этом разделе мы расскажем вам, как это сделать.
1. Подготавливаем носитель с необходимыми данными. Если у вас есть внешний жесткий диск или USB-флешка, на которых хранятся ваши данные, подключите их к компьютеру.
2. Включаем ноутбук Acer и нажимаем кнопку «Пуск». В появившемся меню выбираем «Все программы» и открываем папку «BIOS Acer». Здесь вы найдете инструкцию по обновлению BIOS и необходимым драйверам.
3. Переходим в BIOS или UEFI. Для этого, при включении ноутбука Acer нажимаем сочетание клавиш F2 или Del. В открывшемся меню выбираем нужную вам опцию.
4. В биосе или uefi навигируемся во вкладку «Boot» или «Загрузка». Здесь вы должны выбрать нужное устройство загрузки, чтобы загрузиться с USB-флешки или диска.
5. После выбора нужного устройства загрузки, сохраняем изменения и перезагружаем ноутбук Acer.
6. Когда вы вошли в программу установки Windows, следуйте инструкциям на экране. При выборе языка и ввода ключа активации выбирайте нужные вам опции.
7. После установки Windows и настройки системы, подключите носитель с нужными данными к ноутбуку Acer.
8. Открываем папку «Мой компьютер» и выбираем нужный диск или флешку, на которых хранятся данные.
9. Копируем все нужные файлы и папки на жесткий диск ноутбука Acer.
10. Перенесите все ваши данные в нужные папки на ноутбуке Acer.
Поздравляю! Теперь все ваши личные данные доступны на новом ноутбуке Acer. Вы можете обновить или добавить программы, настроить язык системы и другие параметры под ваши нужды.
Проверка работоспособности установленной Windows на ноутбук Acer
После последовательности действий по установке Windows на ноутбук Acer, необходимо проверить работоспособность операционной системы. В этом разделе мы рассмотрим основные шаги и настройки для проверки правильности установки.
1. Первоначальная настройка и проверка
После выбора устройства загрузки и запуска ноутбука выбранной вами версии Windows, система начнет установку и настройку. После завершения установки Windows загрузится на вашем ноутбуке Acer.
Пошагово проверяем следующие элементы системы:
- Проверяем работу видео и звука с помощью встроенных динамиков или подключенных наушников.
- Проверяем работу клавиатуры и тачпада на ноутбуке.
- Проверяем подключение к интернету через беспроводную или проводную сеть.
- Проверяем работу USB-портов и оптического привода.
Если все функции работают, можно переходить к следующему шагу.
2. Установка необходимых драйверов
После проверки готовности системы рекомендуется установить все необходимые драйверы для полноценной работы ноутбука Acer.
Во-первых, убедитесь, что у вас есть доступ к интернету. Если сеть подключена, вы можете автоматически обновить драйверы через меню «Пуск». Если же интернета нет, вам необходимо записать официальные драйверы на USB-флешку и установить их вручную.
Чтобы установить драйверы автоматически, следуйте этим действиям:
- Заходим в меню «Пуск».
- Кликаем на «Панель управления».
- Выбираем «Обновление и безопасность».
- Кликаем на «Центр обновления Windows».
- Нажимаем кнопку «Проверить наличие обновлений».
- Соглашаемся с действиями по обновлению.
В случае, если нет возможности автоматически обновить драйверы, вы можете загрузить их с официального сайта Acer на другом компьютере и перенести на ноутбук с помощью USB-флешки.
Обратите внимание на следующие основные драйверы, которые могут понадобиться:
- Драйверы видеокарты для правильного отображения изображения на экране ноутбука.
- Драйверы звуковой карты для поддержки звука на вашем ноутбуке.
- Драйверы сетевых адаптеров для подключения к интернету.
- Драйверы USB-портов для работы с USB-устройствами.
Установка драйверов обеспечит стабильную работу системы и позволит использовать все функции вашего ноутбука Acer.
Проверка работоспособности установленной Windows на ноутбук Acer очень важна для дальнейшей эксплуатации устройства. Процедура переустановки системы несложна, и ее можно повторить в случае необходимости. Главное – следовать инструкциям и позаботиться о необходимых драйверах.
Резервное копирование системы на ноутбук Acer с установленной Windows
Перед началом установки новой операционной системы на ноутбук Acer, обратите внимание на важность резервного копирования системы. Это позволит сохранить важные файлы и данные в случае каких-либо проблем при установке или переустановке Windows.
Для создания резервной копии вам потребуется загрузочная USB-флешка или DVD-диск с Windows. В этом разделе мы рассмотрим пошаговую инструкцию по созданию резервной копии.
- Включите ноутбук Acer и подключите загрузочную USB-флешку или DVD-диск с установочным дистрибутивом Windows.
- На экране выбора загрузки ноутбука Acer, используйте клавишу «F12» или «F2», чтобы войти в меню UEFI BIOS.
- После включения UEFI BIOS найдите пункт «Boot» и выберите загрузочное устройство с установочным дистрибутивом Windows.
- Нажмите на кнопку «Enter» или «F10», чтобы сохранить изменения и перезагрузить ноутбук.
- Получите доступ к экрану установки Windows и выберите нужные настройки языка и времени.
- В следующем окне выберите «Установить» и пропустите обновление операционной системы в данный момент.
- Вам будет предложено ввести ключ продукта. Если у вас есть лицензионная копия Windows, введите ключ продукта. Если у вас нет ключа, нажмите на кнопку «Пропустить».
- На следующем экране выберите опцию «Пользовательские: установить только Windows» для выполнения чистой переустановки системы.
- Выберите диск, на который вы хотите установить Windows. Если на вашем ноутбуке Acer есть несколько разделов, выберите нужный раздел для установки операционной системы.
- Установите Windows, следуя инструкциям на экране. Подождите, пока процесс установки выполнится.
По завершении переустановки Windows, восстановите свои файлы и данные с помощью резервной копии. Убедитесь, что у вас есть резервная копия всех важных документов, фотографий и видео файлов, которые вам может понадобиться восстановить.
Перед началом резервного копирования, убедитесь, что ваш ноутбук Acer находится в рабочем состоянии и не имеет никаких проблем с оборудованием или программными сбоями.
Если вы ставите Windows на новый ноутбук Acer, проблема резервного копирования не принципиальна, так как на ноутбуке еще нет важных файлов.
Но если у вас возникла проблема с ноутбуком Acer, который уже использовался некоторое время, резервное копирование перед переустановкой или ремонтом может быть очень полезным. Это поможет сохранить все важные файлы и данные, которые вы хотите перед переносом или ремонтом ноутбука Acer.
Используйте резервное копирование для сохранения необходимых файлов и документов, чтобы у вас была возможность выборочно восстановить нужное количество данных в будущем.
Подготовка к резервному копированию системы на ноутбук Acer с установленной Windows требует некоторого времени и терпения. Но в конечном итоге это позволит сохранить важные файлы и данные на вашем ноутбуке Acer.
Как часто нужно обновлять Windows
Частота обновления Windows может быть разной в зависимости от вашего выбора. Варианты обновлений могут включать ежедневные, еженедельные или ежемесячные обновления, а также большие обновления, выпущенные несколько раз в год, известные как «крупные обновления».
Если вы ставите Windows впервые или переустанавливаете ее на ноутбуке Acer, то вам нужно будет установить все доступные обновления для вашей версии операционной системы. Это позволит вашему ноутбуку работать наиболее эффективно и безопасно.
Для обновления Windows на ноутбуке Acer существуют несколько способов. Можно использовать центр обновлений Windows, в котором можно настроить автоматическое обновление системы. Также можно периодически проверять наличие новых обновлений и устанавливать их вручную.
Обновление Windows можно проводить через специальное программное обеспечение Acer — Acer eRecovery Management. С его помощью вы можете создать резервную копию системы, восстановить систему до предыдущего состояния или выполнить переустановку операционной системы.
Также вы можете установить Windows с помощью загрузочной флешки или диска. Для этого вам потребуется подготовить USB-флешку или DVD-диск с образом операционной системы Windows, выбрать и приоритетно загрузиться с этого носителя при загрузке ноутбука.
Выбор частоты обновления операционной системы Windows зависит от ваших личных предпочтений и потребностей. Если вы предпочитаете иметь самую последнюю версию ОС и всегда быть в курсе новых функций и улучшений, рекомендуется устанавливать обновления сразу после их выпуска.
Важно помнить, что обновление операционной системы может потребовать значительных ресурсов памяти и времени. Перед началом установки обновлений рекомендуется сохранить все открытые файлы и программы и сохранить резервную копию важных данных.
Итак, частота обновления операционной системы Windows на ноутбуке Acer зависит от ваших личных предпочтений и потребностей. Вы можете выбрать частоту обновлений, которая будет соответствовать вашим требованиям и обеспечивать стабильную и безопасную работу вашего ноутбука Acer.
Импортантность обновления Windows
Обновление операционной системы Windows на ноутбуке Acer имеет большое значение для обеспечения ее стабильной работы и безопасности. В данном разделе я расскажу вам о том, почему важно регулярно обновлять Windows на своем устройстве.
1. Безопасность: Каждое обновление Windows содержит исправления и улучшения, направленные на закрытие уязвимостей и устранение ошибок в операционной системе. При отсутствии обновлений ваш ноутбук может стать уязвимым для атак злоумышленников и вредоносного ПО.
2. Улучшение функциональности: Обновления Windows также включают новые функции и возможности, которые могут повысить производительность и удобство использования ноутбука. Они могут содержать новые драйвера, оптимизированные настройки или исправления ошибок софта и железа.
3. Совместимость с актуальным программным обеспечением: Многие программы предназначены для работы на последних версиях операционной системы. При использовании устаревшей версии Windows вы можете столкнуться с проблемами совместимости и работой программ, особенно с новыми приложениями и играми.
4. Патчи безопасности: Обновления Windows обычно содержат патчи безопасности, которые исправляют известные уязвимости в операционной системе. Регулярные обновления позволяют защитить ваш ноутбук от новых угроз и предотвратить возможные атаки со стороны злоумышленников.
5. Улучшение производительности: Обновленная версия Windows может содержать оптимизации и исправления, которые делают работу системы более стабильной и быстрой. Если у вас возникли проблемы с производительностью ноутбука, обновление операционной системы может помочь решить или улучшить ситуацию.
6. Новые функции и улучшения: Обновление Windows может включать новые функции, дополнительные настройки и улучшения интерфейса, которые могут сделать использование вашего ноутбука более удобным и эффективным.
Чтобы проверить наличие обновлений Windows на ноутбуке Acer, вам необходимо выполнить следующие шаги:
- Нажмите клавишу «Вход» на клавиатуре ноутбука Acer, чтобы войти в операционную систему Windows.
- Откройте «Панель управления» и выберите раздел «Обновление и безопасность».
- Кликните на «Проверить наличие обновлений». Если обновления доступны, система автоматически загрузит их и предложит их установить.
Обновление Windows на ноутбуке Acer может требовать некоторого времени и терпения в процессе установки. Важно следовать всем инструкциям и не пропускать этапы обновления. Если возникнут проблемы во время обновления, обратите внимание на появляющиеся сообщения или обратитесь за помощью к специалистам Acer.
Видео:
Установка любой Windows без флешки и диска. Нестандартный способ установки Windows.
Установка любой Windows без флешки и диска. Нестандартный способ установки Windows. by Павел Мудрый 94,976 views 8 months ago 28 minutes