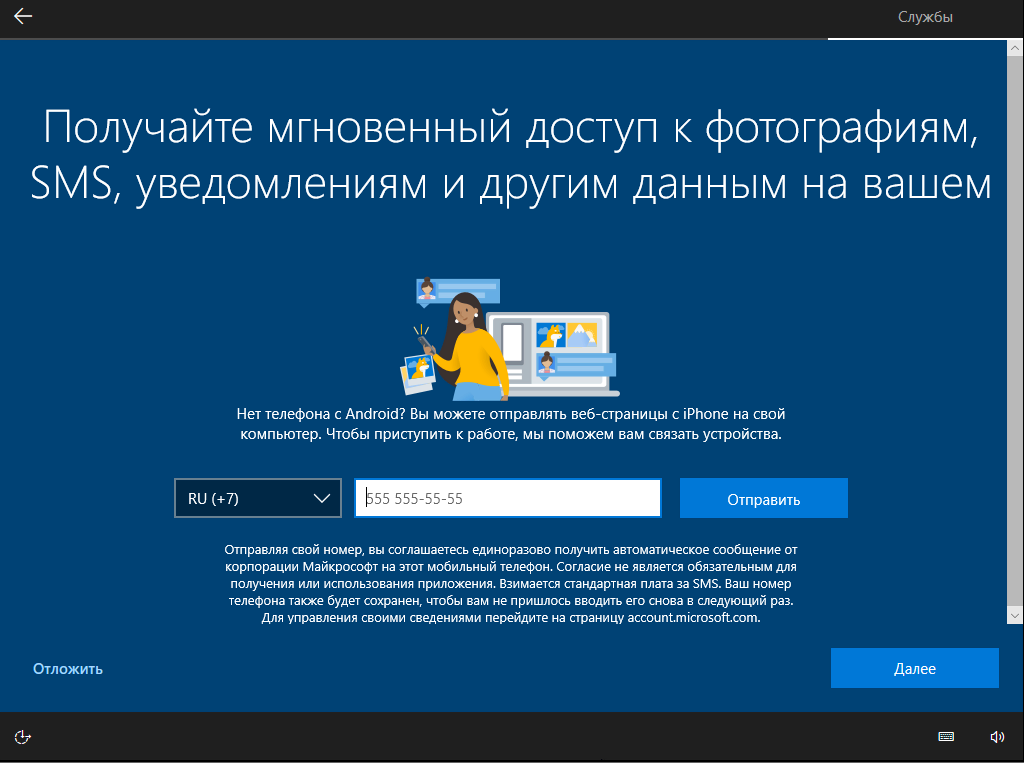- Как установить Windows 10 на компьютер: пошаговая инструкция
- Как установить Windows 10 на ваш компьютер
- Подготовка компьютера
- Проверьте настройки BIOS
- Подготовьте установочный носитель
- Проверьте оборудование
- Сделайте резервные копии данных
- Создание установочного носителя
- Загрузка установки Windows 10
- Выбор диска для установки Windows 10
- 1. Проверьте, есть ли у вас необходимые драйверы
- 2. Проверьте тип раздела на выбранном диске
- 3. Установка Windows 10 на ноутбуке с UEFI
- 4. Использование заводских настроек
- Завершение установки и настройка системы
- 1. Проверка наличия и обновление драйверов
- 2. Конфигурация системы
- 3. Проверка системы и обновление
- Как установить Windows на ноутбук Acer
- Видео:
- Установка Windows 10 на домашний компьютер. Пошаговая инструкция.
Как установить Windows 10 на компьютер: пошаговая инструкция
Установка операционной системы Windows 10 – типичная процедура для большинства пользователей компьютеров. Но даже если вы никогда раньше не сталкивались с этой задачей, не беспокойтесь – установка Windows 10 – это легко и просто! В данной статье я расскажу вам, как установить Windows 10 на ваш компьютер пошагово.
Прежде чем начать, убедитесь, что у вас есть подходящий носитель для установки Windows 10, такой как флешка или диск. Также, важно иметь на руках лицензионный ключ для активации операционной системы. Если у вас нет носителя или ключа, не беспокойтесь – в статье я расскажу вам, какие есть альтернативные способы установки Windows 10.
Как установить Windows 10 на ваш компьютер
В этой пошаговой инструкции автор объяснит, как правильно установить Windows 10 на ваш компьютер. Установка операционной системы может быть сложным процессом, и многие пользователи сталкиваются с проблемами или ошибками. Но не волнуйтесь, в этой инструкции будут описаны все необходимые действия для успешной установки Windows 10.
- Сначала проверьте, подходит ли ваш компьютер для установки Windows 10. Убедитесь, что у вас есть достаточно оперативной памяти и свободного места на жёстком диске. Также убедитесь, что ваш компьютер соответствует системным требованиям Windows 10.
- Создайте загрузочную флешку с дистрибутивом Windows 10. Вы можете использовать официальный инструмент Media Creation Tool от Microsoft для создания загрузочной флешки. Инструкции по использованию этого инструмента можно найти на официальном сайте Windows 10.
- Перейдите в настройки BIOS вашего компьютера и настройте загрузку с USB-флешки в первую очередь. Затем подключите загрузочную флешку к компьютеру и перезагрузите его.
- После перезагрузки вашего компьютера вы увидите окно установки Windows 10. Следуйте инструкциям по экрану для выбора языка, часового пояса и других настроек.
- На следующем экране вы увидите разделы на вашем жёстком диске. Если у вас уже есть установленная операционная система, вам нужно будет выполнить разметку жёсткого диска. Обратите внимание, что при этом все данные на жёстком диске будут удалены, поэтому перед этим шагом рекомендуется создать резервные копии всех важных файлов.
- Выберите раздел для установки Windows 10 и нажмите «Далее». Если у вас есть только один раздел, можно просто продолжить установку Windows 10 на этом разделе.
- Далее установка Windows 10 начнется. Процесс может занять некоторое время, так что подождите, пока он завершится.
- По завершении установки компьютер автоматически перезагрузится, и вы увидите заставку Windows 10. Потом вам нужно будет выполнить некоторые настройки, такие как подключение к Интернету, настройка учетной записи Microsoft и т.д.
- Поздравляю! Вы успешно установили Windows 10 на ваш компьютер. Теперь вы можете добавить все необходимые программы и настроить операционную систему по вашему усмотрению.
- Если у вас возникли проблемы или ошибки во время установки Windows 10, не паникуйте. Проверьте, что вы правильно следовали всем инструкциям, и удостоверьтесь, что ваш компьютер соответствует системным требованиям Windows 10. Если проблемы продолжаются, вы можете обратиться за помощью к продавцу или поискать решение в интернете.
В итоге, установка Windows 10 на ваш компьютер может быть сложной задачей, но при правильном выполнении всех действий и следовании инструкции, вы сможете успешно установить операционную систему и пользоваться всеми ее возможностями.
Подготовка компьютера
Перед началом установки Windows 10 на ваш компьютер необходимо выполнить несколько подготовительных шагов. В этом разделе мы рассмотрим основные действия, которые позволят вам гладко пройти процесс установки операционной системы.
Проверьте настройки BIOS
Перед установкой Windows 10 убедитесь, что настройки BIOS вашего компьютера корректны. Для большинства ноутбуков и компьютеров настройки BIOS доступны при старте системы. Нажмите определенную клавишу (которая указана на экране) и войдите в меню BIOS.
Подготовьте установочный носитель
Для установки Windows 10 вам понадобится установочный образ операционной системы. Вы можете скачать его с официального сайта Microsoft или использовать дистрибутив, если у вас есть подходящий. Запишите образ на флешку или диск с помощью специальных программ.
Проверьте оборудование
Перед установкой Windows 10 убедитесь, что ваш компьютер соответствует минимальным системным требованиям. Проверьте объем оперативной памяти, свободное место на жестком диске и наличие драйверов для компонентов.
Сделайте резервные копии данных
Перед установкой Windows 10 рекомендуется создать резервную копию всех важных данных. В случае возникновения проблем во время установки или если вы случайно удалите данные, вы сможете восстановить их с помощью резервной копии.
Подготовьте компьютер, следуя этим рекомендациям, чтобы установка Windows 10 прошла успешно и без проблем. В следующем разделе мы рассмотрим, как правильно выполнять действия во время установки операционной системы.
Создание установочного носителя
На этом этапе мы создадим установочный носитель для операционной системы Windows 10, который позволит нам установить Windows на ваш компьютер. Вам понадобится флешка или DVD-диск.
Шаг 1. Подготовка установочного носителя:
- Скачайте образ Windows 10 с официального сайта Microsoft или используйте диск с лицензионной копией Windows 10.
- Подготовьте флешку или DVD-диск, который будет служить установочным носителем. Убедитесь, что у вас есть достаточно свободного места на носителе (примерно 8 Гб для флешки).
Шаг 2. Запись образа на флешку или DVD-диск:
- Подключите флешку или вставьте DVD-диск в компьютер.
- Откройте программу для записи образов дисков (например, Windows Disc Image Burner).
- Выберите образ Windows 10, который вы скачали или диск с лицензионной копией Windows 10.
- Выберите вашу флешку или DVD-диск в качестве записываемого диска.
- Нажмите кнопку «Записать» и дождитесь окончания процесса записи.
Теперь у вас есть установочный носитель для установки Windows 10 на ваш компьютер. Приступим к самой установке операционной системы. Если у вас возникли проблемы при создании установочного носителя, обратитесь к технической поддержке вашей фирмы-производителя компьютера (например, Acer, Asus) или ознакомьтесь с инструкцией на официальном сайте Windows.
Загрузка установки Windows 10
1. Для начала, вам понадобится загрузочный носитель с образом Windows 10. Это может быть флешка или диск, на котором находится установочный файл.
2. Очень важно убедиться, что ваш компьютер может загрузиться с такого типа носителя. Если вы не уверены, вы можете посмотреть в BIOS, какие опции загрузки у вас доступны.
3. Если ваш компьютер поддерживает загрузку с USB-флешки или диска, вы можете перейти к настройке BIOS. Различные производители имеют разные названия вкладок и опций, но вам нужно будет найти раздел «Boot» или «Загрузка».
4. Внутри раздела «Boot» вы должны увидеть список различных опций загрузки, которые поддерживает ваш компьютер. Найдите и выберите нужный тип носителя, на котором у вас есть установочный файл Windows 10.
5. Некоторые компьютеры также имеют опцию загрузки через UEFI или Legacy BIOS. Убедитесь, что выбран правильный тип загрузки, иначе может возникнуть ошибка при установке операционной системы.
6. После выбора типа загрузки, сохраните настройки BIOS и перезагрузите компьютер.
Вот и все – ваш компьютер должен загрузиться с флешки или диска и запустить процесс установки Windows 10. Если у вас возникнут проблемы при загрузке или установке операционной системы, проверьте следующие возможные причины и действия:
- Убедитесь, что вы правильно настроили BIOS и выбрали правильный тип загрузки.
- Проверьте, что у вас нет ошибок в образе Windows 10. Возможно, вам стоит загрузить образ с официального сайта Microsoft.
- Если у вас неправильно разделённый жёсткий диск или неправильные настройки разделов, вы можете столкнуться с проблемами при установке. Подведите итоги в комментарии к статье, и мы постараемся помочь вам решить проблему.
- Если ноутбук не запускается с флешки или диска, проверьте настройки в программе BIOS.
- Если у вас возникли проблемы с загрузкой Windows 10 после установки, вы можете попробовать восстановить компьютер с помощью встроенных средств операционной системы или с помощью установочного диска.
- Если установка Windows 10 занимает слишком много времени, убедитесь, что у вас достаточно оперативной памяти и мощности процессора для работы с новой операционной системой.
- Если у вас возникают ошибки во время установки, попробуйте переустановить операционную систему с нуля. Не забудьте предварительно создать резервные копии важных данных.
Загрузка установки Windows 10 – важный шаг в процессе установки операционной системы. Будьте внимательны при настройке BIOS и следуйте пошаговой инструкции, чтобы избежать возможных проблем. Если у вас возникнут сложности, будем рады прочитать ваш комментарий и помочь вам разобраться в ситуации.
Выбор диска для установки Windows 10
Когда вы установите Windows 10 на свой компьютер, вам потребуется выбрать диск, на который будет производиться установка операционной системы. В этом разделе мы рассмотрим, как правильно выбрать диск для установки Windows 10.
1. Проверьте, есть ли у вас необходимые драйверы
Перед началом установки Windows 10 на свой компьютер, убедитесь, что у вас есть необходимые драйверы для вашего ноутбука или компьютера. Некоторые модели, такие как Acer Aspire V3-771G, могут иметь свои собственные драйверы, которые необходимо установить после установки операционной системы.
2. Проверьте тип раздела на выбранном диске
Во время установки Windows 10 может возникнуть ошибка «Starting Windows», и установка может зависнуть на этом этапе. Одна из причин этой ошибки — неправильная разметка диска. Убедитесь, что выбранный вами диск имеет раздел типа «Primary» или «Logical», иначе установка Windows 10 может не запуститься.
3. Установка Windows 10 на ноутбуке с UEFI
Если вы пытаетесь установить Windows 10 на ноутбук с UEFI, возможно, потребуется изменить настройки BIOS. Откройте BIOS и установите загрузку с установочного диска или флеш-накопителя с Windows 10. Затем выберите диск для установки и продолжите установку операционной системы.
4. Использование заводских настроек
Если у вас возникли проблемы с запуском или установкой Windows 10, попробуйте использовать заводские настройки вашего ноутбука или компьютера. Это может быть полезно при наличии ошибок или проблем с выбором диска для установки.
В итоге, выбор диска для установки Windows 10 может быть критическим шагом в процессе установки операционной системы. Пожалуйста, следуйте пошаговой инструкции, чтобы убедиться, что выбранный вами диск подходит для установки и не вызывает проблем при установке Windows 10.
Завершение установки и настройка системы
После успешной установки операционной системы Windows 10 на ваш компьютер, необходимо выполнить несколько действий для полноценной работы системы на устройстве Asus v3-771g.
1. Проверка наличия и обновление драйверов
Перед началом настройки и использования новой ОС рекомендуется проверить наличие драйверов для вашей модели ноутбука. Посетите официальный сайт производителя и загрузите последние версии драйверов для вашей модели Asus v3-771g.
Установив необходимые драйверы, вы сможете использовать все функции устройства и избежать проблем с оборудованием.
2. Конфигурация системы
После установки необходимых драйверов, перейдите к настройке операционной системы.
В первый день использования новой ОС Windows 10, рекомендуется выполнить следующие действия:
- Настройка интернет-соединения;
- Установка антивирусного программного обеспечения;
- Настройка сети и безопасности;
- Настройка заставки и рабочего стола.
Также не забудьте создать резервную копию системы или настроить форму восстановления на флешку или внешний накопитель. Это поможет вам в случае проблем или сбоев в работе операционной системы.
Для восстановления системы в случае необходимости, вам потребуется загрузочная флешка или внешний носитель с дистрибутивом Windows 10.
3. Проверка системы и обновление
Регулярно проверяйте операционную систему на наличие обновлений. В окне настроек найдите раздел «Обновление и безопасность» и запустите проверку наличия новых обновлений.
Обновления помогут устранить потенциальные проблемы и улучшить работу системы в целом.
Окончив все настройки, вы сможете полноценно пользоваться операционной системой Windows 10 на вашем ноутбуке Asus v3-771g и наслаждаться всеми ее преимуществами.
Поздравляем! Вы успешно завершили установку и настройку Windows 10 на своем компьютере.
Как установить Windows на ноутбук Acer
Установка операционной системы Windows на ноутбук Acer может потребоваться, если у вас возникли проблемы с текущей установкой, компьютер виснет или не запускается, или если вы хотите обновить или переустановить операционную систему. В этом разделе я расскажу вам, как установить Windows на ноутбук Acer, следуя пошаговой инструкции.
- Проверьте, есть ли у вас все необходимые материалы и программы. Для установки Windows вам потребуется установочный диск или образ Windows, который вы можете скачать с официального сайта Microsoft. Также убедитесь, что у вас есть доступ к интернету и резервная копия всех важных данных.
- Подготовьте ноутбук к установке Windows. Выключите ноутбук, вставьте установочный диск или подключите USB-носитель с образом Windows к компьютеру. Затем включите ноутбук и зайдите в BIOS-настройки. Для этого нажмите определенную клавишу (обычно это F2, F10 или Delete) при старте компьютера, когда на экране появится логотип Acer. В BIOS-настройках найдите раздел Boot (Загрузка) и установите первым в списке загрузки нужное устройство (CD/DVD-ROM или USB, в зависимости от ваших настроек).
- Запустите установку Windows. После задания правильных настроек загрузки, сохраните изменения и перезагрузите ноутбук. Теперь ноутбук должен загрузиться с установочного диска или USB-носителя с образом Windows. Если ноутбук не запускается с установочного носителя, проверьте его целостность и правильность создания.
- Начните процесс установки Windows. После запуска с установочного носителя вы увидите окно установки Windows. Далее следуйте инструкциям на экране. Выберите язык, время и раскладку клавиатуры. Затем нажмите «Далее» и выберите «Установить».
- Выполните разметку и выберите диск для установки Windows. В следующем окне установки Windows выберите «Пользовательская установка». Затем вы увидите список доступных дисков и разделов на них. Выберите нужный диск (обычно это «Диск 0») и нажмите «Добавить». Задайте размер раздела, который вы хотите отвести для установки Windows, и нажмите «Применить». На этом этапе установки все данные на выбранном диске будут удалены, поэтому обязательно сделайте резервную копию важных данных.
- Установите Windows и настройте компьютер. После разметки диска выберите нужный раздел и нажмите «Далее», чтобы начать установку Windows. Дождитесь окончания процесса установки, который может занять некоторое время. По завершении установки система автоматически перезагрузится и вы окажетесь на рабочем столе Windows.
- Завершите настройку Windows. После установки вам потребуется выполнить некоторые дополнительные настройки, такие как подключение к интернету, установка обновлений безопасности и активация Windows. Следуйте указаниям на экране, чтобы завершить настройку системы.
В итоге вы успешно установили Windows на ноутбук Acer! Теперь вы можете наслаждаться работой с новой операционной системой. Если у вас возникли какие-либо проблемы во время установки, убедитесь, что у вас есть стабильное интернет-соединение, проверьте правильность загрузочного носителя или образа Windows, а также воспользуйтесь технической поддержкой Acer для дополнительной помощи.
Видео:
Установка Windows 10 на домашний компьютер. Пошаговая инструкция.
Установка Windows 10 на домашний компьютер. Пошаговая инструкция. by Гигабайт Бахчисарай 887 views 10 months ago 3 minutes, 19 seconds