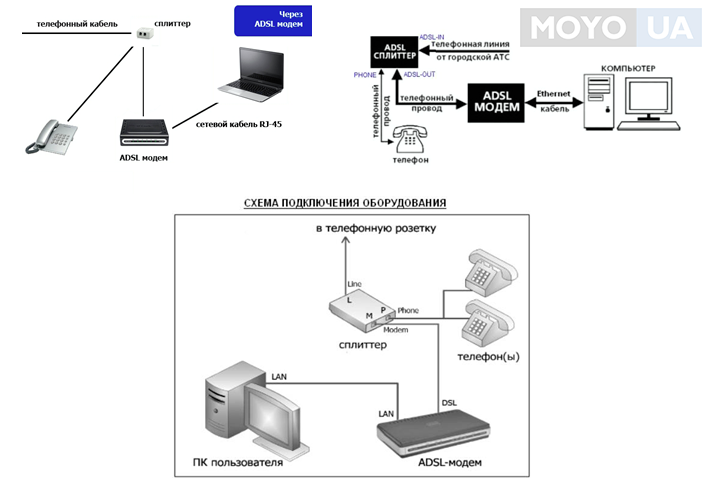- Настройка Соединение: основные шаги и рекомендации
- Проверка подключения к интернету
- Шаг 1: Проверьте настройки прокси (proxy)
- Шаг 2: Проверьте настройки портов (ports)
- Шаг 3: Проверьте настройки брандмауэра (firewall)
- Проверка настроек сетевого адаптера
- Проверка конфигурации маршрутизатора
- 1. Проверьте настройки безопасности маршрутизатора
- 2. Настройка исключений в настройках маршрутизатора
- 3. Проверьте настройки маршрутизатора для возможного разрешения проблемы
- Проверка настроек брандмауэра
- 1. Откройте настройки брандмауэра
- 2. Проверьте настройки брандмауэра
- 3. Проверьте настройки брандмауэра для торрент-клиента
- Проверка настроек антивируса
- Проверка настроек прокси-сервера
- Установка и настройка uTorrent
- Установка uTorrent
- Настройка uTorrent
- Скачивание и установка uTorrent
- Видео:
- 42 настроек iPhone, которые нужно ОТКЛЮЧИТЬ прямо сейчас! Выключи эти настройки iPhone (2023)
Настройка Соединение: основные шаги и рекомендации
Настройка соединения — важный этап в использовании различных программ и сервисов на компьютере. Эта функция позволяет определить способ подключения к интернету, настроить безопасность и решить проблемы, которые могут возникнуть в процессе использования.
Если вы не знаете, как начать настройку соединения, не беспокойтесь. В данной статье мы расскажем вам основные шаги, которые помогут вам разобраться. Поэтому следуйте нашим рекомендациям и воспользуйтесь простыми инструкциями для успешной настройки.
Первым шагом перед настройкой соединения является определение вашей операционной системы. Это необходимо, так как процесс настройки может немного отличаться в зависимости от версии Windows, MacOS, Linux или другой ОС, которую вы используете.
Как только вы определились с операционной системой, можно перейти к основным шагам настройки соединения. Если у вас установлен бесплатный торрент-клиент, как, например, uTorrent, вы должны установить ее, перейдя на официальный сайт и скачать программу. После успешного скачивания и установки, вам потребуется настроить соединение в программном окне клиента.
Проверка подключения к интернету
Для начала проверки настройки подключения к интернету, необходимо убедиться, что ваш компьютер или устройство имеет активное подключение. Это можно сделать, открыв любой веб-страницу или выполнить поиск в браузере. Если вы успешно загрузили веб-страницу или получили результаты поиска, значит, у вас есть интернет-соединение.
Однако, подключение к интернету может быть ограничено или заблокировано определенными настройками сети или программами безопасности. В таком случае, необходимо проверить следующие шаги для настройки подключения к интернету.
Шаг 1: Проверьте настройки прокси (proxy)
Некоторые сети могут использовать настройки прокси, которые могут помешать подключению к интернету. Для проверки наличия прокси следуйте этим шагам:
- Откройте «Панель управления».
- Выберите «Сеть и интернет».
- Затем выберите «Параметры сети».
- На вкладке «Настройки прокси» убедитесь, что прокси-серверы неустановлены или отключены.
Если прокси-серверы установлены, то вам необходимо изменить настройки или обратиться к администратору сети для получения дополнительной информации.
Шаг 2: Проверьте настройки портов (ports)
Некоторые приложения или программы, такие как торрент-клиенты или игры, могут требовать открытые порты для работы. Если вы испытываете проблемы с подключением к интернету при использовании определенных приложений, вам может потребоваться настройка портов. Следуйте этим шагам:
- Откройте приложение или программу, для которой требуется настройка портов.
- Перейдите в раздел настроек или параметров.
- В поиске найдите опцию «Порт» или «Настройки портов».
- Установите нужный или рекомендованный порт.
Если вы не знаете, какой порт использовать, тогда лучше оставить значение по умолчанию или обратиться к документации или поддержке приложения для получения дополнительной информации.
Шаг 3: Проверьте настройки брандмауэра (firewall)
Некоторые брандмауэры или программы безопасности могут блокировать подключение к интернету. Чтобы проверить или изменить настройки брандмауэра в Windows:
- Откройте «Панель управления».
- Выберите «Система и безопасность».
- Затем выберите «Брандмауэр Windows».
- На вкладке «Доменные сети», «Частные сети» и «Открытые сети» убедитесь, что установлены правила разрешающие подключение к интернету.
Если вы не знаете, как изменить настройки брандмауэра, обратитесь к документации или поддержке операционной системы.
Если после выполнения всех этих шагов подключение к интернету все еще не работает, возможно, проблема связана с вашим провайдером интернет-услуг или настройками в вашей сети. В этом случае, рекомендуется обратиться в службу поддержки для получения дополнительной помощи.
Проверка настроек сетевого адаптера
Если у вас возникли проблемы с загрузкой файлов, запуском игр или просмотром видео через торрент-клиенты, то прежде чем скачивать новые программы и искать проблему в других местах, стоит проверить настройки вашего сетевого адаптера. В этом разделе мы расскажем вам, как проверить правильность настроек и исправить проблемы, если они есть.
Во-первых, проверьте, что у вас нет блокировок на портах, необходимых для раздачи файлов через торрент-клиенты. Для этого откройте панель управления, найдите раздел «Соединение» и перейдите в меню настроек сети.
Здесь вы должны увидеть список доступных сетевых адаптеров. Если у вас есть несколько адаптеров, выберите тот, который вы используете для подключения к Интернету.
Далее, проверьте настройки прокси. Если вы не используете прокси, убедитесь, что опция «Использовать прокси-сервер» отключена. Если вы хотите настроить прокси, заполните соответствующие поля.
Если у вас ошибка «Нет соединения» или «Не удается загрузить страницу», убедитесь, что ваш сетевой адаптер включен и подключен к сети. Также проверьте, что вы правильно ввели имя сервера.
Проверьте, нет ли блокировок конкретных портов. Для этого перейдите в настройки безопасности вашего компьютера и добавьте исключения для портов, которые используют ваши торрент-клиенты или игры.
Если у вас возникла ошибка, связанная с Java, убедитесь, что Java установлена на вашем компьютере и активна в вашем браузере. Если Java установлена, но не работает, попробуйте обновить ее до последней версии.
Также возможно, что ваш фаервол блокирует доступ к нужным портам. Проверьте настройки фаервола и разрешите доступ к нужным портам для ваших программ.
Если у вас Windows 8 или более поздняя версия, убедитесь, что у вас включены все необходимые функции и настройки, связанные с сетью.
Если после всех этих действий у вас все еще есть проблемы с соединением, возможно, у вас проблемы с вашим провайдером интернета. В этом случае стоит обратиться к вашему провайдеру и сообщить о проблеме.
Проверка конфигурации маршрутизатора
Перед использованием торрент-клиента вам может потребоваться настроить маршрутизатор, чтобы разрешить трафик через необходимые порты или прокси-сервера. В этом разделе вы найдете рекомендации и инструкции для проверки и настройки конфигурации вашего маршрутизатора.
1. Проверьте настройки безопасности маршрутизатора
Первым шагом является вход в веб-интерфейс маршрутизатора. Загрузите свой любимый браузер и введите IP-адрес маршрутизатора в адресной строке. Вам может потребоваться ввести аутентификационные данные для входа.
2. Настройка исключений в настройках маршрутизатора
Если у вас уже установлен торрент-клиент и вы не можете загрузить торренты или получаете сообщение об ошибке, возможно, вам нужно добавить исключение или разрешить доступ через определенные порты. Найдите в меню маршрутизатора настройки безопасности или исключений и добавьте нужные порты, которые использует ваш торрент-клиент.
Также, если вы используете прокси-сервер для доступа к торрент-трекеру, убедитесь, что он настроен правильно и разрешает соединения через нужные порты.
3. Проверьте настройки маршрутизатора для возможного разрешения проблемы
Если у вас все настроено правильно и вы все равно не можете подключиться или загрузить торренты, попробуйте проверить другие настройки маршрутизатора, такие как маршрутизация портов, межсетевой экран и другие. Если вы не уверены, какие настройки нужно изменить, лучше обратиться к руководству операционной системы вашего маршрутизатора или обратиться к поддержке производителя.
Внимание! Обратите внимание, что некоторые провайдеры интернет-услуг или сетевые администраторы могут блокировать доступ к торрент-трекерам или запрещать использование торрент-клиентов в своей сети с целями безопасности или для поддержания производительности сети. Поэтому, если вы получаете сообщение об ошибке или не можете загружать торренты, проверьте политику вашей сети и возможность использования торрент-клиента.
Проверка настроек брандмауэра
Если у вас возникли проблемы с подключением к Интернету или получением доступа к определенным ресурсам, то одной из причин может быть неправильная настройка брандмауэра. Чтобы проверить его настройки, можно воспользоваться следующими шагами:
1. Откройте настройки брандмауэра
Для начала нужно открыть настройки брандмауэра на вашей операционной системе. В Windows 10 это можно сделать следующим образом:
- Нажмите правой кнопкой мыши на кнопку «Пуск» в левом нижнем углу экрана.
- В открывшемся меню выберите пункт «Настройки».
- В окне «Настройки» выберите пункт «Дополнительные настройки системы» или «Сеть и Интернет» (зависит от версии Windows 10).
- В открывшемся окне выберите раздел «Безопасность и обновление».
- В разделе «Безопасность и обновление» найдите и выберите пункт «Брандмауэр Windows».
2. Проверьте настройки брандмауэра
После открытия настроек брандмауэра, вам нужно проверить следующие настройки:
- Убедитесь, что брандмауэр включен. Если он выключен, включите его.
- Проверьте список разрешенных программ и убедитесь, что нужные вам программы добавлены в список и им разрешено использовать сеть.
- Проверьте список исключений для брандмауэра и убедитесь, что нужные вам ресурсы не заблокированы.
- Проверьте настройки прокси-сервера, если вы используете его для доступа к Интернету.
3. Проверьте настройки брандмауэра для торрент-клиента
Если у вас возникли проблемы с скачиванием файлов через торрент-клиент, то проверьте настройки брандмауэра для него:
- Убедитесь, что порты, которые использует торрент-клиент для загрузки и раздачи файлов, не заблокированы брандмауэром.
- Проверьте настройки прокси-сервера, если вы используете его для анонимного скачивания.
После того, как вы проверили настройки брандмауэра, сохраните изменения и перезапустите компьютер. После загрузки системы проверьте, работает ли Интернет и доступны ли вам все нужные ресурсы.
Если проблема с подключением или доступом к ресурсам не была решена, возможно, у вас есть другие проблемы с сетью или настройками программ. В этом случае, рекомендуется обратиться за помощью к специалистам или поискать ответы на форумах или в базе знаний.
Проверка настроек антивируса
Прежде чем приступить к настройке соединения, важно убедиться, что ваш антивирус не блокирует необходимые порты и программы. Наличие активного антивируса поможет защитить ваш компьютер от вредоносного программного обеспечения и сохранить ваши данные в безопасности.
Вот несколько шагов, которые помогут вам проверить настройки антивируса:
- Запустите ваш антивирус, щелкнув на его значок в трее (обычно в правом нижнем углу экрана).
- Откройте настройки антивируса, нажав на соответствующую кнопку. Обычно она расположена в подменю «Настройки» или «Контроль».
- Проверьте наличие раздела «Защита соединения» или «Firewall». Этот раздел отвечает за настройку блокировки или разрешения определенных портов и программ.
- Прокрутите настройки до тех пор, пока не найдете раздел с выбором правил или портов. Часто это может быть подраздел «Исключения» или «Доверенные приложения».
- Добавьте необходимые порты и программы в список исключений или доверенных приложений. Это позволит проходить трафику через эти порты и программы без блокировки.
- Если ваш антивирус поддерживает настройку уровня защиты, убедитесь, что уровень защиты не слишком высокий, чтобы предотвратить блокировку нормального сетевого трафика.
- После внесения изменений в настройки антивируса сохраните их и закройте окно.
Теперь вы можете приступить к настройке соединения для вашей игровой платформы, программы загрузки торрентов или прокси-сервера. Убедитесь, что все необходимые порты и программы разрешены в настройках антивируса, чтобы избежать возможных ошибок и проблем с подключением.
Кроме того, если при настройке антивируса у вас возникли вопросы или проблемы, вы можете обратиться к документации или справке антивирусного программного обеспечения или обратиться за помощью в поддержку разработчика.
Проверка настроек прокси-сервера
Если у вас возникли проблемы с подключением к определенным сайтам, таким как MSN, Pinterest или Work, или если у вас возникают ошибки при скачивании файлов или загрузке видео, это может быть связано с настройками прокси-сервера.
Перед проверкой настроек прокси-сервера, убедитесь, что ваше подключение к интернету активно и работает без проблем. Если у вас возникают проблемы с подключением, устраните их с помощью провайдера связи или администратора компьютерной сети.
Чтобы проверить настройки прокси-сервера, вам необходимо выполнить следующие шаги:
| 1. | Откройте «Панель управления» в операционной системе Windows. |
| 2. | Выберите «Сеть и интернет», а затем «Настройка прокси-сервера». |
| 3. | В открывшемся окне «Настройка прокси-сервера» найдите раздел «Сервер прокси» и убедитесь, что прокси-сервер установлен правильно. |
| 4. | Проверьте настройки порта прокси-сервера. Значение порта должно соответствовать требованиям программы, которая требует доступ к интернету через прокси-сервер. |
| 5. | Убедитесь, что прокси-сервер разрешает подключение к необходимым вам сайтам или приложениям. Если прокси-сервер ограничивает доступ к определенным ресурсам, добавьте исключения для этих сайтов или приложений. |
| 6. | После внесения всех необходимых изменений сохраните настройки и перезагрузите свою программу, чтобы изменения вступили в силу. |
Если, несмотря на корректные настройки прокси-сервера, у вас все еще возникают проблемы с подключением, это может быть связано с блокировкой прокси-сервера на уровне брандмауэра или другого программного обеспечения безопасности.
Прежде чем вносить изменения в настройки прокси-сервера, проверьте наличие и правильность настроек вашего брандмауэра или антивирусной программы. Для разрешения подключения к прокси-серверу может потребоваться добавление исключений или изменение параметров безопасности.
Обратите внимание, что каждая программа или программа-прокси может иметь свои собственные настройки прокси-сервера, поэтому убедитесь, что вы проверили настройки для конкретной программы или приложения, с которыми у вас возникают проблемы.
Установка и настройка uTorrent
Установка uTorrent
- Идите на официальный сайт uTorrent, и загрузите установочный файл.
- Запустите установочный файл и следуйте инструкциям на экране.
- Выберите папку, в которую хотите установить программу.
- После установки, запустите uTorrent.
Настройка uTorrent
После успешной установки uTorrent, вам необходимо настроить программу для оптимальной работы.
- Выберите язык: Откройте меню «Options» (Настройки) и выберите «Preferences» (Настройки). В подменю «General» (Общие) выберите желаемый язык.
- Настройте соединение: Перейдите в раздел «Connection» (Соединение). Здесь вы можете настроить порт, тип соединения и установить ограничения скорости.
- Настройте прокси: Если у вас есть прокси-сервер, чтобы обеспечить приватность и безопасность, откройте раздел «Proxy Server» (Прокси-сервер) и добавьте необходимые настройки.
- Выберите куда сохранять загруженные файлы: Перейдите в раздел «Directories» (Директории) и укажите путь к папке, где будут сохраняться загруженные файлы.
- Добавьте торрент-трекеры для скачивания: Откройте браузер и найдите нужные вам торрент-трекеры. Скопируйте URL адрес раздачи и зайдите в программу uTorrent. Затем нажмите на кнопку «Add Torrent» (Добавить торрент) и вставьте URL адрес в поле.
После этих шагов uTorrent будет готов к использованию. Теперь вы можете скачивать файлы с торрент-трекеров, управлять загрузками и настройками, и контролировать скорость скачивания и отдачи. Не забудьте устанавливать и обновлять uTorrent самыми последними версиями, чтобы иметь доступ ко всем новым функциям и быть защищенным от ошибок и уязвимостей безопасности.
Скачивание и установка uTorrent
Шаг 1: Откройте ваш веб-браузер и перейдите на официальный сайт uTorrent.
Шаг 2: На главной странице сайта вы увидите раздел «Download uTorrent». Нажмите на кнопку «Get uTorrent» или на ссылку «Free Download», чтобы начать скачивание программы.
Шаг 3: После скачивания файла, найдите его в папке загрузок вашего компьютера и запустите установку uTorrent.
Шаг 4: Во время установки вам будут предложены дополнительные программы, такие как панель инструментов или поисковик. Если вы не желаете устанавливать эти программы, снимите галочку с соответствующих полей.
Шаг 5: После установки uTorrent, запустите программу. Возможно, вам будет предложено настроить порт, который используется для подключения к торрент-сети. Если вы не знаете, что это такое, вы можете оставить значения по умолчанию и нажать «Далее».
Шаг 6: Теперь uTorrent установлен и готов к работе. Вы можете начать загрузку торрент-файлов, найдя их в интернете или на специализированных торрент-трекерах. Просто откройте файл торрент-ссылки в uTorrent, и загрузка начнется автоматически.
Обратите внимание, что в некоторых средах или операционных системах могут возникнуть проблемы с запуском или установкой uTorrent. Если у вас есть вопросы или возникли сложности, вы всегда можете обратиться к помощи онлайн-сообщества или найти ответы в официальном форуме.
Видео:
42 настроек iPhone, которые нужно ОТКЛЮЧИТЬ прямо сейчас! Выключи эти настройки iPhone (2023)
42 настроек iPhone, которые нужно ОТКЛЮЧИТЬ прямо сейчас! Выключи эти настройки iPhone (2023) by AppleTheme 174,553 views 8 months ago 16 minutes