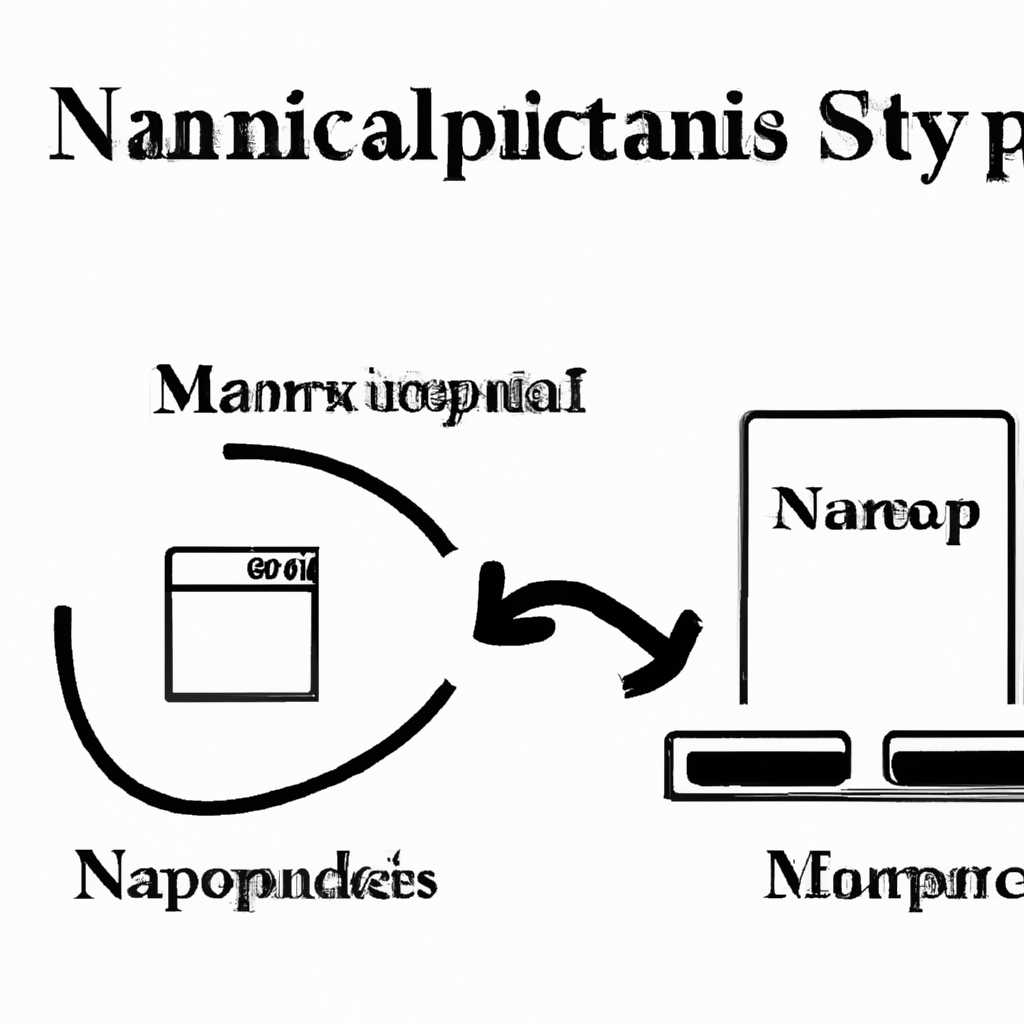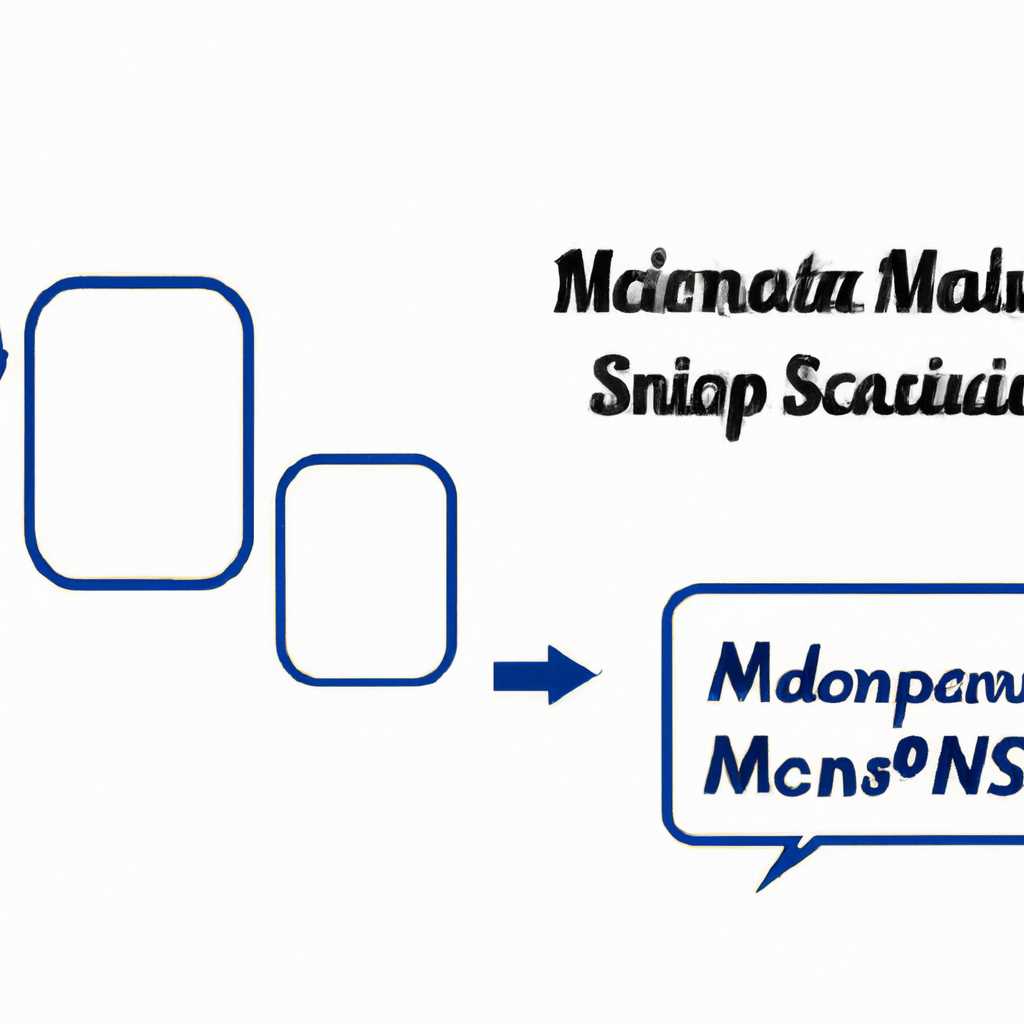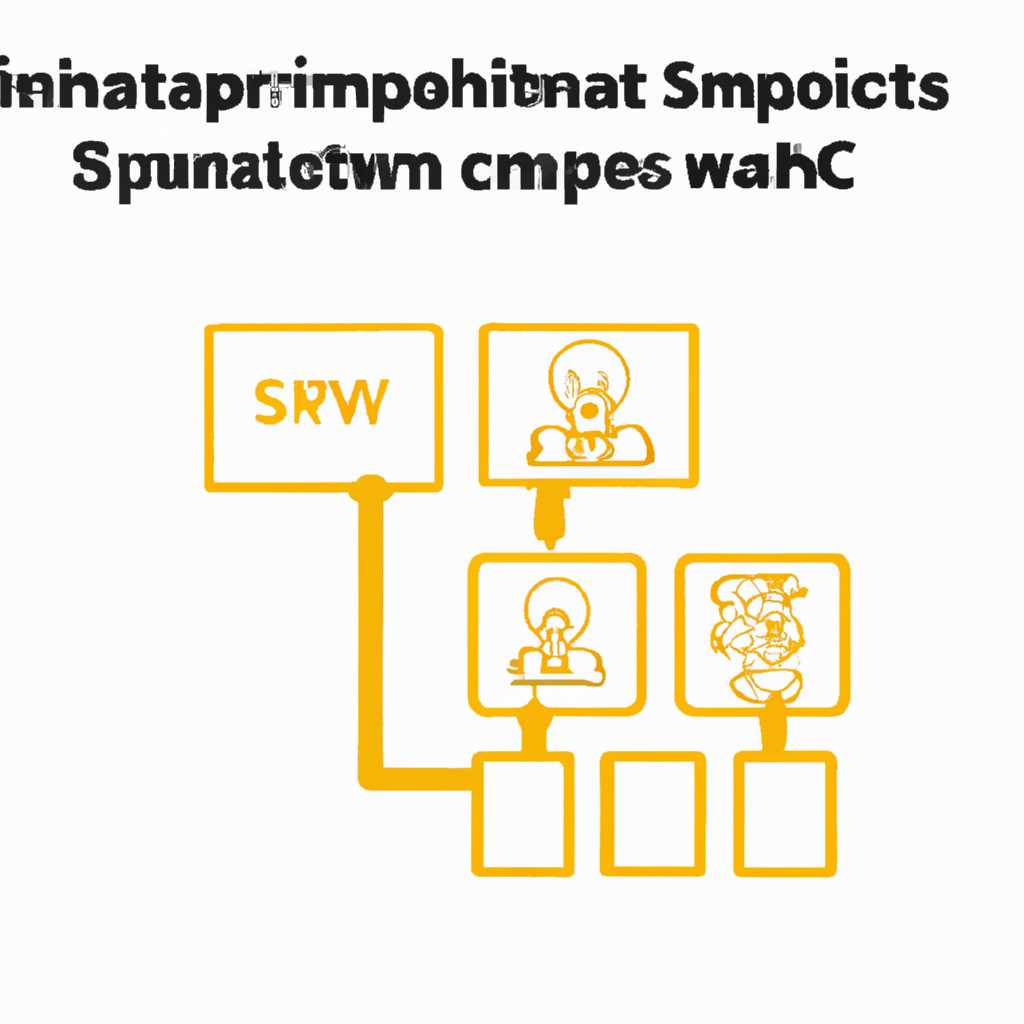Основные функции и возможности оснастки MMC для администрирования системы Windows.
Средства администрирования Windows – это набор утилит и приложений, разработанных для управления и настройки системы. Одним из основных инструментов, который позволяет упростить эту задачу, является Microsoft Management Console (MMC).
MMC представляет собой графический интерфейс, который объединяет различные утилиты и службы системы в одном месте. С помощью MMC вы можете открыть необходимую для настройки или мониторинга данные и управлять ими.
В MMC вы найдете развернутые сведения о службах, приложениях и других компонентах Windows. Открыть MMC можно, например, через меню «Пуск», выбрав пункт «Выполнить» и введя команду «mmc». При этом откроется консоль MMC с начальной страницей, на которой можно выбрать тип данных или служб для отслеживания или настройки.
MMC предоставляет различные типы средств для администрирования, они могут быть добавлены в консоль по необходимости. Например, с помощью утилиты «Планировщик заданий» можно настраивать запуск приложений и скриптов в определенное время или при наступлении определенных событий.
Если вас интересует мониторинг и управление памятью, вы можете воспользоваться утилитой «Монитор ресурсов». Она позволяет наблюдать за использованием различных типов памяти на компьютере и отслеживать процессы, которые потребляют большую часть ресурсов.
Если вам необходимо восстановить данные или управлять дисками, вы можете использовать MMC с утилитой «Управление дисками». С ее помощью вы сможете настраивать типы дисков, создавать новые разделы, устанавливать файловые системы и выполнять другие операции.
Обзор оснастки MMC
MMC может быть использована для открытия и настройки различных серверов и инструментов, таких как:
- Средство управления дисками — позволяет просмотреть и изменить параметры дисков и дисковых разделов
- Средства просмотра событий — предоставляют доступ к журналам событий операционной системы и других приложений для отслеживания и решения проблем
- Редактор реестра — позволяет изменять настройки реестра системы и приложений
- Планировщик задач — используется для создания и настройки задач, которые будут выполняться в заданное время или с определенной периодичностью
- Системный монитор — позволяет наблюдать и анализировать работу системы в режиме реального времени
- Система защитника Windows — предоставляет средства для мониторинга и обеспечения безопасности системы
- Установка и удаление служб — позволяет управлять службами операционной системы через графический интерфейс
Для использования оснастки MMC необходимо открыть файл с расширением «.msc». После открытия файла MMC, пользователь может добавлять и настраивать различные компоненты, такие как субд, com+, задачи и политики групп. Компоненты могут быть добавлены из предопределенных шаблонов или созданы специально для пользовательских задач.
Основная цель оснастки MMC — обеспечить единый графический интерфейс для управления и настройки различных приложений и компонентов в системе Windows. Она позволяет администраторам централизованно управлять всеми необходимыми инструментами и ресурсами для эффективного администрирования системы.
Создание новой консоли в оснастке MMC
Для создания новой консоли необходимо открыть оснастку MMC. Для этого можно воспользоваться поиском Windows и ввести в строку запроса «mmc». Затем выполните следующие действия:
- Нажмите на кнопку «Открыть» в окне поиска, чтобы запустить оснастку MMC.
- В меню «Файл» выберите «Добавить/удалить элемент…», чтобы открыть окно «Добавление/удаление интерфейсов MMC».
- В открывшемся окне щелкните на кнопке «Добавить».
- В появившемся окне выберите нужные вам системные приложения и компоненты, например, диспетчер задач, службы Windows, планировщик задач, диспетчер устройств и другие.
- После выбора необходимых приложений и компонентов нажмите на кнопку «ОК».
- В следующем окне вы сможете выбрать, в какой папке сохранить созданную консоль и задать ей уникальное имя.
- Нажмите на кнопку «Завершить» для завершения процесса создания новой консоли в оснастке MMC.
После завершения создания консоли вам будет представлена возможность запускать ее и управлять различными приложениями и компонентами через эту оснастку. На скриншоте вы можете увидеть пример созданной консоли с такими приложениями, как Диспетчер устройств, Службы, Перфомон, Защитник Windows и другие.
| Службы | Диспетчер устройств | Перфомон | Защитник Windows |
|---|---|---|---|
| Служба 1 | Устройство 1 | Показатель 1 | Настройка 1 |
| Служба 2 | Устройство 2 | Показатель 2 | Настройка 2 |
Созданная новая консоль в оснастке MMC позволит вам удобно отображать и управлять различными системными приложениями, а также изучать и контролировать основные параметры и конфигурации компьютера.
Добавление и удаление элементов в консоли оснастки MMC
Оснастка MMC (Microsoft Management Console) представляет собой начальную точку для управления различными компонентами и ресурсами в системе Windows. Она содержит набор инструментов, позволяющих настраивать и контролировать различные аспекты использования ресурсов компьютера.
Основной функцией оснастки MMC является просмотр и управление так называемыми «консолями». Консоли представляют собой наборы необходимых для работы инструментов, настроенных и отображаемых в удобном для пользователя виде. Консоли содержат в себе необходимую для выполнения задач информацию и настройки, команды и компоненты. Их можно использовать для управления и настройки различных приложений, а также для просмотра данных о системе и выполнения оптимизации и администрирования системы.
Для добавления или удаления элементов в консоли оснастки MMC необходимо открыть ее для просмотра и редактирования. Это можно сделать различными способами. Например, можно воспользоваться проводником Windows и открыв соответствующий файл консоли. Другой способ — использовать инструмент «Создание и настройка пользовательских консолей» в меню «Пуск» на компьютере.
После открытия консоли для просмотра и редактирования, можно добавлять различные типы элементов и источники данных. Например, можно добавить элемент «Отчет о производительности» (perfmon), который позволяет просматривать информацию о производительности компьютера в реальном времени. Также можно добавить элемент «Службы» (services), позволяющий управлять различными службами компьютера.
Для удаления элемента из консоли оснастки MMC необходимо выбрать его и нажать клавишу «Delete» на клавиатуре или воспользоваться соответствующей командой в меню редактора. При этом необходимо помнить, что удаление элемента в консоли не приведет к его удалению из системы или компьютера, а только из консоли.
Таким образом, добавление и удаление элементов в консоли оснастки MMC является важной задачей при администрировании системы Windows. Это позволяет настраивать консоли в соответствии с потребностями пользователя и автоматизировать выполнение определенных задач, упрощая процесс администрирования системы и использования приложений.
Группировка элементов в консоли оснастки MMC
Оснастка MMC (Microsoft Management Console) представляет собой инструмент для управления и администрирования системы Windows. Она предоставляет возможность создания пользовательских консолей, в которых можно группировать различные элементы для удобства использования.
Группировка элементов в консоли оснастки MMC позволяет организовать разделы с необходимыми инструментами, которые позволят выполнять различные задачи администрирования более эффективно. Например, можно создать группу элементов для настройки безопасности системы, другую группу для управления службами или заданиями, и так далее.
Для группировки элементов в оснастке MMC необходимо открыть нужную консоль и добавить в нее необходимые инструменты. Затем можно создавать различные группы и перемещать элементы между ними. Кроме того, можно изменять параметры отображения для каждой группы, чтобы настроить их внешний вид и поведение.
Например, для группы элементов, связанных с безопасностью, можно задать дополнительные параметры проверки и конфигурации безопасности. Для группы элементов, связанных с управлением службами, можно задать параметры запуска и остановки служб, а также параметры очистки источников событий.
Оснастка MMC предоставляет возможность поиска элементов, чтобы быстро найти нужные инструменты. Для этого можно использовать поиск по имени или описанию элемента, либо провести полнотекстовый поиск по содержимому инструмента.
Независимо от выбранной группы и ее параметров отображения, все элементы в оснастке MMC могут быть открыты и использованы для администрирования системы Windows. Например, можно открыть проводник для перехода к нужной папке на жестком диске, или запустить утилиту для настройки системных параметров.
Использование оснастки MMC в режиме компонентного администрирования позволяет открывать и управлять дополнительными инструментами, такими как политика безопасности, администрирование com+, наладка брандмауэра и другие.
Важно убедиться, что используется правильная версия оснастки MMC (32-разрядная или 64-разрядная), так как это может влиять на доступ к определенным функциям и инструментам системы Windows.
Таким образом, группировка элементов в консоли оснастки MMC предоставляет удобный и гибкий способ организации инструментов администрирования системы Windows. Она позволяет создавать разделы с необходимыми элементами, настраивать их параметры и легко находить нужные инструменты для выполнения различных задач.
Видео:
Консоль управления mmc или как сделать жизнь админа проще
Консоль управления mmc или как сделать жизнь админа проще by Сисадмин канал 12,368 views 4 years ago 2 minutes, 33 seconds