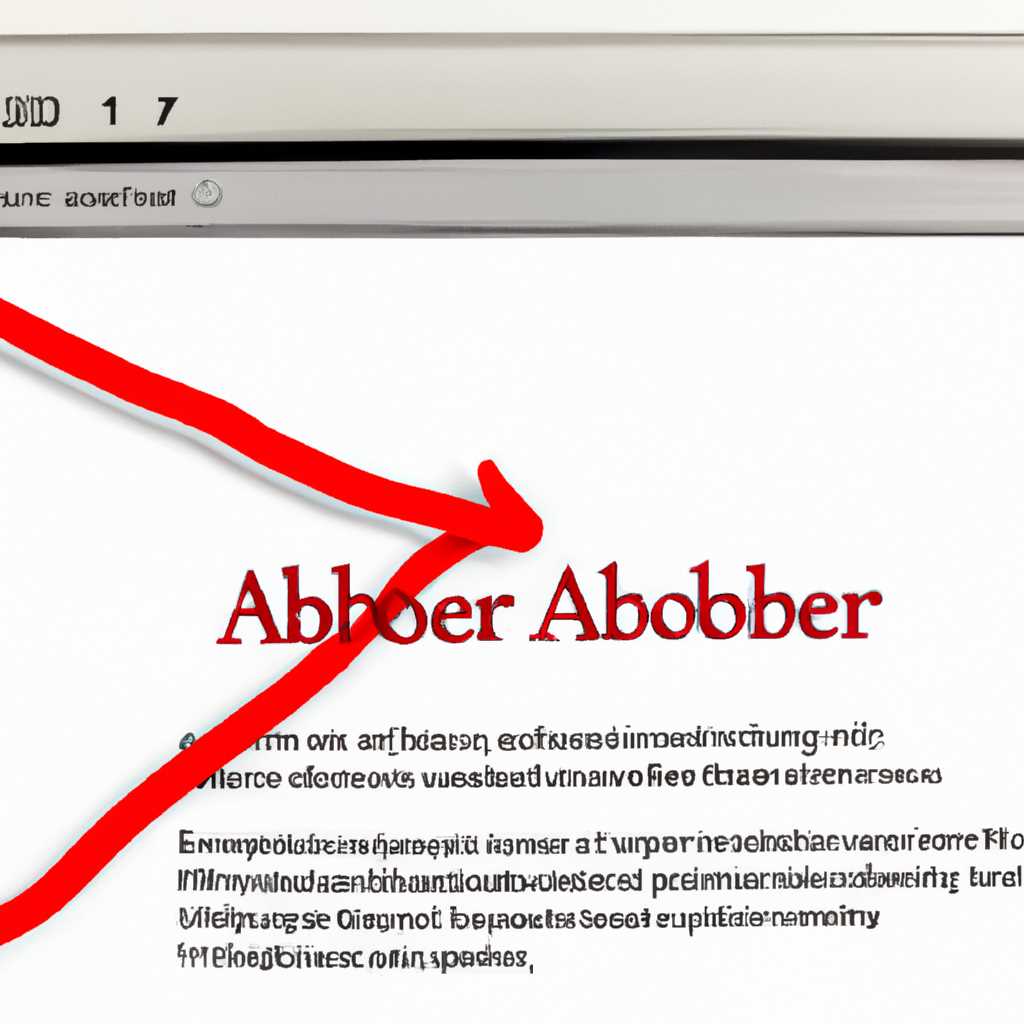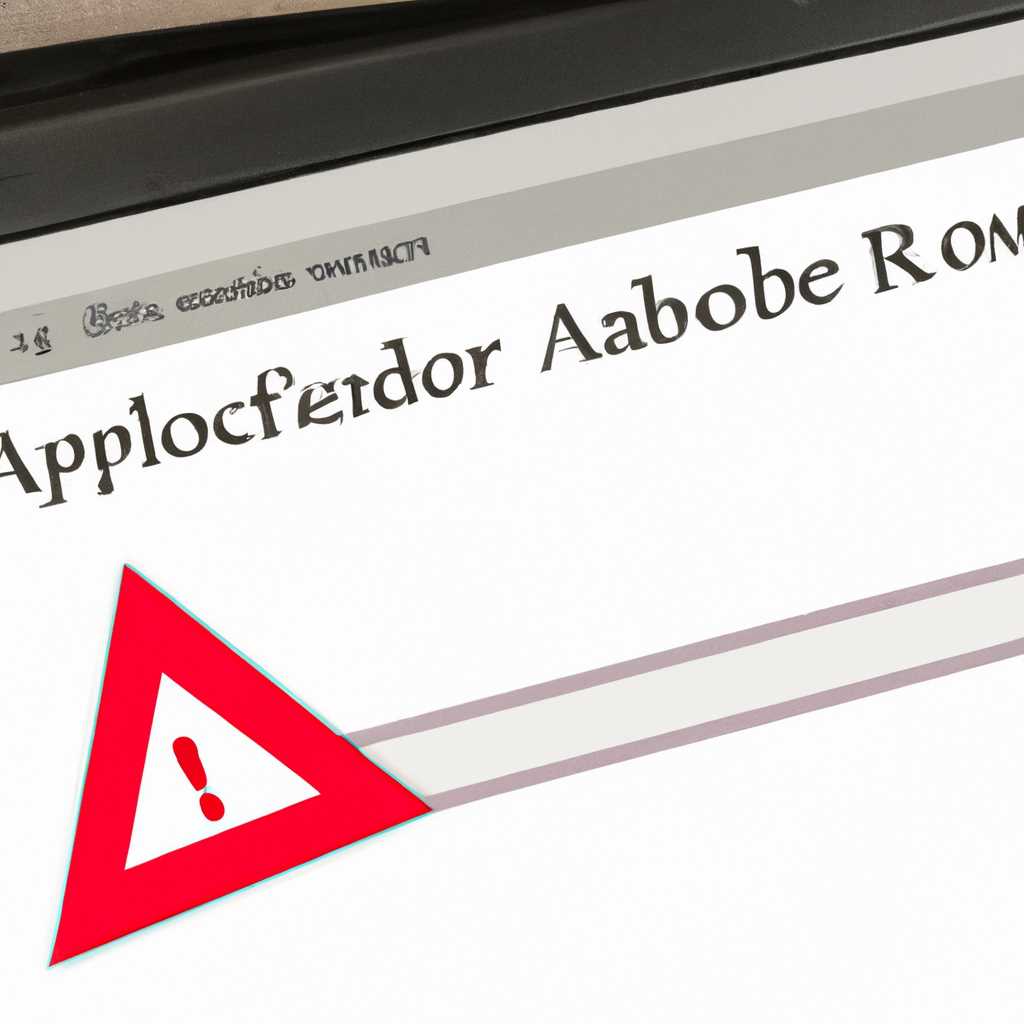- Adobe Acrobat не работает: прекращена работа Adobe Reader и другие ошибки — что делать
- Adobe Acrobat не открывается: что делать
- 1. Обновите программу
- 2. Проверьте наличие другого софта
- 3. Установите устаревшую версию Adobe Reader
- 4. Отключите автозагрузку защищенного режима Adobe Acrobat
- 5. Обратитесь к сообществу
- Прекращена работа Adobe Reader: возможные причины и решения
- Как исправить ошибку: «Не удалось загрузить Adobe Acrobat»
- Решение проблемы: «Адоб Акробат не отвечает»
- Видео:
- Решено: зависает или не отвечает adobe acrobat
Adobe Acrobat не работает: прекращена работа Adobe Reader и другие ошибки — что делать
Adob Acrobat — одно из самых популярных приложений для просмотра и редактирования PDF-файлов. Однако, как и любое другое программное обеспечение, оно может иногда столкнуться с различными ошибками. В этой статье мы рассмотрим наиболее распространенные проблемы, возникающие при работе с Adobe Acrobat, а также предложим решения для их устранения.
Одна из наиболее часто встречающихся ошибок, с которой пользователи Adobe Acrobat могут столкнуться, — это «Прекращена работа Adobe Reader». Эта ошибка может возникнуть по разным причинам, например, из-за конфликта с другими программами, ошибок в установленных обновлениях или проблем с самим приложением. Если вы столкнулись с этой ошибкой, первым шагом, который стоит попробовать, — это перезагрузка компьютера и запуск Adobe Acrobat еще раз.
Если перезагрузка не помогла, попробуйте запустить Adobe Acrobat в аварийном режиме. Чтобы это сделать, откройте папку с установленными на вашем компьютере программами, найдите ярлык Adobe Acrobat и сделайте на нем правый клик. В контекстном меню выберите «Свойства», а затем перейдите на вкладку «Ярлык». В поле «Объект» добавьте флаг «/Safe» (без кавычек), чтобы запустить Adobe Acrobat в аварийном режиме. После этого нажмите «ОК» и запустите программу с использованием измененного ярлыка.
Если проблема не устранена после запуска в аварийном режиме, попробуйте обновить Adobe Acrobat до последней версии. Для этого откройте приложение Adobe Acrobat, перейдите в меню «Справка» и выберите пункт «Проверить наличие обновлений…». Приложение автоматически проверит наличие новых обновлений и предложит скачать и установить их. После обновления программы попробуйте снова открыть нужный PDF-файл и проверить, работает ли Adobe Acrobat без ошибок.
Adobe Acrobat не открывается: что делать
1. Обновите программу
Если Adobe Acrobat не открывается, первым делом убедитесь, что у вас установлена последняя версия программы. Для этого выполните следующие действия:
- Закройте Adobe Acrobat и другие программы.
- Откройте Adobe Acrobat, нажмите на меню «Помощь» и выберите «Проверить наличие обновлений».
- Следуйте инструкциям обновления и установите последнюю версию программы.
2. Проверьте наличие другого софта
Иногда проблема с открытием Adobe Acrobat может быть связана с другими программами на вашем компьютере. Для того чтобы исключить эту возможность, выполните следующие действия:
- Закройте Adobe Acrobat и другие программы.
- Откройте диспетчер задач (нажмите сочетание клавиш Ctrl + Shift + Esc).
- В списке процессов найдите процесс, связанный с программой Acrobat (обычно он называется «AcroRd32.exe» или «AdobeARM.exe») и закройте его.
- Запустите Adobe Acrobat и проверьте, открывается ли программа без ошибок.
3. Установите устаревшую версию Adobe Reader
Если вы используете устаревшую версию Adobe Reader, это также может быть причиной проблемы с открытием Adobe Acrobat. Для устранения этой проблемы выполните следующие действия:
- Закройте Adobe Acrobat и другие программы.
- Перейдите на официальный сайт Adobe и скачайте последнюю версию Adobe Reader.
- Установите Adobe Reader на ваш компьютер и запустите Adobe Acrobat.
4. Отключите автозагрузку защищенного режима Adobe Acrobat
В редких ситуациях проблема с открытием Adobe Acrobat может возникать из-за автозагрузки программы в защищенном режиме. Чтобы отключить автозагрузку защищенного режима, выполните следующие действия:
- Закройте Adobe Acrobat и другие программы.
- Откройте Adobe Acrobat и перейдите в меню «Правка».
- Выберите «Параметры» и перейдите на вкладку «Защита».
- Снимите флажок с опции «Автозагрузка протоколов защищенного режима».
- Нажмите «ОК» и перезапустите Adobe Acrobat.
5. Обратитесь к сообществу
Если все вышеперечисленные решения не помогли решить проблему с открытием Adobe Acrobat, вы можете обратиться к сообществу пользователей программы. Часто в таких сообществах можно найти полезные рекомендации по устранению ошибок и проблем с программой.
Adobe Acrobat нерегулярно может вылетать или не открываться из-за разных причин. Если вы столкнулись с подобной ситуацией, осуществите последовательное выполнение предложенных решений для устранения проблемы с открытием программы. Если ни одно из предложенных решений не помогло, рекомендуется обратиться в службу поддержки Adobe для получения более подробной консультации.
Прекращена работа Adobe Reader: возможные причины и решения
Когда Adobe Reader выдает ошибку и прекращает работу, это может вызвать много вопросов и неприятностей. В данном разделе мы рассмотрим возможные причины такой неполадки и предложим несколько решений.
Одной из самых распространенных причин вылета Adobe Reader является устаревшая версия программы. Убедитесь, что у вас установлена последняя версия Adobe Reader, и если нет, обновите программу.
Еще одной возможной причиной проблем с Adobe Reader является активировано аварийное завершение программы. В таком случае приложение будет вылетать при открытии файлов PDF. Чтобы исправить данную неполадку, выведите меню «Вид» в Adobe Reader, выберите команду «Настройки», перейдите в раздел «Общие» и снимите флажок с опции «Включить аварийное завершение при возникновении ошибки».
Также может возникать проблема с Adobe Reader при автозагрузке. Если Adobe Reader активируется автоматически при запуске Windows, то это может вызывать конфликты с другими установленными продуктами Adobe. Решить данную проблему можно, отключив Adobe Reader из автозагрузки. Для этого введите команду «msconfig» в строке поиска Windows, затем перейдите на вкладку «Автозагрузка» и уберите флажок напротив Adobe Reader.
Если проблема с Adobe Reader возникает после установки обновления, попробуйте выполнить переустановку программы. Для этого закройте все приложения Adobe, откройте раздел «Установка и удаление программ» в Панели управления, найдите Adobe Reader в списке программ, выберите его и нажмите кнопку «Удалить». Затем загрузите и установите последнюю версию Adobe Reader с официального сайта Adobe.
Если ни одно из вышеперечисленных решений не помогло, можно попробовать другую версию Adobe Reader. Некоторым пользователям помогает переход с актуальной версии на более старую. Для этого удалите текущую версию Adobe Reader и установите более старую версию.
Если проблемы с Adobe Reader продолжаются и не совпадают с аналогичными ошибками, сообщите об этом Adobe. Команда поддержки Adobe может помочь вам решить проблему, или вы можете отправить отчет об ошибке, чтобы помочь разработчикам улучшить программу.
Надеемся, что предложенные решения помогут вам преодолеть нерегулярности при работе с Adobe Reader и ваша программа снова будет работать без ошибок.
Как исправить ошибку: «Не удалось загрузить Adobe Acrobat»
Ошибка «Не удалось загрузить Adobe Acrobat» может возникать по разным причинам. Чтобы решить эту проблему, попробуйте следующие решения:
- Закройте все запущенные программы Adobe. Убедитесь, что никакие другие продукты Adobe не запущены на фоне, так как это может приводить к неполадкам.
- Проверьте, что у вас установлена последняя версия Adobe Acrobat. Обновите программное обеспечение, если требуется. Если у вас установлена старая версия, возможно, она несовместима с вашей операционной системой или другими ситуациями, что может приводить к ошибкам.
- Отключите сторонние программы и плагины временно. Некоторые программы и плагины могут конфликтовать с работой Adobe Acrobat и вызывать ошибки. Разделите этот раздел на пункты. Приведите номера пунктов в следующих примерах сообщений. Для этого:
- Зайдите в меню «Справка» в Adobe Acrobat
- Перейдите в «Раздел справки»
- Выберите «Защищенный режим»
- В открывшемся окне у вас появится список установленных программ. Отключите плагины, связанные с Adobe Acrobat и другими продуктами Adobe.
- Проверьте, нет ли отчета об аварийном завершении Adobe Acrobat. Если вылетала ошибка, Adobe Acrobat могла создать отчет об ошибке. Проверьте его наличие и выполните действия, указанные в отчете.
- После выполнения всех этих действий перезагрузите компьютер и повторно запустите Adobe Acrobat.
Если проблема с Adobe Acrobat сохраняется, обратитесь в службу поддержки Adobe для получения дальнейшей помощи.
Решение проблемы: «Адоб Акробат не отвечает»
Если у вас возникла проблема, связанная с тем, что «Адоб Акробат» не отвечает, существует несколько способов ее решения. Это может произойти по разным причинам, и в данном разделе мы рассмотрим несколько возможных решений.
1. Перезапустите программное обеспечение: В некоторых случаях, просто перезапускание программы может помочь. Закройте «Адоб Акробат» и откройте его заново.
2. Обновите «Адоб Акробат»: Убедитесь, что у вас установлена последняя версия программного обеспечения «Адоб Акробат». Можете найти и установить последние обновления через меню «Справка -> Проверить наличие обновлений».
3. Отключите защиту записи в защищенных файлах: Если у вас возникают сбои в работе «Адоб Акробат» при открытии защищенных PDF-файлов, вы можете временно отключить защиту записи. Для этого откройте файл, перейдите в меню «Файл -> Свойства» и снимите галочку у пункта «Защита -> Защита записи».
4. Проверьте наличие другого программного обеспечения, которое может влиять на работу «Адоб Акробат»: Иногда установка других программ может повлиять на работу «Адоб Акробат». Удалите или временно отключите программы сторонних разработчиков, которые могут вмешиваться в работу программы.
5. Восстановление профиля «Адоб Акробат»: Если ни одно из вышеуказанных действий не помогло, то можно попробовать восстановить профиль «Адоб Акробат». Для этого выполните следующие действия: Закройте «Адоб Акробат» -> Откройте проводник Windows -> Перейдите в папку %appdata%\Adobe\Acrobat -> Переименуйте папку «DC» в «DC_old» -> Запустите «Адоб Акробат» заново.
Если после выполнения вышеуказанных действий проблема с «Адоб Акробат» не была устранена, вы можете обратиться за помощью к службе поддержки Adobe или отправить отчет об ошибке через программу «Адоб Акробат». Чтобы отправить отчет об ошибке, выберите в меню «Помощь -> Отправить отчет об ошибке». В отчете следует указать возникшую проблему и все действия, которые вы уже предприняли для ее устранения.
Видео:
Решено: зависает или не отвечает adobe acrobat
Решено: зависает или не отвечает adobe acrobat by SIA FOR TECH 27,051 views 1 year ago 2 minutes, 59 seconds