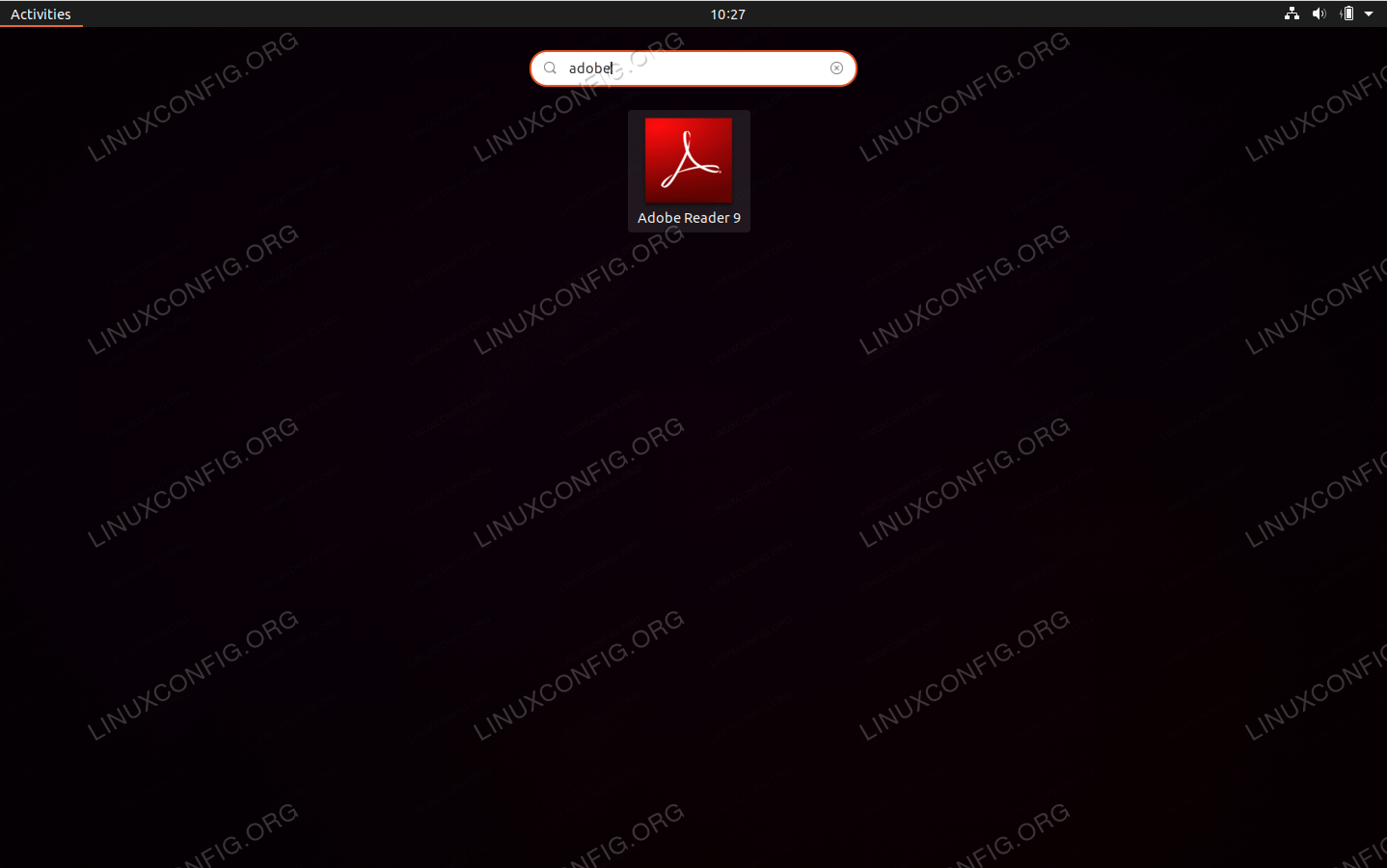- Adobe Reader — лучший просмотрщик PDF на Linux Ubuntu
- Как установить Adobe Acrobat Reader в Ubuntu
- Шаг 1: Обновление ранее установленных пакетов
- Шаг 2: Получение архитектуры i386
- Шаг 3: Установка программных зависимостей
- Шаг 4: Получение последней версии двоичного пакета Adobe Acrobat Reader
- Шаг 5: Установка Adobe Acrobat Reader
- Шаг 5.1: Получение пакета для установки
- Шаг 5.2: Установка Adobe Acrobat Reader
- Шаг 5.3: Обновление Adobe Acrobat Reader
- Шаг 6: Подтверждение установки
- Описание Adobe Acrobat Reader
- Скриншоты
- Лучшие PDF-редакторы для Linux
- 1. Master PDF Editor
- 2. Inkscape
- 3. Okular
- PDF Studio
- Inkscape: редактор векторной графики с возможностью редактирования PDF-документов
- Okular
- Видео:
- Adobe Reader Alternative l Best Pdf Viewer for Ubuntu l Okular l Tech Ubuntu l Ubuntu 20.04 LTS
Adobe Reader — лучший просмотрщик PDF на Linux Ubuntu
Если вы хотите подключить лучший просмотрщик PDF на своем Linux Ubuntu, вам потребуется выполнить несколько шагов. Во-первых, вам нужно будет установить Adobe Reader, чтобы иметь возможность просматривать и редактировать PDF-файлы на своем компьютере. Хотя в Ubuntu также есть предустановленный просмотрщик PDF-файлов Evince, Adobe Reader является более продвинутым приложением с богатым набором функций.
Установка Adobe Reader в Ubuntu не так сложна, как может показаться. Вам просто нужно выполнить несколько команд в терминале. Вот как это сделать:
Шаг 1: Откройте терминал и введите следующую команду для установки ключей подтверждения:
sudo apt-key adv --keyserver keyserver.ubuntu.com --recv-keys ACCAF35CШаг 2: Добавьте Adobe Reader в список источников пакетов с помощью следующей команды:
sudo add-apt-repository "deb http://archive.canonical.com/ precise partner"Шаг 3: Обновите список доступных пакетов с помощью команды:
sudo apt-get updateШаг 4: Установите Adobe Reader с помощью следующей команды:
sudo apt-get install acroreadПосле завершения установки вы сможете открыть PDF-файлы в Adobe Reader, щелкнув правой кнопкой мыши на файле и выбрав «Открыть с помощью Adobe Reader».
Хотя существуют и другие программы для просмотра и редактирования PDF-файлов в Linux, Adobe Reader является одним из наиболее популярных и полнофункциональных pdf-редакторов. Если вам нужно редактировать pdf-файлы, вам может приходиться создавать документы в Adobe Reader Master или использовать другие платные программы.
Adobe Reader также предоставляет возможности для редактирования шрифтов и создания закладок в pdf-файлах. Это обеспечение, разработанное компанией Adobe, можно установить на большинстве Linux-систем.
Как установить Adobe Acrobat Reader в Ubuntu
Установка Adobe Acrobat Reader в Ubuntu очень проста и включает несколько шагов.
| Шаг 1: | Откройте терминал и выполните следующую команду, чтобы добавить репозиторий: |
sudo add-apt-repository "deb http://archive.canonical.com/ precise partner" | |
| Шаг 2: | Обновите список доступных пакетов: |
sudo apt-get update | |
| Шаг 3: | Установите Adobe Acrobat Reader: |
sudo apt-get install acroread |
После завершения установки вы можете запустить Adobe Acrobat Reader из меню приложений. Программа позволяет открывать, просматривать и редактировать PDF-документы. Вы можете создавать новые документы, добавлять шрифты, работать с функцией навигации и многое другое.
Adobe Acrobat Reader для Linux Ubuntu является продвинутым решением для работы с PDF-документами и предлагает множество функций. Он быстро загружается и открывает документы быстро, хотя некоторые пользователи могут столкнуться со временными задержками при работе с большими файлами.
Adobe Master Collection Studio выпустила также версию Adobe Acrobat Reader для Linux Ubuntu. Это программное обеспечение обеспечивает возможности редактирования и создания PDF-документов, добавления javascript, подключения шрифтов и многое другое. Хотя цена программного обеспечения может быть выше, чем у других PDF-редакторов, его продвинутые функции могут быть полезны для продвинутых пользователей.
Описание установки Adobe Acrobat Reader для Linux Ubuntu позволяет вам создавать, редактировать и просматривать PDF-документы без необходимости использования других программных инструментов. Если вам нужна более продвинутая версия программы, вы также можете рассмотреть другие варианты, такие как Inkscape, который предлагает множество функций для работы с PDF-документами.
Шаг 1: Обновление ранее установленных пакетов
Перед установкой Adobe Reader на вашем Linux Ubuntu, важно убедиться, что все ранее установленные пакеты в вашей системе обновлены до последней версии. Это может помочь избежать проблем совместимости и обеспечить более стабильную работу программы.
Для обновления пакетов вы можете использовать команду apt-get в терминале. Откройте терминал и выполните следующую команду:
sudo apt-get update && sudo apt-get upgrade
Эта команда обновит список пакетов и установит доступные обновления для установленных пакетов.
После завершения процесса обновления, у вас будет самая последняя версия пакетов, которые могут потребоваться для успешной установки и работы Adobe Reader.
Шаг 2: Получение архитектуры i386
Прежде чем переходить к установке, необходимо создать указанную архитектуру i386. Вы можете добавить эту архитектуру, выполнив следующую команду:
sudo dpkg --add-architecture i386
После этого вы можете начать установку Adobe Reader в Ubuntu. Установка Adobe Reader для Linux не должна быть сложной задачей и можно сделать это независимо от операционной системы Windows.
Самый простой способ установки Adobe Reader в Ubuntu — это использовать команду apt-get для установки пакета acroread:
sudo apt-get install acroread
После успешной установки Adobe Reader, вы можете запустить приложение и начать работу с вашими PDF-документами. Adobe Reader — один из лучших программных продуктов для просмотра и редактирования PDF-документов на Linux Ubuntu.
Однако, стоит отметить, что Adobe Reader является медленным и требовательным приложением, которое может замедлять работу вашей системы. Если вы хотите более легкое и быстрое решение, существуют альтернативные PDF-редакторы, такие как Okular и Sejda PDF Studio, которые предлагают множество функций и не загружают систему так сильно.
Шаг 2: Получение архитектуры i386 — это необходимый шаг, чтобы установка Adobe Reader на Ubuntu прошла успешно и программа работала стабильно и эффективно.
Шаг 3: Установка программных зависимостей
Перед тем, как начать работу с Adobe Reader на Linux, вам необходимо установить несколько программных зависимостей. Эти зависимости позволят вам использовать все функции и возможности программы на полную мощность. В следующей части статьи я расскажу вам о необходимых шагах для успешной установки зависимостей.
Прежде всего, убедитесь, что у вас установлена последняя версия ОС Linux Ubuntu. Если вы используете более раннюю версию, необходимо обновить систему. Откройте терминал и выполните следующую команду:
sudo apt-get update
Эта команда обновит список доступных пакетов и подключит репозиторий со всеми необходимыми программными компонентами.
Далее вам нужно установить пакеты, необходимые для работы Adobe Reader. В терминале выполните следующую команду:
sudo apt-get install inkscape
Пакет Inkscape является программным обеспечением для создания и редактирования векторных изображений в формате SVG. Adobe Reader использует этот пакет для редактирования файлов с поддержкой JavaScript и навигации по документу.
В зависимости от вашей версии Linux Ubuntu и архитектуры вашего компьютера, вам также может потребоваться установить пакет Okular:
sudo apt-get install okular
Okular — это еще одно приложение для просмотра PDF, которое приходится в комплекте с определенными версиями Linux Ubuntu. Оно имеет широкий набор функций и поддерживает множество возможностей, включая редактирование и навигацию по документу.
Кроме того, для полноценной работы Adobe Reader вам может потребоваться установить дополнительные пакеты со шрифтами. Обычно они автоматически устанавливаются вместе с пакетом Adobe Reader, но, на всякий случай, вы можете установить их отдельно:
sudo apt-get install ttf-mscorefonts-installer
После установки всех необходимых пакетов, вы готовы перейти к установке Adobe Reader на Linux Ubuntu. Об этом я расскажу в следующей части статьи.
Шаг 4: Получение последней версии двоичного пакета Adobe Acrobat Reader
Однако, по умолчанию Ubuntu поставляется с просмотрщиком Evince, который тоже позволяет просматривать PDF-документы, но иногда может быть медленным и не обладает всеми функциями, которые есть в Adobe Reader. Поэтому, если вы хотите установить Adobe Reader для Linux Ubuntu, вам придется загрузить и установить его отдельно.
В данной статье мы рассмотрим шаги по установке последней версии Adobe Acrobat Reader для Linux Ubuntu. Установка Adobe Acrobat Reader выполняется через двоичный пакет, поэтому вам необходимо загрузить соответствующий файл с официального сайта Adobe.
1. Откройте браузер и перейдите на страницу загрузки Adobe Acrobat Reader для Linux: https://acrobat.adobe.com/ru/ru/acrobat/pdf-reader.html
2. На странице нажмите на кнопку «Загрузить Acrobat Reader для Linux» и выберите «Другие версии».
3. Выберите свою операционную систему и архитектуру (32-бит или 64-бит).
4. Нажмите на ссылку для загрузки deb-файла (пакет для Ubuntu).
5. После завершения загрузки, откройте терминал и перейдите в каталог, где находится загруженный deb-файл.
6. Для установки deb-пакета используйте следующую команду:
sudo apt-get install ./имя_файла.deb
7. Во время установки вам может потребоваться ввести пароль.
8. После установки Adobe Acrobat Reader будет доступен в меню «Офис» или в Центре приложений Ubuntu.
Теперь у вас есть Adobe Acrobat Reader, который позволяет открывать и просматривать PDF-документы в формате, в котором они были созданы. Кроме популярного формата PDF, Adobe Reader также поддерживает другие форматы документов, такие как Macintosh-формат и файлы OLE.
Шаг 5: Установка Adobe Acrobat Reader
Однако для установки Adobe Reader в Ubuntu требуется выполнить некоторые дополнительные шаги. Во-первых, Adobe не выпустила официальную версию Adobe Reader для Linux, поэтому приходится устанавливать его с использованием репозиториев Canonical Partner.
Шаг 5.1: Получение пакета для установки
Чтобы получить пакет Adobe Reader для Linux, вам нужно выполнить следующую команду в терминале:
sudo apt-get install acroread
При установке Ubuntu, пользоваться sudo apt-get и другими командами в терминале, на самом деле, никому не приходится, поэтому если что-то пошло не так, просто скопируйте эту команду в терминал и нажмите Enter.
Шаг 5.2: Установка Adobe Acrobat Reader
После того, как вы получили пакет для установки Adobe Reader, выполните следующую команду в терминале:
sudo dpkg -i /путь/к/файлу/reader-9.5.1-1.i386.deb
Вместо «/путь/к/файлу/reader-9.5.1-1.i386.deb» укажите путь и название файла. Этот путь можно узнать, открыв файл в файловом менеджере Ubuntu.
Если вы получили сообщение об ошибке о недостаточности зависимостей, выполните следующую команду:
sudo apt-get -f install
После этого повторно выполните команду для установки Adobe Reader.
В случае успешной установки Adobe Acrobat Reader должен быть доступен в меню «Приложения».
Шаг 5.3: Обновление Adobe Acrobat Reader
Теперь, когда у вас установлена версия Adobe Reader, вы можете обновить его до последней версии. Для этого воспользуйтесь следующей командой в терминале:
sudo apt-get update && sudo apt-get upgrade
Обновление Adobe Reader обеспечит исправление ошибок, улучшение производительности и добавление новых функций.
Хотя Adobe Acrobat Reader имеет ряд преимуществ, таких как продвинутые возможности навигации, поддержка шрифтов и создание форматированных документов, он также известен своей медленной производительностью и жрёт больше ресурсов системы. Поэтому, если вам необходимо только просматривать PDF-файлы, вы можете воспользоваться более легкими и быстрыми просмотрщиками вроде Okular или Evince.
Шаг 6: Подтверждение установки
После ознакомления с описанием и зависимостями пакета Adobe Reader для Linux Ubuntu, мы готовы установить его на нашу систему. Для этого мы будем использовать инструмент apt-get в терминале.
1. Откройте терминал, выбрав сочетание клавиш Ctrl + Alt + T или через меню приложений.
2. Введите следующую команду в терминале, чтобы установить Adobe Reader:
sudo apt-get install adobereader
3. Подтвердите установку, введя пароль для административных прав в системе.
4. Приложение apt-get начнет загрузку и установку пакета Adobe Reader для вашей архитектуры. Скорость загрузки зависит от вашего Интернет-соединения.
5. После завершения установки вы можете закрыть терминал. Adobe Reader теперь доступен для вас в меню приложений.
Заключение: Adobe Reader для Linux Ubuntu – это мощный просмотрщик PDF-файлов, который позволяет вам просматривать, редактировать и организовывать PDF-документы. Он имеет множество функций, таких как добавление комментариев, подсветка текста, заполнение форм и многое другое. Установка Adobe Reader на Ubuntu – шаг 6 в нашей статье о лучших просмотрщиках PDF для Linux Ubuntu. Если вы хотите установить один из более продвинутых редакторов PDF, вы также можете ознакомиться с нашей предыдущей статьей о 3 лучших PDF-редакторов для Linux.
| Подключиться | adobe.com |
| Вес | 951 MB |
| Версия | 4.0 |
| Архитектура | Несколько архитектур: amd64, i386 |
| Формат | DEB |
| Системные требования | Ubuntu 18.04 или более поздняя версия |
| Обновление | Да |
| Цена | Бесплатно |
| Описание | Adobe Reader для Linux Ubuntu — лучший просмотрщик PDF-файлов. Он позволяет просматривать, редактировать и организовывать PDF-документы с непревзойденным удобством. Adobe Reader для Linux Ubuntu также предлагает множество возможностей, таких как добавление комментариев, подсветка текста, заполнение форм и многое другое. |
| Скриншоты | |
Описание Adobe Acrobat Reader
Adobe Acrobat Reader, или просто Adobe Reader, это самое популярное программное обеспечение для работы с PDF-документами. Если вы знаете, что такое PDF, то, наверняка, слышали о программе Adobe Reader.
Это бесплатная версия PDF-просмотрщика от Adobe, но есть и возможность приобрести платную версию с дополнительными функциями, такими как редактирование и создание PDF-документов.
Adobe Acrobat Reader имеет большое количество функций, позволяющих комфортно работать с PDF-документами. Он обеспечивает удобную навигацию по страницам с помощью панели инструментов, вы можете масштабировать и поворачивать страницы документа, добавлять закладки и комментарии.
Версия Adobe Acrobat Reader доступна для установки на разных платформах, включая Linux Ubuntu. Это означает, что независимо от того, какую операционную систему вы используете, вы можете установить Adobe Reader и работать с PDF-документами в удобной и привычной среде.
Как мы уже упоминали, Adobe Acrobat Reader позволяет не только просматривать PDF-документы, но и создавать и редактировать их. Для редактирования PDF-файлов есть ряд функций, таких как добавление или удаление текста, изображений, шрифтов и т.д. Это очень удобно, если вы работаете с документами в мастерской или студии, где часто приходится вносить изменения в уже готовые файлы.
Если вы хотите установить Adobe Acrobat Reader на Ubuntu, это можно сделать с помощью установочного пакета. Для пользователей 32-разрядной архитектуры, команда для установки выглядит следующим образом:
sudo apt-get install acroread:i386
Если вы хотите обновить уже установленную версию, используйте команду:
sudo apt-get install --only-upgrade acroread:i386
Теперь вы можете наслаждаться просмотром PDF-документов с помощью Adobe Acrobat Reader на Ubuntu. Программа имеет простой и интуитивно понятный интерфейс, поэтому с ней легко разобраться даже новичкам.
Adobe Acrobat Reader также позволяет встраивать внутри PDF-документов скрипты на JavaScript, чтобы добавлять дополнительные функции и интерактивность. Это делает программу одним из лучших инструментов для создания и просмотра PDF-документов.
Скриншоты
Adobe Reader для Linux Ubuntu имеет простой и интуитивно понятный интерфейс. В нижней части программы располагаются кнопки навигации по документу, позволяющие переходить к следующей или предыдущей странице, а также выполнять другие действия.
Также в программе есть возможность добавлять комментарии и подчеркивать текст, которые будут видны только внутри Adobe Reader. К сожалению, эти изменения нельзя сохранить в файле PDF.
Что касается процесса просмотра документов, то Adobe Reader реагирует на нажатие клавиш мгновенно. Это особенно важно при просмотре документов с большим количеством страниц.
 |  |  |
Несмотря на все преимущества Adobe Reader, следует отметить, что он требует несколько зависимостей и загружается в формате i386, что может создать некоторые проблемы при его установке на 64-битную версию Ubuntu.
Лучшие PDF-редакторы для Linux
Если вы хотите не только просматривать файлы в формате PDF, но также и редактировать их, вам понадобится специальное программное обеспечение. В этом разделе мы рассмотрим несколько лучших PDF-редакторов для операционной системы Linux.
1. Master PDF Editor
Master PDF Editor — это мощный инструмент для редактирования PDF-документов. Он позволяет вам добавлять и удалять страницы, редактировать текст, вставлять изображения и создавать заполняемые формы. Вы также можете делать скриншоты и получать текст из PDF-документов. Master PDF Editor поддерживает все основные функции, которые вам могут потребоваться для редактирования PDF.
2. Inkscape
Inkscape — это бесплатный векторный графический редактор, который также может открывать файлы в формате PDF. Хотя Inkscape не является специализированным PDF-редактором, он позволяет редактировать векторные объекты внутри PDF-документа. Вы можете изменять формы, добавлять текст и изображения, выполнять преобразования и многое другое.
3. Okular
Okular — это просмотрщик документов, который также позволяет редактировать PDF-файлы. Он имеет интуитивно понятный интерфейс и множество функций для работы с PDF. Вы можете редактировать текст, добавлять и удалять страницы, выполнять различные операции навигации и многое другое. Okular поддерживает разные версии PDF-форматов и позволяет работать как с документами, так и с архитектурой.
Конечно, существует и другие PDF-редакторы для Linux, но эти три являются наиболее популярными и мощными средствами для редактирования PDF-файлов. Если вы хотите установить один из них, просто выполните следующие шаги:
- Откройте терминал
- Введите следующую команду:
sudo apt-get install название-пакета
где «название-пакета» указанную версию PDF-редактора (например, master-pdf-editor) - Нажмите Enter и подтвердите установку
Обратите внимание, что некоторые PDF-редакторы, в частности Master PDF Editor, могут требовать установки дополнительных пакетов и зависимостей.
Теперь, когда вы знаете о лучших PDF-редакторах для Linux, вы можете выбрать тот, который лучше всего соответствует вашим потребностям и начать редактировать PDF-документы.
PDF Studio
PDF Studio обеспечивает все необходимые функции для редактирования PDF-файлов, включая добавление и удаление текста, изменение шрифтов и цветов, вставку изображений, создание и заполнение форм, а также управление комментариями и аннотациями. Он также поддерживает JavaScript для выполнения сложных операций и автоматизации процесса.
Установить PDF Studio на Ubuntu можно следующим образом:
1. Скачайте версию программы соответствующую архитектуре вашей системы (32 или 64 бит), а также версию Ubuntu, установленную у вас.
2. Затем в терминале введите команду:
sudo apt-get install gdebi
3. Перейдите в каталог скачанных файлов с помощью команды «cd».
4. Далее введите в терминале:
sudo gdebi pdfstudio_2018-1.0_amd64.deb
5. После установки можно найти PDF Studio в меню приложений.
PDF Studio предоставляет простой и интуитивно понятный пользовательский интерфейс, и он может быть использован как для просмотра, так и для редактирования PDF-документов. Важно отметить, что данное программное обеспечение платное, и стоимость лицензии составляет около 951 долларов для последней версии.
Конечно, существуют и другие альтернативы для редактирования PDF, такие как Adobe Acrobat и Inkscape, но они могут быть более сложными в установке и использовании. Кроме того, проблема может возникнуть и с подключением шрифтов или JavaScript.
PDF Studio является отличной альтернативой для тех, кто ищет простой и эффективный редактор PDF на Ubuntu. Теперь вы можете установить его и наслаждаться всеми его функциями для редактирования ваших документов PDF.
Inkscape: редактор векторной графики с возможностью редактирования PDF-документов
Установка Inkscape может быть выполнена через Интернет-магазин Ubuntu или через терминал. Если вы предпочитаете использовать терминал, вам необходимо выполнить следующие шаги:
1. Откройте терминал в Ubuntu.
2. Воспользуйтесь командой sudo apt install inkscape, чтобы установить Inkscape. В процессе установки могут потребоваться подтверждение и ввод пароля.
3. Дождитесь завершения установки. После этого вы сможете использовать Inkscape для редактирования и создания PDF-документов.
Одна из особенностей Inkscape – это возможность редактирования PDF-документов. Вы можете не только открывать PDF-файлы для просмотра, но и редактировать их с помощью Inkscape. Функции редактирования включают в себя изменение текста, рисование, создание и редактирование форм и многое другое.
Inkscape также предлагает удобный интерфейс с навигацией внутри документа, что делает процесс редактирования PDF-документов более удобным и эффективным. У вас есть возможность добавлять страницы, удалять страницы, изменять порядок страниц и многое другое.
Если вы ранее использовали Adobe Reader или Evince для просмотра PDF-документов, то, возможно, знаете, что они не предлагают таких возможностей редактирования, как Inkscape.
Inkscape – это один из лучших PDF-редакторов для установки на Ubuntu. Он предлагает все необходимые функции для редактирования PDF-документов, и вы можете использовать его как для просмотра, так и для редактирования PDF-файлов.
Версия Inkscape, доступная для установки в Ubuntu, является последней стабильной версией. Если вы хотите установить более новую версию Inkscape, вам придется установить его из пакета AppImage или скомпилировать исходный код.
Несмотря на то, что Inkscape может быть немного медленнее в сравнении с Acrobat Reader или Evince при открытии больших PDF-документов, он предлагает намного больше возможностей для редактирования и создания PDF-файлов.
Теперь вы знаете о возможностях Inkscape для редактирования PDF-документов на Ubuntu. Вы можете установить Inkscape в Ubuntu, следуя описанию установки, которое было представлено в этой статье, и начать использовать его для редактирования векторной графики и PDF-документов.
Okular
Одним из преимуществ Okular является его быстрая загрузка и открытие файлов. В отличие от Adobe Reader, который может быть медлительным и тормозить при работе с большими PDF-файлами, Okular обладает легкой архитектурой и эффективно обрабатывает документы.
В Okular также есть возможность создавать и редактировать файлы PDF. Вы можете добавлять и удалять страницы, а также вставлять комментарии и подписи. Он также поддерживает функцию навигации по документам, позволяя быстро перемещаться между страницами и разделами.
Okular имеет совместимость со многими другими программами для работы с PDF, такими как Sejda и PD Studio. Вы можете легко редактировать и изменять файлы PDF с помощью этих программных редакторов и затем открыть их в Okular для просмотра и подтверждения внесенных изменений.
Установка Okular в Linux Ubuntu проста. Вам просто нужно ввести следующую команду в терминале:
sudo apt-get install okular
После установки вы можете найти Okular в центре приложений Ubuntu или выполнить поиск в дашборде. Может потребоваться подтверждение пароля для завершения установки.
В целом, Okular — это отличная альтернатива Adobe Reader для просмотра и редактирования файлов PDF на Linux Ubuntu. Он обладает простым и интуитивно понятным пользовательским интерфейсом, а также множеством полезных функций. Если вы ищете надежный и мощный просмотрщик PDF, рекомендуется попробовать Okular.
Видео:
Adobe Reader Alternative l Best Pdf Viewer for Ubuntu l Okular l Tech Ubuntu l Ubuntu 20.04 LTS
Adobe Reader Alternative l Best Pdf Viewer for Ubuntu l Okular l Tech Ubuntu l Ubuntu 20.04 LTS by Tech Ubuntu 154 views 2 years ago 2 minutes, 7 seconds