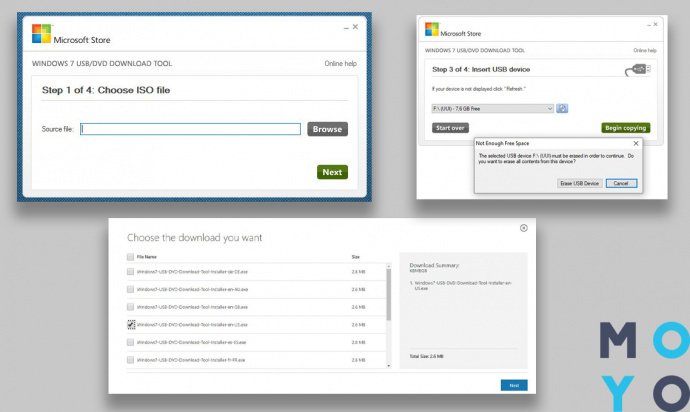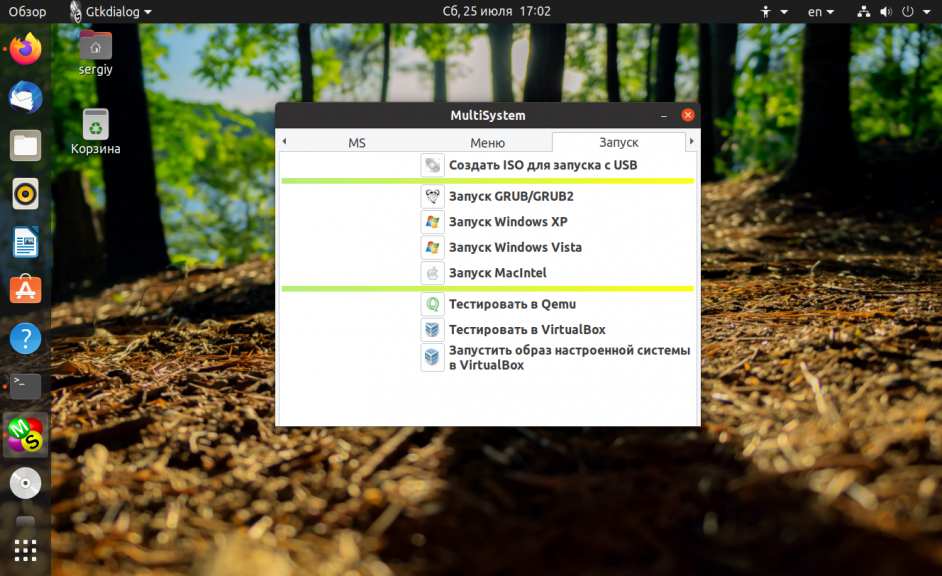- Создай свою мультизагрузочную флешку UEFI BIOS AIO Boot Creator
- Установка и настройка AIO Boot Creator для создания мультизагрузочной флешки
- Установка AIO Boot Creator на Windows
- Настройка AIO Boot Creator
- Подготовка флешки
- Добавление операционных систем
- Настройка загрузчика
- Установка пароля
- Добавление WinPE 10 на мультизагрузочную флешку
- Скачивание и установка WinPE 10
- Скачивание WinPE 10
- Установка WinPE 10
- Интеграция WinPE 10 с помощью AIO Boot Creator
- Шаг 1: Загрузите образ WinPE 10
- Шаг 2: Распакуйте образ WinPE 10
- Шаг 3: Запустите AIO Boot Creator
- Шаг 4: Добавьте образ WinPE 10
- Шаг 5: Сохраните изменения и создайте мультизагрузочный диск
- Видео инструкция по созданию мультизагрузочной флешки с помощью AIO Boot Creator
- Интеграция Grub2 на мультизагрузочную флешку
- Установка Grub2 для AIO Boot на Linux
- Подготовка к установке Grub2
- Установка Grub2
- Завершение процесса
- Интеграция WinPE 10 на Linux с помощью Grub2 и AIO Boot
- Загрузка Linux из ISO-образа с помощью loopbackcfg
- Подготовка к загрузке Linux
- Шаги для создания мультизагрузочной флешки с Linux
- Поддерживаемые дистрибутивы Linux
- Как выглядит файл loopbackcfg
- Помощь и сообщения об ошибках
- Подготовка USB флешки или внешнего диска для использования AIO Boot Creator
- 1. Выбрать правильный накопитель
- 2. Скачать образ AIO Boot
- 3. Создание раздела
- 4. Форматирование раздела
- 5. Извлечение образов
- 6. Добавление образов операционных систем
- 7. Настройка загрузчика
- 8. Установка загрузчика на USB флешку
- Видео:
- 2 AIO Boot для создания мультизагрузочных флешек
Создай свою мультизагрузочную флешку UEFI BIOS AIO Boot Creator
Различные операционные системы на популярных компьютерах требуют разные среды для загрузки. Некоторые из них, такие как Windows, Linux и macOS, могут быть установлены и запущены с помощью стандартных средств. Однако, существуют и такие операционные системы, которые требуют специфической подготовки и окружения для загрузки.
Вот где AIO Boot Creator может помочь. AIO Boot Creator — это бесплатное программное обеспечение, разработанное командой AIO на основе проекта Grub2 и Grub4dos. Это мощный инструмент, который позволяет создать мультизагрузочную флешку UEFI BIOS, содержащую множество различных операционных систем.
AIO Boot Creator поможет вам создать загрузочный диск, содержащий Windows, Linux, macOS, FreeBSD и другие операционные системы. Вы можете выбрать и интегрировать необходимые вам операционные системы и инструменты в одном месте.
Вот как это работает. Создайте новую папку на вашем жестком диске или внешнем накопителе и назовите ее «AIO». Затем скопируйте необходимые файлы операционной системы или инструмента в эту папку. AIO Boot Creator сканирует эти папки и автоматически определит загрузочные файлы. После этого вы можете выбрать, какие операционные системы или инструменты будут загружаться с флешки.
Установка и настройка AIO Boot Creator для создания мультизагрузочной флешки
Процесс установки и настройки AIO Boot Creator довольно прост, но для начала требуется загрузочная флешка FAT32 с размером не менее 4 Гб и образы операционных систем, которые вы хотите добавить на флешку. AIO Boot Creator поддерживает множество дистрибутивов, включая Windows, Linux (Manjaro, Fedora), Android и другие. В данной инструкции мы рассмотрим процесс создания мультизагрузочной флешки с помощью AIO Boot Creator на примере Windows 10.
- Первым шагом откройте AIO Boot Creator и создайте новую папку, в которую будут сохраняться все образы и файлы загрузки.
- Включите опцию «Windows PE» в меню «Windows» и выберите путь к образу Windows PE. Также вы можете добавить другие образы операционных систем, выбрав соответствующие пункты в меню.
- На следующем шаге укажите путь к загрузчику GRUB2.
- После этого вы увидите список добавленных образов операционных систем. Перетяните их в нужном порядке, чтобы установить основной загрузочный меню. Вы также можете создавать разделы и папки, чтобы организовать все образы и инструменты загрузки.
- Выберите режим загрузки UEFI BIOS или Legacy BIOS в зависимости от вашего компьютера.
- Далее укажите путь к файлу образа для создания загрузочного диска и выберите тип системного раздела (MBR или GPT).
- После завершения процесса создания загрузочного диска вы получите сообщение «Done!». Теперь ваша мультизагрузочная флешка готова к использованию.
В процессе создания мультизагрузочной флешки вы можете также использовать дополнительные функции AIO Boot Creator, такие как добавление пароля к загрузке или создание извлекаемого диска. Ознакомьтесь с документацией и видео-инструкциями, чтобы узнать больше о настройке и использовании этого популярного инструмента.
Установка AIO Boot Creator на Windows
Настройка мультизагрузочной флешки может быть более простой с помощью AIO Boot Creator. В этой статье мы рассмотрим процесс установки AIO Boot Creator на операционную систему Windows.
- Перейдите на сайт AIO Boot и скачайте последнюю версию программы.
- После завершения загрузки, запустите установочный файл AIOCreator.exe.
- Выберите язык интерфейса и нажмите кнопку «ОK».
- В появившемся окне нажмите кнопку «Next» для продолжения установки.
- Прочтите и принимайте лицензионное соглашение, затем нажмите кнопку «Next».
- Выберите путь для установки AIO Boot Creator и нажмите кнопку «Next».
- Выберите требуемые компоненты для установки AIO Boot Creator и нажмите кнопку «Next».
- Установка успешно завершена. Нажмите кнопку «Finish», чтобы закрыть установщик.
Поздравляю! Теперь у вас установлена программа AIO Boot Creator на вашем компьютере.
Настройка AIO Boot Creator
Подготовка флешки
Перед созданием мультизагрузочной флешки необходимо убедиться, что она отформатирована в файловую систему FAT32. Если флешка содержит данные, рекомендуется создать резервную копию, так как в процессе установки все данные на флешке будут удалены.
Для подготовки флешки откройте AIO Boot Creator и нажмите на пункт меню «Подготовка USB диска». Выберите флешку из списка и нажмите кнопку «Обновить». Затем выберите файл образа операционной системы, который вы хотите установить на флешку.
Добавление операционных систем
После подготовки флешки можно приступить к добавлению операционных систем. AIO Boot Creator поддерживает множество операционных систем, включая Windows, Linux, macOS и другие. Для добавления операционной системы нажмите на пункт меню «Дополнительные пакеты».
В открывшемся окне выберите операционную систему из списка и нажмите кнопку «Установить». AIO Boot Creator автоматически загрузит и установит операционную систему на флешку.
Настройка загрузчика
AIO Boot Creator по умолчанию использует Grub2 как загрузчик. Однако, вы можете выбрать другой загрузчик в разделе «Настройки».
Для настройки Grub2 откройте раздел «Настройки», найдите пункт «Настройка Grub2» и выберите операционные системы, которые вы хотите добавить в меню загрузчика. Затем нажмите кнопку «Применить».
Установка пароля
При желании вы можете установить пароль на мультизагрузочную флешку. Для этого откройте раздел «Настройки», найдите пункт «Установка пароля» и введите желаемый пароль. После этого нажмите кнопку «Применить».
Теперь вы готовы создать свою мультизагрузочную флешку UEFI BIOS с помощью AIO Boot Creator. Следуйте инструкциям на экране, чтобы завершить процесс.
Добавление WinPE 10 на мультизагрузочную флешку
Чтобы добавить WinPE 10 на вашу мультизагрузочную флешку, вам потребуется путь к образу WinPE 10. Во-первых, у вас должен быть образ WinPE 10 в формате .wim или .esd. Если у вас нет такого образа, вы можете использовать известные и надежные источники WinPE 10, такие как AIO Boot или Windows ADK.
На мультизагрузочной флешке WinPE 10 может быть одним из многих инструментов, которые вам потребуются для обслуживания вашего компьютера. WinPE 10 – это новая версия Windows PE, которая использует ядро Windows 10. Она имеет все возможности и утилиты, которые необходимы для обслуживания и восстановления вашей системы.
Теперь, чтобы добавить WinPE 10 на вашу мультизагрузочную флешку, вам потребуется использовать программу AIO Boot Creator. AIO Boot Creator поможет вам создать раздел FAT32 на вашем USB-накопителе, в который вы можете добавить файлы образа WinPE 10.
После загрузки и установки программы AIO Boot Creator на ваш компьютер, запустите ее. Подключите USB-накопитель к вашему компьютеру и выберите его из списка накопителей. Нажмите кнопку «Создать» и выберите опцию «Создание мультизагрузочной флешки».
В следующем окне выберите пункт «WinPE» и нажмите кнопку «Далее». Затем, выберите опцию «Загрузчик» и выберите пункт «Grub2». Grub2 — это загрузчик, который будет использоваться для загрузки WinPE 10 с вашей мультизагрузочной флешки.
Теперь вам нужно выбрать партицию, на которую вы хотите установить WinPE 10. Вы можете выбрать существующую партицию на вашем накопителе или создать новую. Нажмите кнопку «Далее» и выберите диск или раздел, который вам нужен.
Вы также можете включить опцию «Установка паролей» и указать пароль для защиты вашей мультизагрузочной флешки от несанкционированного доступа.
Нажмите кнопку «Далее» и выберите пункт «Добавление дополнительных образов». В этом окне вы можете добавить образы Linux, Android, Windows и другие.
Введите имя для вашего образа WinPE 10 и нажмите кнопку «Далее». Выберите путь к образу WinPE 10 и нажмите кнопку «Далее».
Если у вас есть дополнительные пакеты или драйверы для добавления, вы можете выбрать пункт «Добавление дополнительных пакетов». Выберите папку или архив с пакетами или драйверами и нажмите кнопку «Добавить».
Нажмите кнопку «Добавить» и выберите нужные вам пакеты или драйверы. Нажмите кнопку «Далее» и выберите пункт «Добавление раздела». Введите имя для вашего раздела и нажмите кнопку «Далее». Выберите пакеты или драйверы, которые вы хотите добавить в этот раздел, и нажмите кнопку «Добавить».
Нажмите кнопку «Далее» и выберите пункт «Создание загрузочного USB-драйва». Вам потребуется выбрать путь к файлам, которые должны быть скопированы на ваш накопитель. Вы можете выбрать разделы FAT32 или NTFS для этого.
Нажмите кнопку «Далее» и выберите пункт «Persistent mode». Это позволит вам сохранить изменения и данные на вашем накопителе после перезагрузки. Нажмите кнопку «Далее» и выберите пункт «Создание загрузочной мультизагрузочной флешки».
Нажмите кнопку «Создать» и процесс создания мультизагрузочной флешки начнется. После завершения этого процесса вы будете иметь мультизагрузочную флешку с WinPE 10, которую вы можете использовать для обслуживания своего компьютера.
Скачивание и установка WinPE 10
В процессе создания мультизагрузочной флешки UEFI BIOS с помощью AIO Boot Creator, мы можем интегрировать WinPE 10 для удобного использования. Для этого потребуется скачать и установить некоторые файлы.
Скачивание WinPE 10
1. Перейдите на официальный сайт Microsoft по адресу: https://docs.microsoft.com/en-us/windows-hardware/get-started/adk-install
2. Прокрутите страницу вниз до раздела «Windows assessments and deployment kit (ADK) for Windows 10» и нажмите на ссылку «Download the Windows ADK for Windows 10»
Примечание: Обратите внимание на установленную на вашем компьютере версию Windows (32-битная или 64-битная) и выберите соответствующую версию ADK для скачивания.
3. Появится список файлов для загрузки. Найдите и скачайте файл ADK для Windows 10, соответствующий вашей системе.
4. После завершения скачивания запустите установочный файл ADK.
Установка WinPE 10
1. В процессе установки выберите пункт «Deployment Tools» и установите его.
2. После установки откройте папку «C:\Program Files (x86)\Windows Kits\10\Assessment and Deployment Kit\Deployment Tools» и скопируйте папку «PETools» в папку «AIO\Tools» в корневом каталоге вашего USB-накопителя.
3. Создайте папку «AIO\AIOFiles\WinPE10» в корневом каталоге вашего USB-накопителя и разархивируйте в неё скачанный ранее архив «WinPE10.zip».
4. В папке «AIO\AIOFiles\WinPE10» должны находиться файлы «boot.wim» и «bootia32.efi», а также папка «EFI». При необходимости можно добавить другие папки и файлы.
Теперь ваша мультизагрузочная флешка UEFI BIOS будет поддерживать загрузку в WinPE 10, что позволит вам выполнять различные операции на компьютере, такие как установка, восстановление и обслуживание операционной системы Windows.
Интеграция WinPE 10 с помощью AIO Boot Creator
AIO Boot Creator поможет вам добавить образ WinPE 10 на вашу флешку и использовать его для загрузки разных операционных систем или утилит. Далее мы представим инструкцию, как интегрировать WinPE 10 с помощью AIO Boot Creator.
Шаг 1: Загрузите образ WinPE 10
Сначала вам нужно загрузить образ WinPE 10. Образы WinPE доступны на официальном сайте Microsoft. Обратите внимание на тот факт, что WinPE 10 работает только на 64-разрядной операционной системе Windows.
Шаг 2: Распакуйте образ WinPE 10
Когда образ WinPE 10 загружен, вам нужно его распаковать. Просто нажмите правой кнопкой мыши на образе и выберите «Извлечь все». Укажите место, куда хотите распаковать файлы образа.
Шаг 3: Запустите AIO Boot Creator
Следующий шаг — это запустить AIO Boot Creator и выбрать русский язык, если он не включен по умолчанию. Затем выберите вашу флешку, на которую вы хотите создать мультизагрузочный диск.
Шаг 4: Добавьте образ WinPE 10
На главной странице AIO Boot Creator нажмите на кнопку «Add» (Добавить). В открывшемся окне перейдите в папку, в которую вы распаковали образ WinPE 10, и выберите файл boot.wim. Не забудьте выбрать раздел FAT32, где находится ваша флешка.
Шаг 5: Сохраните изменения и создайте мультизагрузочный диск
После добавления образа WinPE 10 нажмите кнопку «Save» (Сохранить) и дождитесь окончания процесса сохранения. Затем выберите пункт «Create bootable USB» (Создать загрузочную USB-флешку) и нажмите кнопку «Start» (Старт). AIO Boot Creator автоматически создаст мультизагрузочный диск с образом WinPE 10.
Теперь ваша флешка готова к использованию для загрузки разных операционных систем или утилит, включая WinPE 10. Просто выберите нужный пункт из списка операционных систем или утилит в меню загрузки.
| Образ | Системы |
|---|---|
| Android-x86 | Fedora |
| Arch Linux | Gentoo |
| BootGRUB | Linux Mint |
| MacOS | Manjaro |
| Bitdefender | Ubuntu |
| FreeBSD | Windows PE |
| WifiSlax | … |
Обратите внимание, что AIO Boot Creator поддерживает различные операционные системы и утилиты. Если вы хотите добавить другие дистрибутивы или утилиты, вы можете использовать AIOBootExtract.exe, который находится в папке AIOFiles\Tools. Он позволяет извлекать файлы ISO или папки, и далее вы можете добавить извлеченный контент в AIO Boot Creator.
Видео инструкция по созданию мультизагрузочной флешки с помощью AIO Boot Creator
Шаг 1: Подготовка
Прежде чем начать процесс создания мультизагрузочной флешки, вам потребуются следующие вещи:
- Компьютер с установленной операционной системой Windows.
- Флешка с достаточным объемом свободного места (рекомендуется использовать флешку объемом не менее 16 ГБ).
- Образы операционных систем, которые вы хотите добавить на флешку (например, ISO-образы Linux-дистрибутивов, Windows 10 и т. д.).
Шаг 2: Загрузка и установка AIO Boot Creator
Сначала вам необходимо загрузить AIO Boot Creator с официального сайта. После скачивания запустите установочный файл и следуйте инструкциям на экране, чтобы установить программу на свой компьютер. Как только установка будет завершена, вы сможете запустить AIO Boot Creator.
Шаг 3: Добавление образов операционных систем на флешку
Когда вы откроете AIO Boot Creator, вы увидите список утилит и операционных систем, которые можно загрузить с помощью этого инструмента. Выберите из списка те операционные системы, которые вы хотите добавить на мультизагрузочную флешку.
Далее, выберите флешку, на которую вы хотите записать образы операционных систем. Нажмите на кнопку «Создать», чтобы начать процесс создания мультизагрузочной флешки.
Шаг 4: Создание мультизагрузочной флешки
Процесс создания мультизагрузочной флешки может занять некоторое время в зависимости от количества операционных систем и их размера. После того, как процесс будет завершен, вам сообщат об этом, и вы сможете использовать свою мультизагрузочную флешку.
Теперь вы можете загружать различные операционные системы с одной флешки. Просто вставьте флешку в компьютер, выберите нужную операционную систему из списка загрузок, и нажмите «Enter». Флешка загрузится в соответствии с выбранным образом операционной системы.
AIO Boot Creator также предлагает ряд дополнительных функций, таких как создание постоянного окружения Live с сохранением данных, настройка меню загрузки и другие утилиты. Вы можете ознакомиться с ними и использовать по вашему желанию.
Наконец, помните, что мультизагрузочная флешка, созданная с помощью AIO Boot Creator, поддерживает загрузку операционных систем в режиме UEFI BIOS. Так что вы можете загружать системы, такие как Windows 10, Kali Linux, Fedora, Mint, Gentoo, Arch Linux, Android x86 и другие используя эту флешку.
Интеграция Grub2 на мультизагрузочную флешку
Для интеграции Grub2 на мультизагрузочной флешке с AIO Boot Creator, следуйте инструкции:
- Создайте мультизагрузочную флешку с помощью AIO Boot Creator, как описано в предыдущих разделах. Убедитесь, что на вашем флеш-накопителе имеется достаточно свободного места и что он отформатирован в файловую систему FAT32.
- Загрузите образ Grub2 с помощью AIO Boot Creator, выбрав его в меню «Add Grub2». AIO Boot Creator поддерживает множество различных образов Grub2, такие как: Grub4Dos, Fedora, Gentoo, Manjaro, Mint, Wifislax и другие.
- Извлеките образ Grub2 в папку «AIO/MyAIO/Files» на вашей флешке. Если папки не существует, создайте её.
- Откройте файл «AIO/MyAIO/Boot/Grub2/aio_bootloader.cfg» в любом текстовом редакторе.
- Добавьте следующие строки в файл, чтобы Grub2 мог загрузиться:
menuentry ‘Grub2’ {
set root='(hd0,msdos1)’
configfile /boot/grub/grub.cfg
}
Внесите изменения в эти строки в соответствии с разделом на вашем жестком диске, на котором расположена ваша мультизагрузочная флешка. Обратите внимание на то, что разделы могут отличатся в зависимости от вашей системы.
Теперь вы можете использовать Grub2 на вашей мультизагрузочной флешке!
Обратите внимание, что настройка Grub2 может потребовать некоторых дополнительных действий, в зависимости от того, какие операционные системы вы хотите загрузить с флешки. Некоторые операционные системы могут требовать драйверов, чтобы они могли быть загружены успешно. Если у вас возникают проблемы с загрузкой определенной операционной системы, вам могут помочь сообщества пользователей, которые используют эту систему.
Grub2 также поддерживает создание persistent режима загрузки, когда все изменения сохраняются на флешке. Для этого вам нужно только создать раздел на вашей флешке, который будет использоваться для хранения данных.
Grub2 также поддерживает парольную защиту и помогает создавать защищенное окружение загрузки. Это особенно полезно, если вы храните конфиденциальную информацию на вашей мультизагрузочной флешке.
Наконец, обратите внимание, что Grub2 поддерживает UEFI и Legacy режимы загрузки. Вам необходимо выбрать режим загрузки в BIOS вашего компьютера, чтобы использовать соответствующий режим загрузки на вашей мультизагрузочной флешке.
Установка Grub2 для AIO Boot на Linux
Для создания мультизагрузочной флешки UEFI BIOS с помощью AIO Boot на Linux потребуется установить Grub2. В этой инструкции я расскажу, как выполнить эту установку.
Подготовка к установке Grub2
- Открой терминал и введите следующую команду:
- После установки Grub2 создай папку, в которую будут загружены файлы grub2:
- Затем загрузи файлы grub2 в эту папку:
- Извлеки файлы из архива:
- Теперь у нас есть все необходимые файлы для установки Grub2.
sudo apt-get install grub2
Эта команда установит Grub2 на вашу систему.
mkdir -p /boot/grub2
wget aio_boot_grub2_files.zip
Этот архив содержит все необходимые файлы для установки Grub2 с помощью AIO Boot.
unzip aio_boot_grub2_files.zip
Установка Grub2
- Открой файл
/boot/grub2/boot/grub.cfgи добавь следующие строки в конец файла: - Теперь мы можем установить Grub2 на флешку:
- После установки Grub2 на флешку ты можешь добавить другие дистрибутивы Linux или инструменты в меню загрузки Grub2.
menuentry "AIO Boot" {
configfile (hd0,msdos1)/AIO_Boot/grub/grub.cfg
}
Эти строки добавляют пункт меню для загрузки AIO Boot.
sudo grub-install --root-directory=/path/to/usb/drive /dev/sdX
Замени /path/to/usb/drive путем к вашей флешке и /dev/sdX идентификатором жесткого диска для флешки.
Завершение процесса
Теперь у тебя есть мультизагрузочная флешка UEFI BIOS с Grub2, которая позволяет загружать различные операционные системы и инструменты. Ты можешь использовать AIO Boot для создания своей мультизагрузочной флешки и добавления своих собственных образов и файлов.
Интеграция WinPE 10 на Linux с помощью Grub2 и AIO Boot
Данный инструмент позволяет добавлять различные образы операционных систем на флешку, включая Windows и другие дистрибутивы Linux. Он также поддерживает установку и использование различных утилит и живых систем.
Для добавления образа WinPE 10 на флешку, вам потребуется AIO Boot Creator и Grub2. AIO Boot Creator предоставляет удобный интерфейс и позволяет выполнять все необходимые шаги для создания загрузочной флешки. Grub2 используется для интеграции WinPE 10 в AIO Boot.
Ниже приведены шаги для интеграции WinPE 10 на Linux с помощью Grub2 и AIO Boot:
- Подготовьте флешку (жесткий диск, и/или другие разделы).
- Загрузите AIO Boot Creator и установите его на ваш компьютер.
- Запустите AIO Boot Creator и выберите флешку, на которую будет создана мультизагрузочная флешка.
- В списке доступных образов выберите WinPE 10 и добавьте его на флешку.
- Выберите необходимые опции для загрузки и добавьте другие образы операционных систем, если нужно.
- Запустите интеграцию и подождите, пока процесс не завершится.
- После завершения процесса можно загружать флешку, используя Grub2.
Теперь вы можете интегрировать WinPE 10 на Linux с помощью Grub2 и AIO Boot. Это отличное решение для создания мультизагрузочной флешки с UEFI BIOS, которая содержит различные образы операционных систем и утилиты. Эта инструкция поможет вам в процессе создания и использования такой флешки.
Загрузка Linux из ISO-образа с помощью loopbackcfg
Функциональная возможность AIO Boot Creator позволяет загрузить Linux из ISO-образа с использованием инструмента loopbackcfg.
Подготовка к загрузке Linux
Для создания мультизагрузочной флешки на AIO Boot Creator вам потребуются следующие файлы:
- ISO-образ вашей любимой операционной системы Linux
- AIO Boot Creator, который можно бесплатно загрузить
- Среда WinPE для создания загрузочной флешки
- Grub2 или Grub4dos в зависимости от ваших предпочтений
- Драйвер loopbackcfg, который поможет вам загрузить Linux из ISO-образа
Шаги для создания мультизагрузочной флешки с Linux
- Скачайте и установите AIO Boot Creator на ваш компьютер.
- Подключите флешку к компьютеру и отформатируйте ее в файловую систему FAT32. Обратите внимание, что на флешке не должно быть других файлов или разделов.
- Запустите AIO Boot Creator и выберите флешку в качестве целевого диска.
- В главном меню выберите пункт «Linux» и затем «Linux ISO».
- В открывшемся окне выберите файл ISO-образа Linux, который вы хотите загрузить.
- Настройте параметры загрузки в соответствии с вашими потребностями. Вы можете выбрать различные опции, такие как persistent-режим или создание дополнительных образов.
- После настройки параметров нажмите кнопку «OK» и подождите, пока AIO Boot Creator создаст загрузочную флешку с Linux.
- После завершения процесса вы сможете загрузить свою мультизагрузочную флешку с помощью Grub2 или Grub4dos.
Поддерживаемые дистрибутивы Linux
AIO Boot Creator поддерживает загрузку большого количества дистрибутивов Linux, включая Kali Linux, Manjaro, Gentoo, FreeBSD и многие другие. Если ваш дистрибутив не был добавлен разработчиками, вы можете вручную добавить его через меню «Другие ISO/Disk/Папки».
Как выглядит файл loopbackcfg
Файл loopbackcfg — это скриптовый драйвер, который позволяет загружать Linux из ISO-образа. Он интегрируется в Grub2 или Grub4dos и автоматически загружается при необходимости. Loopbackcfg также поддерживает загрузку Android и Windows PE.
Помощь и сообщения об ошибках
Если у вас возникли вопросы или проблемы с созданием мультизагрузочной флешки с Linux, вы можете обратиться за помощью на форуме AIO Boot или сообщить об ошибке разработчикам.
Использование инструмента loopbackcfg в AIO Boot Creator позволяет загрузить Linux из ISO-образа на мультизагрузочной флешке. Вы можете создать такую флешку с помощью простых шагов, описанных выше, и загружать различные операционные системы с одного устройства.
Подготовка USB флешки или внешнего диска для использования AIO Boot Creator
Прежде чем начать создавать мультизагрузочную флешку с помощью AIO Boot Creator, необходимо правильно подготовить USB флешку или внешний диск. Следуйте инструкции ниже:
1. Выбрать правильный накопитель
Перед началом устанавливаемой среды, убедитесь, что выбран правильный накопитель. Поддерживаемые накопители включают USB флешки, USB жесткие диски и другие внешние диски.
2. Скачать образ AIO Boot
Скачайте образ AIO Boot с официального сайта разработчика. Это образ, необходимый для загрузки системы с мультизагрузочной флешки.
3. Создание раздела
Создайте раздел на USB флешке или внешнем диске, используя любую программу для разбиения диска. Размер раздела может быть любым, в зависимости от ваших потребностей.
4. Форматирование раздела
Форматируйте созданный раздел в файловую систему FAT32 или NTFS. FAT32 предпочтителен, так как он совместим со многими системами.
5. Извлечение образов
Извлеките содержимое скачанного образа AIO Boot в корневую папку созданного раздела на флешке или диске.
6. Добавление образов операционных систем
Добавьте образы операционных систем, которые вы хотите загрузить с мультизагрузочной флешки. Для этого скопируйте файл образа в папку «AIOFiles» на вашем накопителе.
7. Настройка загрузчика
Откройте папку «AIOFiles» и настройте загрузчик, добавив необходимые ISO-образы в меню загрузки. Для этого отредактируйте файл «menu.lst» или «grub.cfg» с помощью текстового редактора. Выберите нужные пункты меню и добавьте пути к файлам образов.
8. Установка загрузчика на USB флешку
Запустите программу установки загрузчика, такую как GRUB или GRUB4DOS, и установите ее на USB флешку или внешний диск.
Теперь ваша USB флешка или внешний диск готовы к использованию с AIO Boot Creator. Вы можете загрузиться с этого накопителя в UEFI BIOS или в наследованной BIOS среде.
Видео:
2 AIO Boot для создания мультизагрузочных флешек
2 AIO Boot для создания мультизагрузочных флешек by Aleksei Romanov 4,234 views 6 years ago 16 minutes