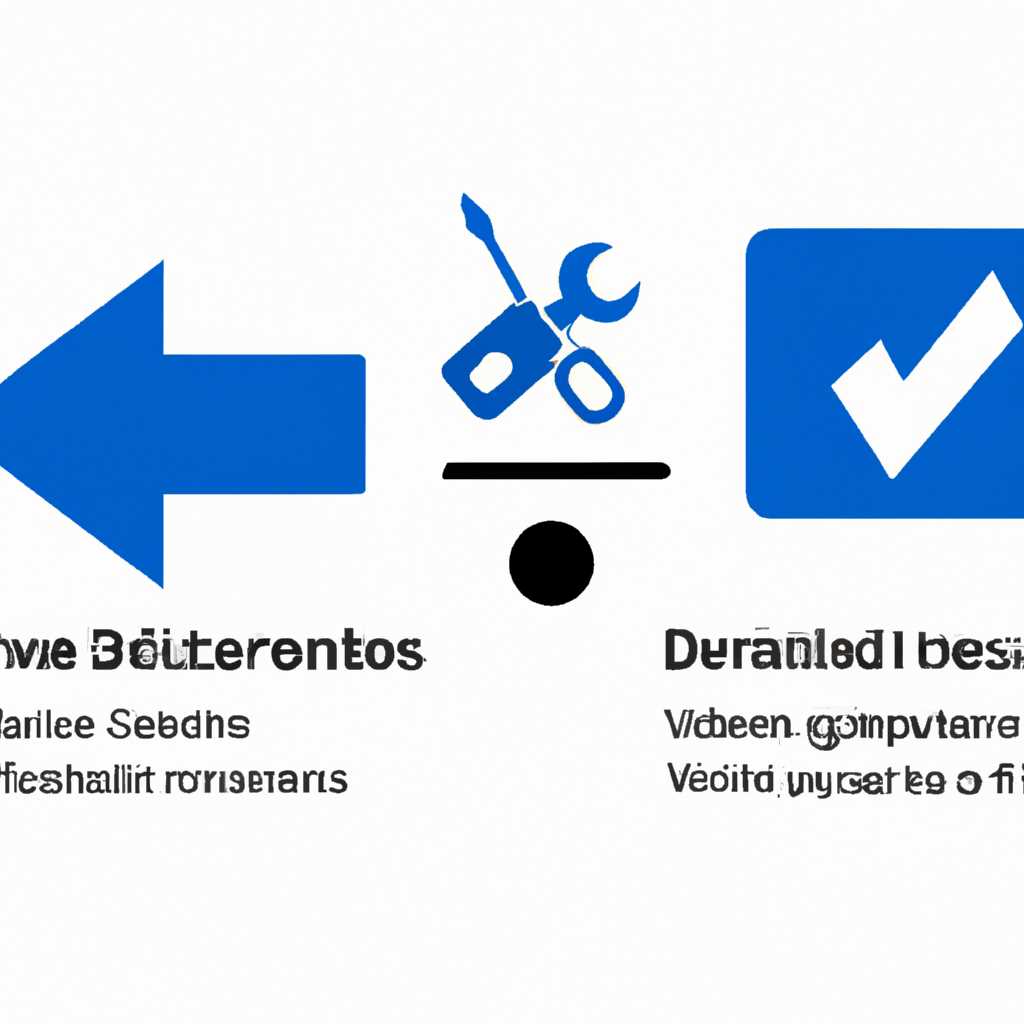- Как активировать и деактивировать защитника Windows: подробная инструкция
- Получение доступа к защитнику Windows
- Общие причины отключения защитника Windows
- Включение защитника Windows вручную
- Восстановление защитника Windows с помощью редактора реестра
- Настройка активации защитника Windows
- 1. С помощью настроек системы Windows
- 2. С помощью редактора реестра
- 3. С помощью стороннего программного обеспечения
- Проверка состояния защитника Windows
- Активация защитника Windows через панель управления
- Активация защитника Windows через командную строку
- Активация защитника Windows с помощью командной строки
- Деактивация защитника Windows с помощью командной строки
- Получение обновлений для защитника Windows
- Причины проблем с обновлением
- Как включить обновление защитника Windows
- Как проверить наличие обновлений
- Отключение защитника Windows временно
- Видео:
- Как отключить Защитник Windows временно или навсегда?
Как активировать и деактивировать защитника Windows: подробная инструкция
Если вы пользователь операционной системы Windows, то мы советуем вам ознакомиться с функционалом встроенного антивирусного программного обеспечения — Windows Defender. Это мощный инструмент, который обеспечивает защиту вашей системы от различных вредоносных программ и угроз. Однако, есть ситуации, когда возникает необходимость отключить этот защитник.
В первую очередь, отключить защитника может потребоваться, если у вас уже установлен другой антивирус, и использование Windows Defender может вызывать конфликт между различными программами защиты. Для отключения вручную следует выполнить несколько простых шагов.
Один из способов отключения Windows Defender — это использование программы-дисейблера defender control, которая помогает пользователям управлять политикой обозревателя блокировки из него в состоянии реального времени. Программа предоставляет возможность очень просто отключить или включить защиту.
Получение доступа к защитнику Windows
Общие причины отключения защитника Windows
Защитник Windows может быть отключен по нескольким причинам. Некоторые пользователи выбирают использование сторонних антивирусных программ, которые иногда требуют отключения встроенного защитника. Другие могут столкнуться с проблемами работы защитника в результате повреждения системных файлов или заражения вредоносной программой. В таких случаях может потребоваться включение или восстановление защитника Windows.
Включение защитника Windows вручную
Если защитник Windows был отключен, вы можете включить его вручную. Следуйте этим шагам:
- Откройте панель управления Windows, и найдите в ней политику защитника Windows.
- Выберите политику включения защитника Windows в новой вкладке.
- В окне политики защитника Windows найдите и выберите «Включено».
- Нажмите «ОК», чтобы сохранить изменения.
Теперь защитник Windows будет включен и может выполнять свои функции.
Восстановление защитника Windows с помощью редактора реестра
Если включение защитника Windows с помощью политики не помогло, вы можете попробовать восстановить его с помощью редактора реестра. Важно отметить, что данный способ предназначен для опытных пользователей, так как неправильные изменения в реестре могут вызвать дополнительные проблемы со стабильностью и безопасностью системы.
Чтобы выполнить восстановление защитника Windows с помощью редактора реестра, следуйте инструкциям ниже:
- Откройте редактор реестра Windows. Для этого нажмите сочетание клавиш Win + R, введите «regedit» и нажмите Enter.
- В редакторе реестра перейдите к следующему пути: HKEY_LOCAL_MACHINE\SOFTWARE\Policies\Microsoft\Windows Defender.
- Если ветка «Windows Defender» не существует, выполните следующее: щелкните правой кнопкой мыши по папке «Microsoft», выберите «Создать» > «Ключ» и назовите его «Windows Defender».
- Щелкните правой кнопкой мыши по папке «Windows Defender», выберите «Создать» > «DWORD-значение (32-разрядное)» и назовите его «DisableAntiSpyware».
- Дважды щелкните на «DisableAntiSpyware» и введите значение «0».
- Нажмите «ОК», чтобы сохранить изменения в реестре.
После выполнения этих шагов защитник Windows должен быть восстановлен и снова активен.
Советую включить защитник Windows и регулярно обновлять его, так как это помогает обеспечивать дополнительную защиту вашей системы. Если у вас возникли проблемы с использованием защитника Windows, можно также обратиться к специалистам по поддержке или воспользоваться альтернативными антивирусными программами.
Настройка активации защитника Windows
1. С помощью настроек системы Windows
Вы можете легко включить или отключить защитника Windows, следуя этим шагам:
- Нажмите правой кнопкой мыши на значок Windows в левом нижнем углу экрана и выберите «Параметры».
- Выберите «Обновление и безопасность».
- На левой панели выберите «Защитник Windows».
- Настройте свойства защитника Windows, включая включение или отключение основной защиты, защиту интернета и защиту в реальном времени.
- Сделайте необходимые изменения и закройте окно настроек.
2. С помощью редактора реестра
Если у вас возникли проблемы с использованием метода 1 или хотите изменить дополнительные параметры, вы можете использовать редактор реестра. Предупреждение: при работе с редактором реестра будьте осторожны, так как неправильные изменения могут привести к неполадкам в системе Windows.
- Нажмите клавиши Win + R на клавиатуре, чтобы открыть окно «Выполнить».
- Введите «regedit» и нажмите «ОК», чтобы открыть редактор реестра.
- Перейдите к следующему пути: HKEY_LOCAL_MACHINE\SOFTWARE\Policies\Microsoft\Windows Defender
- Если ветка «Windows Defender» отсутствует, создайте ее.
- Создайте DWORD-значение с именем «DisableAntiSpyware» и установите его значение в 1 для отключения или 0 для включения защитника Windows.
- Сохраните изменения и закройте редактор реестра.
3. С помощью стороннего программного обеспечения
Если вы предпочитаете использовать стороннее программное обеспечение для управления активацией защитника Windows, вы можете воспользоваться программами, такими как «ShutUp10» или «Windows 10 Defender Control». Эти программы предоставляют более простой и удобный интерфейс для включения и отключения защитника Windows.
Важно отметить, что отключение защитника Windows может привести к невозможности обнаружения и удаления вредоносных файлов и программ. Поэтому я советую отключать защитника Windows только в случае крайней необходимости, такой как при настройке операционной системы или сканировании системы с помощью альтернативных антивирусных сканеров. После завершения нужных действий снова включите защитника Windows для обеспечения надежной защиты вашей системы.
| Метод | Причина |
|---|---|
| Настройки Windows | Простой способ изменить состояние защитника Windows при использовании основных параметров. |
| Редактор реестра | Позволяет вносить более разнообразные изменения в параметрах защитника Windows. |
| Стороннее ПО | Предоставляет более удобные возможности для управления защитником Windows. |
Проверка состояния защитника Windows
Если вы хотите узнать состояние службы защитника Windows на своем компьютере, вот несколько способов, которые помогут вам выполнить эту задачу:
- Встроенное приложение «Защитник Windows»: Это основное приложение для управления защитой компьютера от вредоносных программ. Чтобы проверить его состояние, запустите приложение и найдите раздел «Состояние» в левой боковой панели. Здесь вы можете увидеть, включена ли защита и работает ли программа обнаружения вредоносных программ.
- С помощью командной строки: Откройте командную строку от имени администратора и выполните команду «sc query windefend». Если возвращается сообщение, что служба работает и имеет статус «RUNNING», значит, защитник Windows включен и работает.
- С помощью реестра: Запускаем редактор реестра (нажать на сочетание клавиш Win + R, вбить «regedit» и нажать Enter). Найдите следующий путь: HKEY_LOCAL_MACHINE\SOFTWARE\Policies\Microsoft\Windows Defender. Здесь может быть несколько подключений, выберите тот, который имеет название «DisableAntiSpyware» и проверьте его значение. Если значение установлено на «1», значит, защитник Windows отключен. Если значение реестра отсутствует или установлено на «0», значит, защитник Windows включен.
- С помощью стороннего приложения: Существуют различные программы-утилиты, которые могут проверить состояние защитника Windows и выполнить другие операции с ним, такие как включение или отключение. Некоторые из них включают ShutUp10, O&O ShutUp10 и другие. Установите любое из этих приложений и следуйте инструкциям для проверки состояния защитника Windows.
Если вы обнаружите, что защитник Windows отключен или у вас возникли проблемы с его работой, рекомендуется включить его или выполнить другие необходимые действия. Защитник Windows важен для обеспечения безопасности вашей системы и защиты от вредоносных программ, поэтому его наличие и правильная настройка обязательны.
Активация защитника Windows через панель управления
Для включения защиты с помощью защитника Windows через панель управления, выполните следующие шаги:
- Нажмите правой кнопкой мыши на кнопку «Пуск» в левом нижнем углу экрана.
- В открывшемся контекстном меню выберите пункт «Панель управления».
- В окне «Панель управления» найдите раздел «Защитник Windows» и откройте его.
- В окне «Защитник Windows» выберите вкладку «Защитник» в верхней части окна.
- В разделе «Защита компьютера» выберите значок «Отключено» и нажмите кнопку «Включить».
- После этого откроется окно «Защитник Windows», где вы сможете увидеть состояние защиты системы и другие доступные функции.
Включение защитника Windows через панель управления позволяет воспользоваться основными функциями антивируса, такими как сканирование файлов и защита от вредоносных программ. Однако, если у вас уже установлена другая антивирусная программа, заражение системы возможно даже после включения защитника Windows.
Если у вас возникают проблемы с активацией или деактивацией защитника Windows через панель управления, вы можете воспользоваться другими способами активации, такими как активация через реестр или с помощью групповой политики.
Важно помнить, что отключение защитника Windows может привести к повышенному риску заражения системы вредоносными программами. Поэтому, если вы уверены в безопасности своей операционной системы, рекомендуется включить защиту с помощью защитника Windows.
Активация защитника Windows через командную строку
Активация защитника Windows с помощью командной строки
Для активации защитника Windows через командную строку выполните следующие действия:
- Откройте командную строку от имени администратора. Для этого нажмите Пуск, введите в поисковой строке «командная строка», а затем правой кнопкой мыши нажмите на результат поиска и выберите «Запустить от имени администратора».
- В командной строке введите следующую команду и нажмите клавишу Enter:
sc config windefend start=auto
Эта команда изменяет параметры политики службы защитника Windows для включения автозагрузки при старте операционной системы.
После выполнения команды вы должны увидеть сообщение об успешном выполнении операции.
Если у вас возникают проблемы с активацией защитника Windows через командную строку, рекомендуется выполнить восстановление системы или проверить компьютер на наличие вредоносных программ с использованием антивируса и антишпиона.
Деактивация защитника Windows с помощью командной строки
В случае необходимости можно временно отключить защитника Windows с помощью командной строки. Для этого выполните следующие действия:
- Откройте командную строку от имени администратора.
- В командной строке введите следующую команду и нажмите клавишу Enter:
sc config windefend start=disabled
После выполнения команды защитник Windows будет отключен, но учтите, что отключение защитника Windows может привести к различными проблемам, таким как заражение вредоносным программным обеспечением или невозможность включения защитника Windows в будущем.
Для включения защитника Windows через командную строку выполните следующие действия:
- Откройте командную строку от имени администратора.
- В командной строке введите следующую команду и нажмите клавишу Enter:
sc config windefend start=auto
После выполнения команды защитник Windows будет включен.
Обратите внимание, что операции с активацией и деактивацией защитника Windows через командную строку могут потребовать прав администратора. Будьте осторожны при внесении изменений в системные параметры.
Вам также могут понадобиться специализированные антивирусные программы или сканеры для более подробного сканирования и защиты вашей операционной системы от вредоносного программного обеспечения.
Получение обновлений для защитника Windows
Причины проблем с обновлением
Существует несколько причин, по которым обновление защитника Windows может выйти из строя или быть отключено:
- Присутствие конфликтующих программ антивирусной защиты, которые могут блокировать обновление.
- Наличие вредоносной программы, которая повреждает файлы защитника Windows и систему в целом.
- Неправильные настройки в реестре операционной системы.
Как включить обновление защитника Windows
Если обновление защитника Windows отключено или не работает должным образом, включить его можно следующими способами:
- Откройте Центр управления защитником Windows. Для этого нажмите правой кнопкой мыши на значок защитника Windows в системном лотке (рядом с часами), затем выберите «Система» и «Защитник Windows».
- В окне Защитник Windows перейдите на вкладку «Обновление», затем нажмите кнопку «Обновить».
- Дождитесь завершения обновления. В этот момент защитник Windows будет обновлен до последней версии с последними определениями вредоносных программ.
Как проверить наличие обновлений
Если вы хотите проверить, есть ли доступные обновления для защитника Windows, вы можете выполнить следующие действия:
- Откройте центр управления защитником Windows, как описано выше.
- Перейдите на вкладку «Обновление». Вы увидите информацию о последнем обновлении и дате последнего обновления.
- Нажмите кнопку «Проверить наличие обновлений». Защитник Windows выполнит проверку и сообщит вам о наличии новых обновлений.
Будьте внимательны при выполнении обновления защитника Windows и следуйте инструкциям программы. Это поможет вам сохранить компьютер в безопасном состоянии и обеспечить надежную защиту.
Отключение защитника Windows временно
- Найдите раздел «Политики безопасности Windows» в меню «Параметры системы» (щелкните правой кнопкой мыши по кнопке «Пуск» и выберите «Параметры системы»).
- В разделе «Политики безопасности Windows» выберите «Административные шаблоны» (найдите его в списке на левой стороне окна).
- В списке открывшегося раздела «Административные шаблоны» найдите и выберите «Система».
- В основном окне «Системы» найдите опцию «Отключить Защитник Windows».
- Дважды щелкните по этой опции, чтобы открыть ее окно настройки.
- Выберите в разделе «Включено» отметку «Отключено».
- Нажмите «OK», чтобы сохранить изменения.
После выполнения этих шагов защитник Windows будет отключен. Однако, следует помнить, что без защитника ваша система становится более уязвимой для вредоносного программного обеспечения. Поэтому рекомендуется восстановить защитника Windows и выполнить обновление антивирусных и антишпионских сканеров после завершения необходимых операций.
Видео:
Как отключить Защитник Windows временно или навсегда?
Как отключить Защитник Windows временно или навсегда? by Компьютерные курсы Евгения Юртаева 156,078 views 2 years ago 13 minutes, 56 seconds