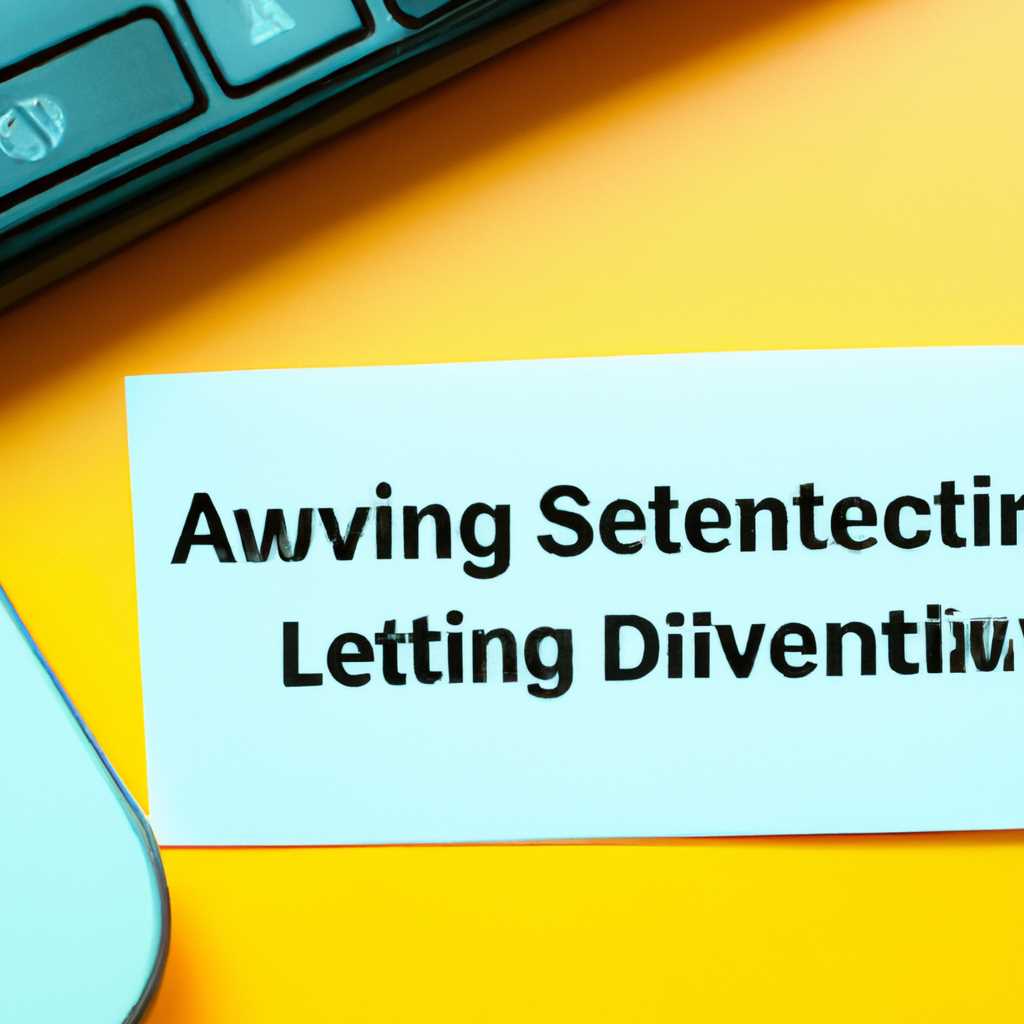- Активация лицензии: как активировать программное обеспечение?
- Silent installation on Windows
- Step 1: Download the CLion installer
- Step 2: Extract the downloaded file
- Step 3: Run the installation script
- Step 4: Follow the installation wizard
- Step 5: Choose the installation location
- Step 6: Complete the installation
- Установка Standalone
- Требования к системе
- Установка
- Активация
- Установка Clion на Ubuntu + крэк + обычные операции
- Установка CLion
- System requirements
- Операционная система:
- Требования к системе:
- Варианты активации лицензии
- Активация через интернет
- Активация без подключения к интернету
- Контроллеры, связанные со статусом использования CLion
- Register
- Install as a snap package on Linux
- Step 1: Download the Snap Package
- Step 2: Install the Snap Package
- Step 3: Configure the Program
- Step 4: Run the Program
- Step 5: Update the Program
- Видео:
- Лицензирование 1С. Первичная активация программной лицензии
Активация лицензии: как активировать программное обеспечение?
Если вы хотите воспользоваться всеми возможностями выбранного программного обеспечения, вам необходимо пройти процесс активации лицензии. Для этого вам потребуется зарегистрироваться на нашем сайте.
Как только вы создадите аккаунт на нашем сайте и войдете в свой аккаунт, вы получите доступ к пакету инструментов, переменным и настройкам, которые помогут вам эффективно использовать выбранное программное обеспечение. Кроме того, вы сможете получить доступ к дополнительным функциям и возможностям.
Когда вы войдете в свой аккаунт, вы увидите мастер активации, который поможет вам установить программное обеспечение как самостоятельное приложение в вашей системе. Это будет особенно полезно, если вы хотите избежать сложностей, связанных с установкой и использованием отдельных инструментов и контролов. Также вы сможете добавить приложение в автозагрузку, чтобы оно запускалось вместе с вашей операционной системой.
Если вы используете Ubuntu или другую операционную систему на основе Linux, для активации лицензии вы можете воспользоваться соответствующим скриптом или через канал Snap. Вам достаточно выполнить несколько команд в терминале, и программа будет успешно активирована.
Вне зависимости от того, какую операционную систему вы используете, наша команда подготовила подробные инструкции, в которых описаны все возможные варианты активации лицензии. Вы всегда сможете найти необходимую информацию на нашем сайте и использовать ее для успешной активации.
Мы предлагаем русские версии программного обеспечения и активации, чтобы вы могли активировать вашу лицензию на родном языке и без проблем использовать все функции и возможности.
Не откладывайте активацию лицензии на потом — присоединяйтесь к нам прямо сейчас! Зарегистрируйтесь на нашем сайте, следуйте инструкциям по активации и наслаждайтесь всеми преимуществами выбранного программного обеспечения.
Silent installation on Windows
When you want to perform a silent installation of the CLion software on your Windows operating system, you can follow these step-by-step instructions to ensure a successful installation.
Step 1: Download the CLion installer
First, you need to download the CLion installer from the JetBrains website. Login to your JetBrains account at account.jetbrains.com and navigate to the CLion download page. Then, click on the appropriate download link to start the download process.
Step 2: Extract the downloaded file
Once the download is complete, locate the downloaded file and extract the contents to a folder of your choice on your computer. Make sure you have sufficient permissions to extract files in the selected folder.
Step 3: Run the installation script
After the extraction process is complete, navigate to the folder where the CLion installer files are extracted. You will find a file named «clion.exe» or a similar executable file. Run this file to start the installation wizard.
Step 4: Follow the installation wizard
Once the installation wizard starts, you will be presented with various installation options and configurations. Choose the desired options and click «Next» to proceed. Make sure to read the instructions and prompts carefully to ensure proper installation.
Step 5: Choose the installation location
In the installation wizard, you will be asked to select the installation location for CLion. Choose a location on your Windows system where you want CLion to be installed and click «Next».
Step 6: Complete the installation
After you have chosen the installation location, the installation wizard will start the installation process. It will copy the necessary files and configure CLion on your system. Wait for the installation to complete.
Once the installation is finished, you will see a completion message and an option to create a desktop shortcut. Choose the desired option and click «Finish» to complete the installation.
Congratulations! You have successfully installed CLion on your Windows operating system using the silent installation method. Now you can enjoy the powerful features and tools provided by CLion for your software development projects.
Установка Standalone
Для установки программного обеспечения Jetbrains на операционной системе Linux необходимо выполнить следующие действия:
Требования к системе
Перед началом установки убедитесь, что ваша система удовлетворяет следующим требованиям:
- Операционная система Linux
- Установленный пакет JDK (Java Development Kit)
- Доступ к хостам с размещенным сервером лицензий Jetbrains (jetbrains_license_server)
Установка
Для установки Jetbrains на Linux можно воспользоваться программой установки из Toolbox. Для этого выполните следующие действия:
- Перейдите в браузере на официальный сайт Jetbrains
- Выберите необходимое вам программное обеспечение (например, Clion)
- На странице загрузки, выберите «Установить через Toolbox»
- Следуйте инструкциям установщика, чтобы скачать и установить Toolbox
- Запустите Toolbox и выберите установленное приложение (например, Clion)
- Следуйте инструкциям мастера установки, чтобы завершить установку
Активация
После установки и запуска программы вам будет предложено активировать лицензию. Для активации выполните следующие действия:
- Выберите «Активировать», чтобы активировать программу
- В появившемся окне введите данные вашей лицензии
- Выберите «Активировать», чтобы завершить активацию
После успешной активации вы сможете полноценно использовать программное обеспечение Jetbrains для разработки проектов без ограничений.
Установка Clion на Ubuntu + крэк + обычные операции
Перед началом установки вам потребуется выполнить несколько действий:
- Загрузите установочный пакет Clion с официального веб-сайта Jetbrains.
- Перейдите в каталог с загруженным файлом и выполните команду
chmod +x <название файла>, чтобы его сделать исполняемым.
После выполнения этих шагов вы можете приступить к установке Clion. Воспользуйтесь следующими инструкциями:
- Откройте терминал и выполните следующую команду:
- Затем выполните команду:
- После запуска установочной программы вас попросят ввести свой пароль для подтверждения установки.
- После установки запустите Clion из меню приложений или выполните команду
clionв терминале. - В это время Clion автоматически перенаправит вас на страницу активации лицензии.
- На странице активации вам будет предложено зарегистрировать учётную запись JetBrains и загрузить бесплатную пробную версию или ввести лицензионный ключ.
- Если у вас уже есть учётная запись JetBrains, войдите в неё.
- Если у вас нет учётной записи, создайте её на сайте JetBrains. После регистрации вы будете автоматически перенаправлены на страницу активации.
- После успешной активации вы сможете использовать все функции Clion.
sudo mount -o remount,exec /tmp
sudo<название файла>
Теперь вы можете создавать и редактировать проекты в Clion, использовать инструменты и проводить определённые операции. Для более подробной информации и дополнительных возможностей Clion вы можете обратиться к официальной документации Jetbrains или посетить их блоги и форумы.
Установка и активация Clion на Ubuntu — это простой процесс, который позволяет разработчикам работать с этим мощным инструментом без ограничений. Наслаждайтесь программированием!
Установка CLion
Для установки CLion на компьютер с операционной системой Linux выполните следующие шаги:
- Загрузите необходимый файл установки с официального веб-сайта JetBrains.
- Разархивируйте загруженный архив в папку, доступную для записи.
- Откройте терминал и перейдите в папку, где распакован архив.
- Введите команду
sudo ./clion.shдля запуска установщика. - В появившемся диалоговом окне установки следуйте инструкциям, чтобы завершить установку.
- После завершения установки запустите CLion из меню приложений или через командную строку.
- При первом запуске CLion попросит вас войти в свой аккаунт JetBrains или создать новый.
- Автоматически CLion сконфигурирует необходимый инструментарий и переменные окружения.
- При необходимости, вы можете настроить доступ к серверу лицензий JetBrains через переменную
JETBRAINS_LICENSE_SERVERв вашем файле~/.bashrc. - Обязательно активируйте свою лицензию, следуя указанным инструкциям.
После установки CLion вы сможете выполнять различные действия, такие как создание проектов, отладка кода, управление версиями и многое другое.
Будьте уверены, что ваша система соответствует системным требованиям CLion и что необходимые компоненты установлены на вашем компьютере.
Установка CLion на компьютер с операционной системой Windows осуществляется следующим образом:
- Скачайте установщик с официального веб-сайта JetBrains.
- Запустите установщик и следуйте инструкциям установщика.
- После завершения установки запустите CLion из меню Пуск или через ярлык на рабочем столе.
- При первом запуске CLion попросит вас войти в свой аккаунт JetBrains или создать новый.
- Автоматически CLion сконфигурирует необходимый инструментарий и переменные окружения.
- При необходимости, вы можете настроить доступ к серверу лицензий JetBrains через переменную
JETBRAINS_LICENSE_SERVERв системных переменных. - Не забудьте активировать вашу лицензию следуя указанным инструкциям.
После установки CLion вы сможете выполнять различные действия, такие как создание проектов, отладка кода, управление версиями и многое другое.
Обратите внимание, что для активации CLion необходимо добавление лицензионного токена. Для тихой установки без диалогового окна необходимо установить токен следующей командой: clion.sh register -XXXXX-XXXXX-XXXXX-XXXXX, где -XXXXX-XXXXX-XXXXX-XXXXX замените на ваш токен.
System requirements
Для активации программного обеспечения необходимо удостовериться, что ваша система соответствует определенным требованиям:
Операционная система:
Программное обеспечение доступно для установки на операционные системы Windows и macOS.
Требования к системе:
Программа будет работать на компьютере с характеристиками, удовлетворяющими следующим параметрам:
- Процессор с тактовой частотой не менее 2 ГГц
- Оперативная память объемом не менее 4 ГБ
- Свободное место на жестком диске объемом не менее 10 ГБ
- Разрешение экрана не менее 1280 x 720 пикселей
Для установки программного обеспечения на Windows, вам потребуется:
- При наличии 64-разрядной операционной системы Windows — Windows 7, 8.1 или 10.
- Перед началом установки убедитесь, что ваш компьютер соответствует указанным требованиям.
Для установки на macOS, следуйте инструкциям на официальном сайте.
Для скачивания программного обеспечения имеется несколько вариантов:
- Скачать tarball-файл с официального сайта.
- Использовать менеджер пакетов вашей операционной системы для установки.
- Установить из исходного кода, которые можно найти на GitHub.
На официальном сайте вы также найдете подробные инструкции по установке и настройке программного обеспечения.
Варианты активации лицензии
Для активации лицензии вам предлагаются различные варианты. Выберите наиболее удобный способ активации программного обеспечения:
Активация через интернет
Для активации лицензии через интернет выполните следующие шаги:
- Откройте программу и выполните вход в свою учетную запись на сайте account.jetbrains.com или создайте новую, если у вас еще нет учетной записи.
- Войдите в свой аккаунт Jetbrains.
- Выберите нужный продукт (например, CLion) и установите его последнюю версию на свое устройство.
- Запустите программу и следуйте указаниям по установке и активации.
- Когда появится окно активации, выберите опцию «Активация через интернет» и следуйте инструкциям на экране.
- В случае успешной активации вы получите подтверждение.
Активация без подключения к интернету
Если у вас нет постоянного подключения к интернету или вам предпочтительнее другой способ активации, воспользуйтесь активацией без подключения к интернету:
- Скачайте архив с программным обеспечением в формате tarball.
- Распакуйте архив.
- Установите программу, следуя инструкциям в файле README или INSTALL.
- Запустите программу.
- При первом запуске будет сгенерирован файл активации.
- Перейдите на account.jetbrains.com и выполните вход в свою учетную запись.
- В разделе «Управление лицензиями» выберите опцию «Добавить лицензию».
- Выберите файл активации, который был сгенерирован на вашем устройстве.
- Следуйте инструкциям на экране для завершения активации.
Поздравляем! Теперь вы успешно активировали лицензию на программное обеспечение и можете начать использовать все возможности выбранного продукта.
Контроллеры, связанные со статусом использования CLion
Wizard-интерфейс установки позволяет вам зарегистрировать и активировать программное обеспечение CLion. Чтобы установить и активировать лицензию, перейдите в раздел «Tools» в главном меню, выберите «Configure» и следуйте инструкциям по регистрации аккаунта. После этого вам будет предоставлен выбор вариантов лицензирования, которые доступны для CLion.
Когда вы первый раз запускаете CLion, вы можете выбрать «Evaluate for free» (оценка бесплатно) или «Activate with Jetbrains account» (активация с помощью аккаунта Jetbrains). Если у вас уже есть аккаунт Jetbrains, войдите в него, чтобы активировать продукт. Если вы не имеете аккаунта Jetbrains, создайте новый аккаунт, чтобы зарегистрировать свое программное обеспечение CLion.
Если вы выбрали активацию с помощью аккаунта Jetbrains, введите свой адрес электронной почты и пароль аккаунта. После успешной активации вам будет предоставлена активационная информация, которую вы должны будете ввести в поле «Activation code».
Если вы работаете на компьютере под управлением операционной системы Windows, у вас будет возможность установить пакеты дополнительных инструментов Toolbox, которые могут быть полезны для вашей разработки. Выберите необходимые пакеты и выполните инструкции по установке.
Когда установка и активация будут завершены, вы сможете использовать CLion для разработки программного обеспечения. В случае возникновения проблем связанных со статусом использования CLion, вы можете отключить или изменить его в разделе «Licenses» в настройках программы. Это может помочь избежать проблем с активацией и внештатными ситуациями при использовании CLion.
Настройки CLion также предлагают возможность автоматического обновления, чтобы быть в курсе последних изменений и новых версий продукта. Вы можете сконфигурировать параметры обновления в разделе «Updates» в настройках программы.
Если у вас возникли проблемы с активацией CLion на Apple Silicon, можно попробовать добавить следующую строку в файл «hosts» на вашем компьютере:
«0.0.0.0 account.jetbrains.com»
Дополнительные инструкции по установке и активации CLion, а также описание статуса использования CLion и других продуктов Jetbrains, вы можете найти на официальных русских блогах компании по адресу https://blog.jetbrains.com/clion/ru/.
Наслаждайтесь удобным и эффективным окружением разработки с помощью CLion!
Register
Добро пожаловать в Jetbrains Account! Создайте собственную учетную запись, чтобы получить дополнительные возможности и контроль над вашими программными продуктами.
Чтобы зарегистрироваться, выполните следующие шаги:
Шаг 1: Перейдите на страницу account.jetbrains.com.
Шаг 2: Нажмите на кнопку «Create Account», чтобы создать новую учетную запись.
Шаг 3: Заполните все необходимые поля в форме регистрации и укажите действующий адрес электронной почты.
Шаг 4: Нажмите на кнопку «Create Account» для завершения регистрации.
После успешной регистрации ваш аккаунт будет создан! Теперь вы сможете устанавливать и активировать программные продукты Jetbrains, управлять своими лицензиями и многое другое.
Если у вас возникнут вопросы или трудности при регистрации, обратитесь в службу поддержки по адресу support.jetbrains.com.
Install as a snap package on Linux
For the latest version of the software, you can install it as a snap package on your Linux machine. Snaps are self-contained software packages that include all the dependencies required for the program to run properly. Follow the steps below to install the program as a snap package:
Step 1: Download the Snap Package
Visit our website and download the latest version of the software package for Linux. This package will be in the .snap format.
Step 2: Install the Snap Package
Open a terminal window and navigate to the directory where the snap package is located. Use the cd command to change the directory.
Once you are in the directory, use the following command to install the snap package:
sudo snap install package_name.snap
Note that you need to replace package_name with the actual name of the snap package file.
Step 3: Configure the Program
After the installation is complete, you can configure the program by running the corresponding configuration wizard. The wizard will guide you through the necessary steps to set up the program according to your preferences.
During the configuration process, you may be asked to provide an authorization token or perform some other actions using the program’s tools.
Step 4: Run the Program
Once the installation and configuration are done, you can run the program from the command line or using the desktop launcher. On Linux, you can typically find the program’s launcher in the /usr/share/applications/ directory.
To run the program from the command line, simply type the program’s name in the terminal and press Enter.
For example, to run the program called «clionsh», you would type:
clionsh
Alternatively, you can use the desktop launcher by searching for the program in the applications menu or launcher.
Step 5: Update the Program
To update the program to a new version, simply download the latest snap package from our website and repeat the installation process. The snap package will automatically update the program to the latest available version.
The snap package provides an easy and convenient way to install and update the program on Linux, without having to worry about dependencies or manual installations.
Enjoy using our software on your Linux machine!
Видео:
Лицензирование 1С. Первичная активация программной лицензии
Лицензирование 1С. Первичная активация программной лицензии by Максим Князев 15,592 views 4 years ago 18 minutes