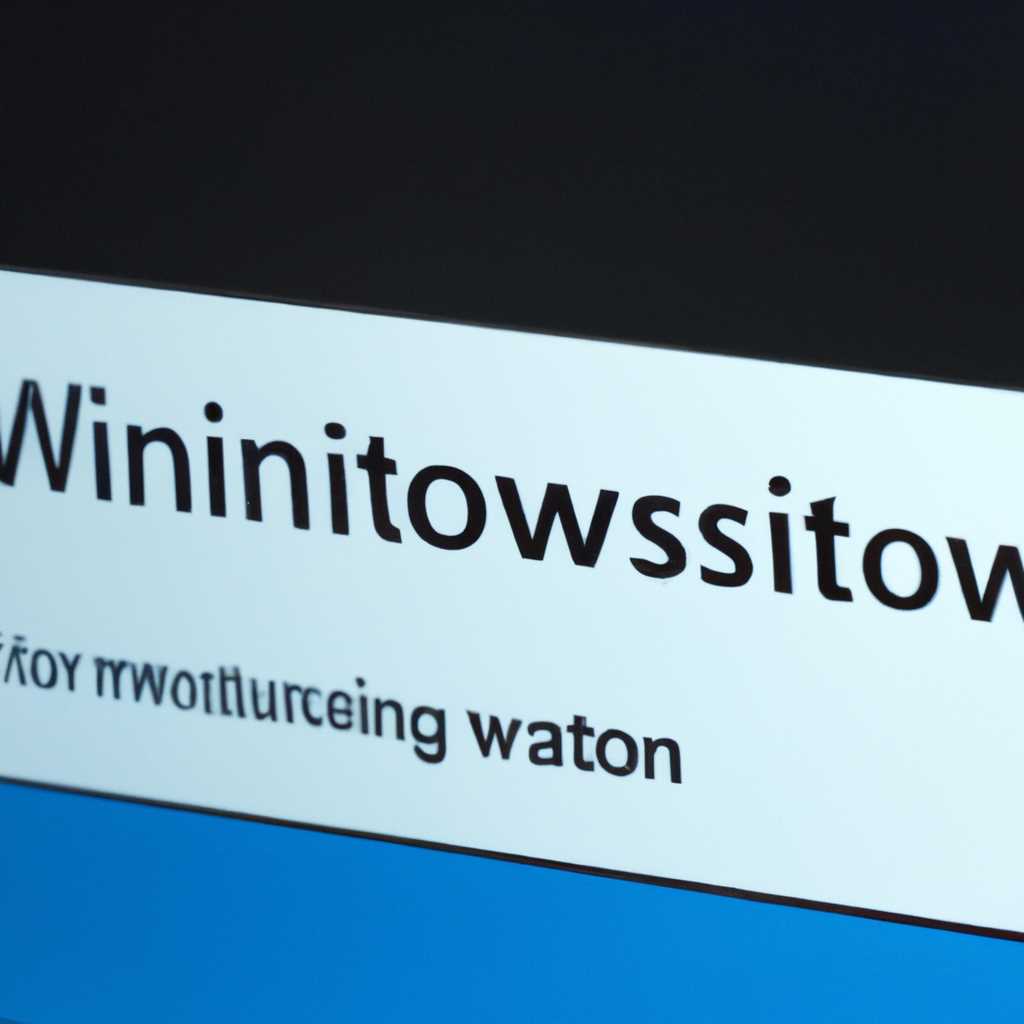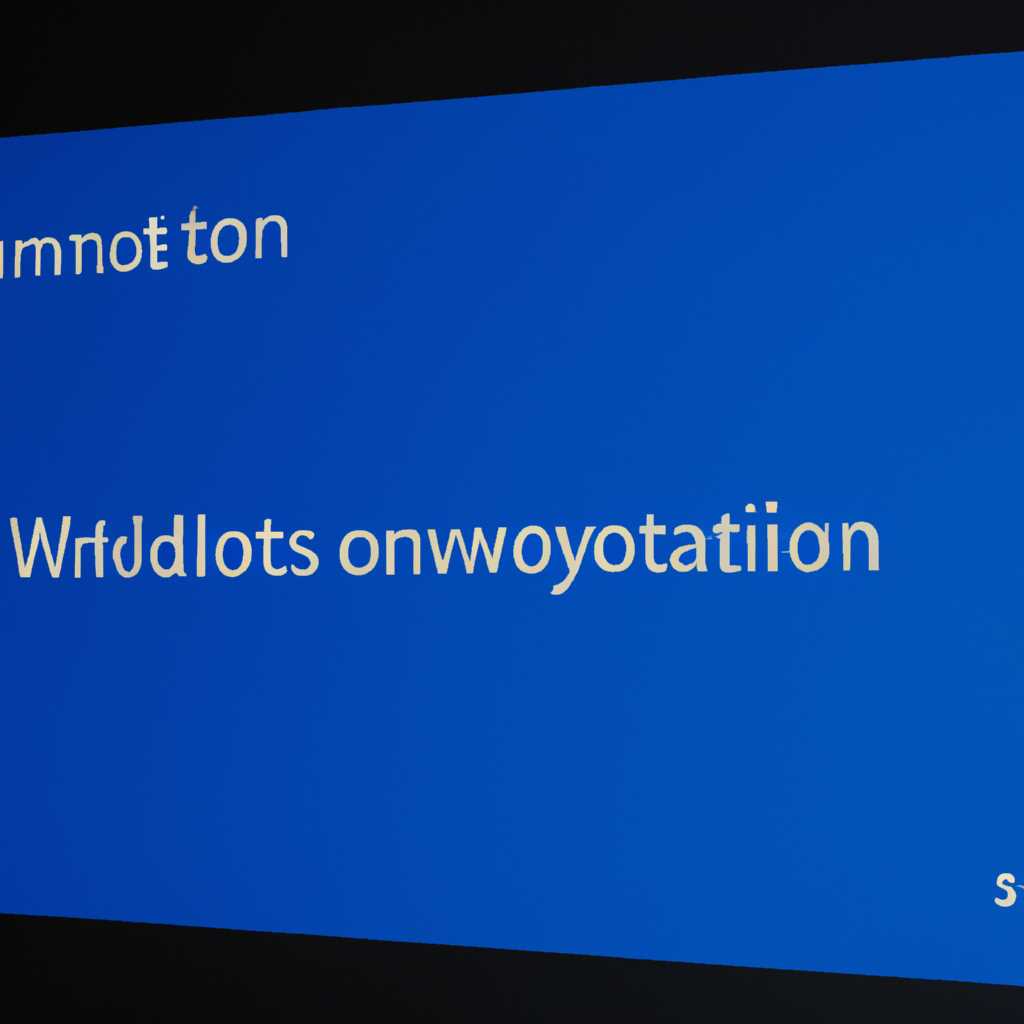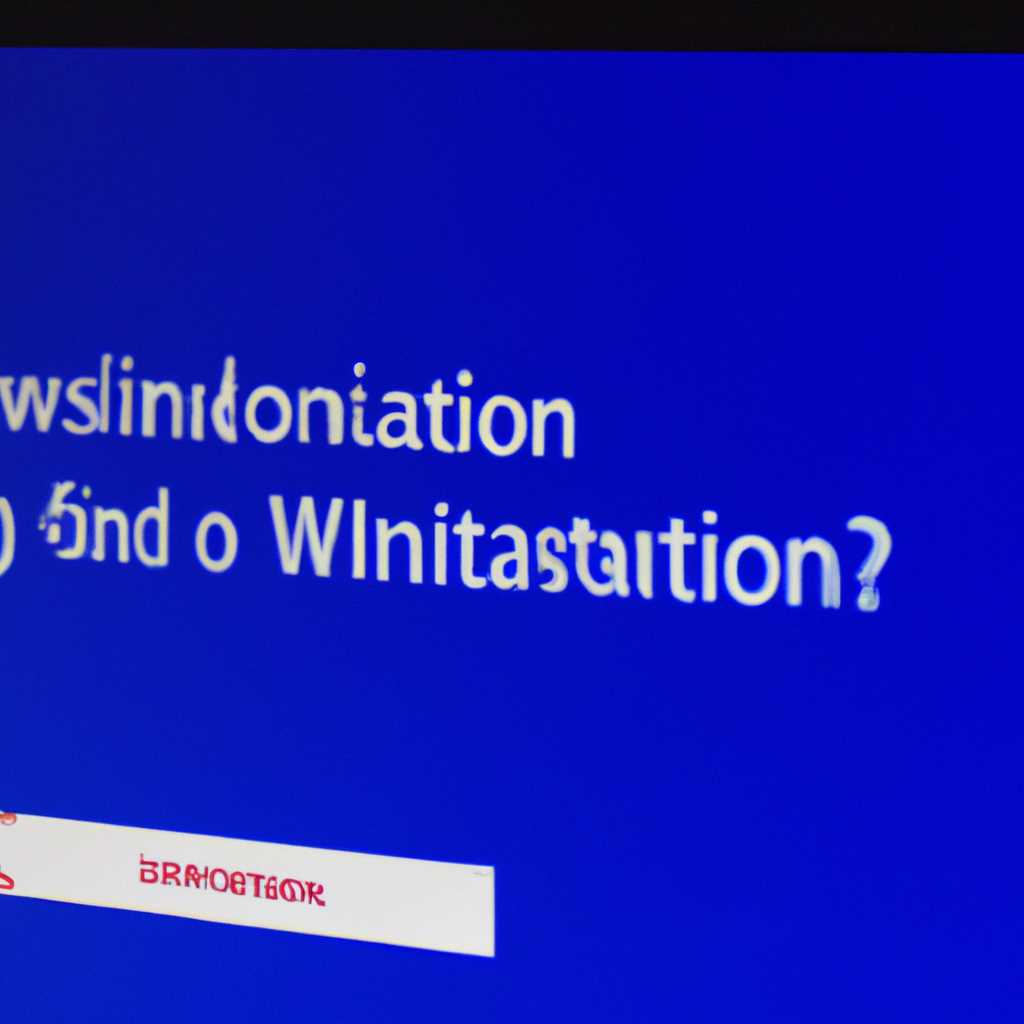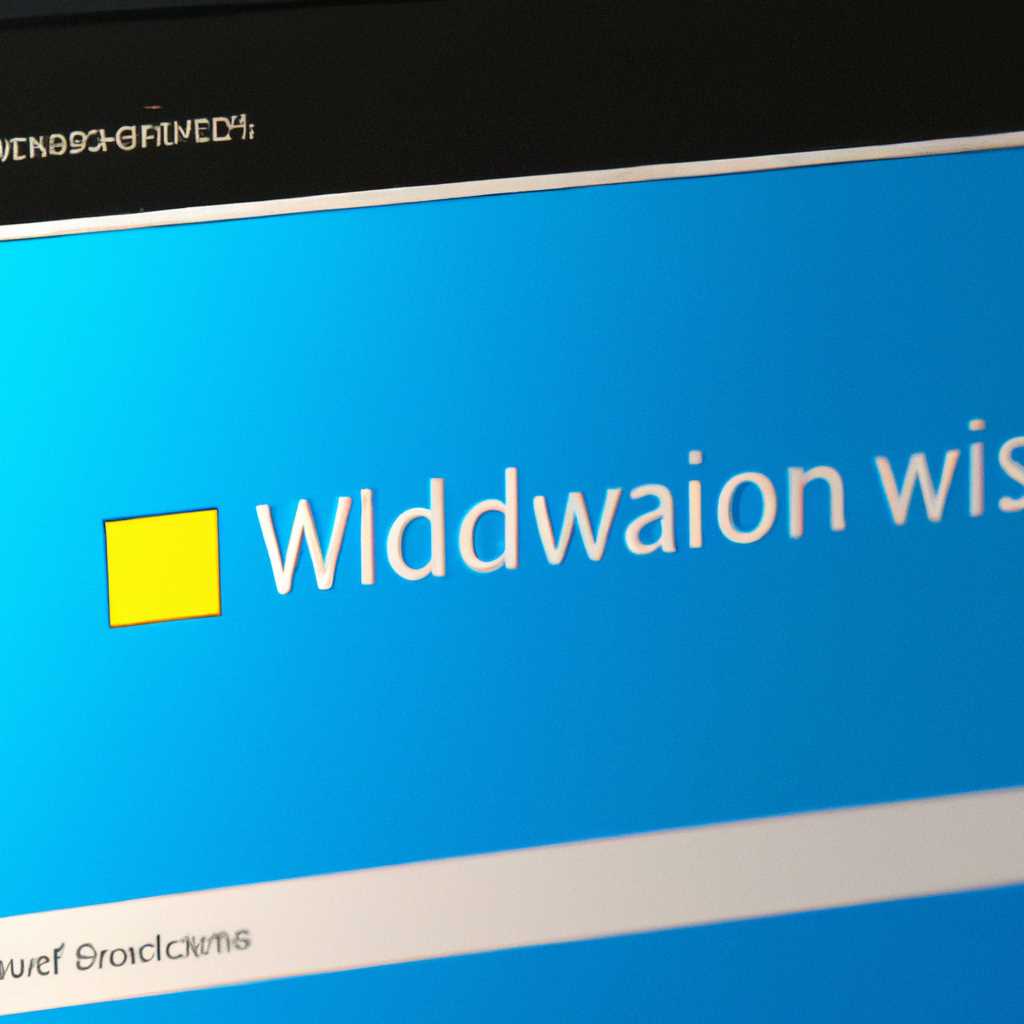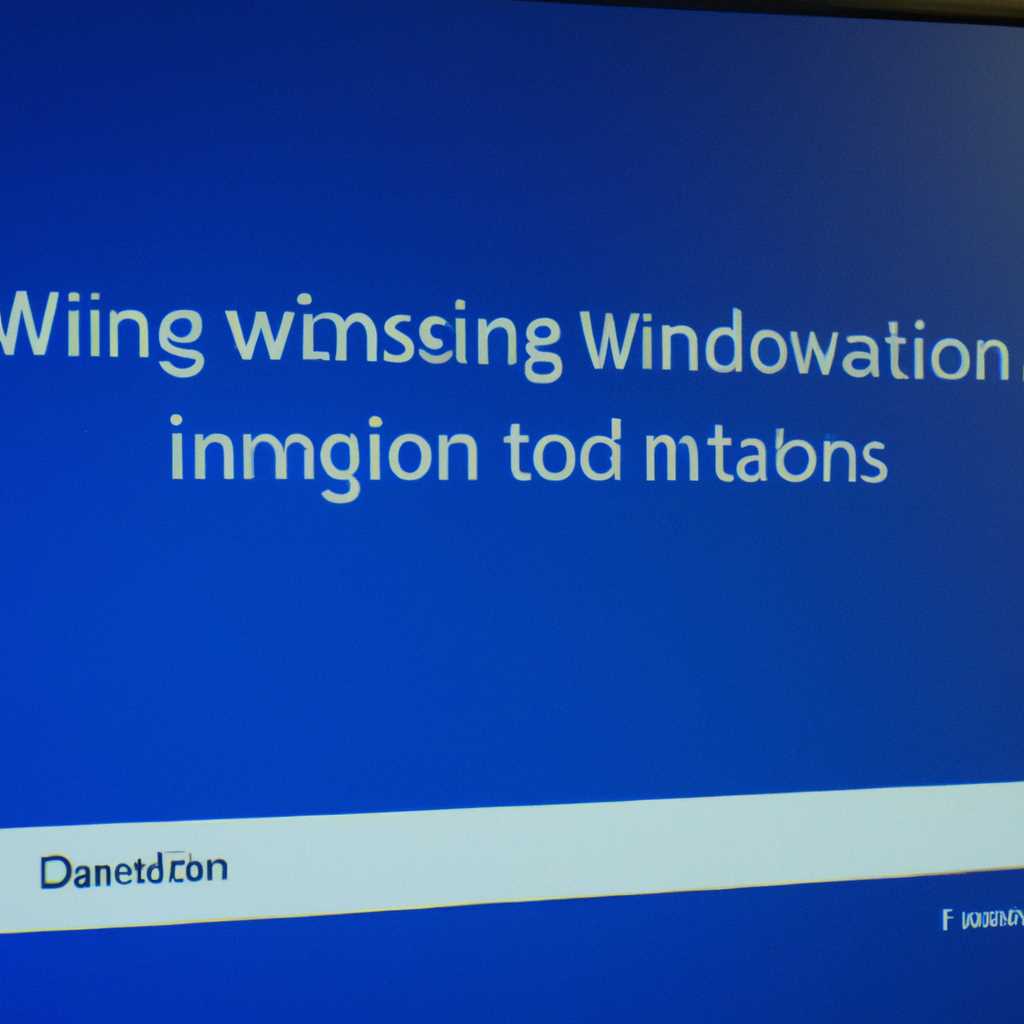- Активация Windows 10 для персонализации компьютера
- Активация Windows 10 для персонализации компьютера
- Настройка и использование персонализации в Windows 10
- Настройки персонализации
- Изменение обоев и цветов
- Настройка звука
- Установка и изменение значка в системе
- Настройка универсальных приложений
- Как разблокировать параметры персонализации Windows 10
- Установка своих обоев на рабочий стол при заблокированной персонализации
- 1. Использование параметров обновления
- 2. Использование Диспетчера устройств
- Советы
- Устранение проблем со звуком в Windows 10
- 1. Проверьте настройки звука
- 2. Проверьте подключение к аудиоразъему
- 3. Проверьте доступность драйверов
- 4. Обновите драйвера звука
- 5. Проверьте обновления для системы
- 6. Устраните заблокированный звук или приложение
- 7. Следующие советы
- Время активации звукового устройства
- Для персонализации компьютера нужно активировать Windows
- Пропал звук: как убрать проблему?
- Проверьте настройки звука
- Обновление аудиодрайверов
- Проверьте наличие обновлений системы
- Интернет и аудиодрайверы
- Дополнительные советы
- Видео:
- Активация Windows 10 за 3 минуты.
Активация Windows 10 для персонализации компьютера
Windows 10 – это последняя версия операционной системы компании Microsoft, которая работает на множестве компьютеров и устройств. Она предлагает ряд удобных функций и возможностей, включая настройку и использование персонализации компьютера. Настройка системы с помощью функций персонализации позволяет изменить внешний вид и звуковое сопровождение вашего компьютера, чтобы он лучше соответствовал вашим предпочтениям и потребностям.
Одним из важных элементов персонализации в Windows 10 является настройка обоев и звукового оформления. Вы можете выбрать из списка заранее установленных обоев или загрузить свои собственные изображения. Кроме того, можно изменить звуковое сопровождение различных событий в системе, таких как запуск или выключение компьютера, получение нового сообщения или уведомления.
Персонализация звука выполняется с помощью драйвера аудиоустройства, который подключен к компьютеру по разъему. Перед тем, как приступить к настройке звуков, убедитесь, что правильный аудиодрайвер установлен в системе. Если вы используете лицензионную операционную систему Windows 10, то в большинстве случаев драйвер будет установлен автоматически при установке системы. Если драйвер не установлен или у вас возникли проблемы с аудиодрайвером, то рекомендуем обратиться к производителю компьютера или звуковой карты для установки или обновления драйвера.
Активация Windows 10 для персонализации компьютера
Для полного использования возможностей персонализации в Windows 10 необходимо активировать операционную систему. Активация позволит вам настроить различные параметры и элементы интерфейса, включая звуковые настройки компьютера.
Если ваша копия Windows 10 неактивирована, вы можете выполнить активацию через панель параметров. Для этого следуйте следующим шагам:
- Откройте панель параметров, нажав на значок «Пуск» в левом нижнем углу экрана и выбрав пункт «Настройки».
- В панели параметров выберите раздел «Обновление и безопасность» и перейдите на вкладку «Активация».
- В разделе «Активация» проверьте состояние активации вашей системы. Если она неактивирована, щелкните на ссылке «Активировать» и выполните указанные действия.
- После активации Windows 10 у вас будет доступ ко всем функциям и настройкам персонализации компьютера.
Для настройки звукового элемента компьютера в Windows 10 можно использовать диспетчер устройств. Для этого выполните следующие шаги:
- Откройте диспетчер устройств, нажав правой кнопкой мыши на значок «Пуск» и выбрав соответствующий пункт в контекстном меню.
- В диспетчере устройств найдите раздел «Звук, видео и игры» и разверните его.
- Найдите звуковое устройство, с которым возникли проблемы, и щелкните правой кнопкой мыши на нем.
- В выпадающем меню выберите пункт «Обновить драйвера». Если у вас есть доступ к интернету, система попробует скачать и установить обновленные драйвера для звукового устройства.
- После обновления драйверов у вас будет возможность изменить различные настройки звукового элемента, включая громкость и положение звука.
Теперь вы можете настроить звуковые параметры своего компьютера и наслаждаться персонализацией в Windows 10. Кроме того, вы можете установить обновленные обои или использовать функцию установки обновлений для улучшения работы вашего компьютера.
Настройка и использование персонализации в Windows 10
Не смотря на универсальным и простоту использования операционной системы Windows 10, существует множество возможностей для настройки и персонализации вашего компьютера. В данной статье мы рассмотрим некоторые советы и указания, которые помогут вам настроить персонализацию операционной системы под свои предпочтения.
Настройки персонализации
Для доступа к настройкам персонализации вашего компьютера в Windows 10, необходимо выполнить следующие действия:
- Щелкните правой кнопкой мыши на рабочем столе.
- В контекстном меню выберите «Персонализация».
После этого откроется окно «Настройки персонализации», где вы сможете менять обои, цвета, внешний вид системы, а также настраивать дополнительные параметры и функции.
Изменение обоев и цветов
В разделе «Заставка» вы сможете выбрать обои для рабочего стола. Выберите нужное вам изображение или установите свою фотографию в качестве обоев.
Для изменения цветовой схемы системы перейдите в раздел «Цвет», где выберете нужное вам сочетание цветов для окон, кнопок, меню и других элементов.
Настройка звука
В разделе «Звуки» вы сможете настроить звуковые сигналы и звуки системы. Выберите нужные элементы и указывайте звуковые файлы, которые будут воспроизводиться при различных действиях, таких как входящие сообщения, срабатывание будильника и т.д.
Установка и изменение значка в системе
Чтобы установить или изменить значок системы, выполните следующие действия:
- Щелкните правой кнопкой мыши на значке «Пуск» в левом нижнем углу экрана.
- В контекстном меню выберите «Свойства».
- В открывшемся окне выберите вкладку «Настраиваемая» и нажмите кнопку «Изменить значок».
- Выберите нужный вам значок из предлагаемых или задайте свой.
Настройка универсальных приложений
Windows 10 предлагает возможность настройки универсальных приложений, которые вы можете загружать из интернета.
- Нажмите правой кнопкой мыши на пустом месте панели задач, расположенной в нижней части экрана.
- В открывшемся меню выберите «Настройки плиток в меню Пуск» или «Настройки плиток на экране Пуск».
- В разделе «Избранные» выберите нужное вам универсальное приложение и нажмите на него.
- Выберите нужные параметры и настройки для приложения.
Для устранения неполадок с звуком или изображением необходимо выполнить следующие действия:
- Откройте «Панель управления» и выберите «Аппаратура и звук».
- В разделе «Звук» выберите «Воспроизведение» или «Запись».
- Щелкните правой кнопкой мыши на выбранном устройстве и выберите «Сделать устройство активным» или «Сделать устройство доступным».
Также можно разблокировать возможность настройки дополнительных звуковых эффектов и устранить проблемы с аудиодрайвером, установив соответствующий флажок в разделе «Дополнительные параметры».
Слева от раздела «Персонализации» также указано, какие устройства подключены к вашему компьютеру, а также доступны ли обновления для устройств и драйверов.
Как разблокировать параметры персонализации Windows 10
Когда вы устанавливаете Windows 10 на свой компьютер, некоторые параметры персонализации могут быть заблокированы. Но не волнуйтесь, с помощью активации Windows 10 вы сможете разблокировать эти параметры и полностью настроить свой компьютер под себя.
Прежде чем начать процесс активации, убедитесь, что у вас есть подключение к интернету. Если нет, то выполните следующие инструкции:
- Подключите ваш компьютер к универсальному разъему интернета.
- Убедитесь, что у вас есть все необходимые драйвера, включая аудиодрайвер, чтобы звук работал правильно.
Теперь, когда у вас есть все необходимые драйвера и подключение к интернету, вы можете приступить к активации Windows 10 и разблокировке параметров персонализации.
Чтобы сделать это, выполните следующие действия:
- Перейдите в раздел «Параметры» на панели задач или нажмите комбинацию клавиш «Windows + I».
- В открывшемся окне выберите раздел «Персонализация».
- В разделе «Параметры» выберите подраздел, который вы хотите настроить, например, «Обои» или «Звук и уведомления».
- В каждом из этих разделов вы можете изменить различные параметры, такие как фоновые изображения, звуки и другие настройки.
- Если нужная вам опция заблокирована, наведите на нее мышкой, и вы увидите надпись «Эта настройка управляется вашей организацией».
- Чтобы разблокировать эту настройку, выполните следующие действия:
- Нажмите клавишу Windows + R, чтобы открыть окно «Выполнить».
- В поле введите «gpedit.msc» и нажмите кнопку «ОК».
- В открывшемся окне редактора групповых политик перейдите по следующим разделам:
- Конфигурация компьютера -> Административные шаблоны -> Персонализация.
- В разделе «Персонализация» найдите параметр, который вы хотите разблокировать.
- Откройте этот параметр и установите переключатель «Включено».
- Сохраните изменения.
Теперь вы разблокировали параметры персонализации Windows 10 и можете настроить свой компьютер так, как вам удобно.
Рекомендуем запретить активацию параметров, если вы не уверены в их безопасности и хотите избежать возможных неполадок.
Устранить значок «Эта настройка управляется вашей организацией» можно, выполните следующие действия:
- Нажмите клавишу Windows + R, чтобы открыть окно «Выполнить».
- В поле введите «regedit» и нажмите кнопку «ОК».
- В открывшемся редакторе реестра найдите следующий раздел:
- HKEY_LOCAL_MACHINE\SOFTWARE\Microsoft\Windows\CurrentVersion\Policies\System
- Щелкните правой кнопкой мыши на свободном месте в правой части окна и выберите «Новый» -> «DWORD-значение (32-разрядное)».
- Назовите это значение «NoChangingCertificates».
- Дважды щелкните на созданное значение и в поле «Данные значения» установите «1».
- Сохраните изменения.
Теперь значок «Эта настройка управляется вашей организацией» должен исчезнуть, и вы сможете свободно настроить параметры персонализации Windows 10.
Установка своих обоев на рабочий стол при заблокированной персонализации
Иногда пользователю может потребоваться установить свои собственные обои на рабочий стол компьютера, даже при запрете на персонализацию. В операционной системе Windows 10 есть возможность обойти эту ограничение и установить желаемые обои. В этой статье мы рассмотрим несколько способов, которые помогут вам достичь этой цели.
1. Использование параметров обновления
Первый способ – использование параметров обновления, который позволяет найти и установить свежие обои без изменения настроек персонализации. Для этого выполните следующие действия:
- Нажмите на кнопку «Пуск» в левом нижнем углу экрана.
- Введите в поле поиска слово «обновления» и выберите пункт «Обновление и безопасность».
- В открывшемся окне выберите раздел «Обои» в левом меню.
- Щелкните по пункту «Получить обновленные обои из Интернета».
2. Использование Диспетчера устройств
Второй способ – использование Диспетчера устройств, который поможет вам установить обои, даже если параметр персонализации отключен. Для этого выполните следующие действия:
- Нажмите на кнопку «Пуск» в левом нижнем углу экрана.
- Введите в поле поиска слово «диспетчер» и выберите пункт «Диспетчер устройств».
- Разверните раздел «Звук, видео и игры» и найдите ваше устройство в списке.
- Щелкните правой кнопкой мыши на вашем устройстве и выберите пункт «Обновить драйвер».
- Выберите пункт «Обозреть на компьютере» и найдите папку с обоими.
- Выберите свои обои и нажмите кнопку «Следующий».
Если желаемые обои не отображаются на рабочем столе после выполнения указанных действий, попробуйте также обновить драйверы звука, провода подключения наушников или устранить неполадки в центре управления.
Советы
- Убедитесь, что уровень звука на вашем компьютере не запрещает установку обоев или изменение персонализации.
- Если параметры персонализации все равно остаются запрещенными, попробуйте изменить ваш профиль пользователя на другой или создать новый аккаунт.
- Не забудьте сохранить обновленные настройки и перезапустить компьютер после установки своих обоев.
Следуя этим советам, вы сможете установить свои собственные обои на рабочий стол компьютера, даже при запрете на персонализацию. Помните, что правила и параметры могут отличаться в зависимости от версии операционной системы Windows 10.
Устранение проблем со звуком в Windows 10
В Windows 10 иногда могут возникать проблемы со звуком. Если у вас отсутствует звук или звуковые устройства не работают должным образом, вам следует принять несколько шагов для устранения этих проблем.
1. Проверьте настройки звука
Убедитесь, что уровень громкости устройств установлен в нужное положение и флажок «Отключить звук» не установлен.
2. Проверьте подключение к аудиоразъему
Если вы используете внешние аудиоустройства, убедитесь, что они правильно подключены к соответствующему разъему на компьютере. Возможно, разъем был поврежден или есть проблемы с проводом.
3. Проверьте доступность драйверов
Для работы звуковых устройств в Windows 10 необходимы соответствующие драйверы. Проверьте, установлен ли необходимый драйвер для вашего устройства. Если нет, загрузите и установите его с помощью официального веб-сайта производителя вашего устройства.
4. Обновите драйвера звука
Если у вас уже установлены драйверы звука, но устройство все равно не работает должным образом, попробуйте обновить драйверы до последней версии. Для этого зайдите в меню «Устройства и принтеры» и найдите ваше звуковое устройство.
Щелкните правой кнопкой мыши на устройстве и выберите «Свойства». Затем перейдите на вкладку «Драйвер» и нажмите кнопку «Обновить драйвер».
5. Проверьте обновления для системы
Некоторые проблемы со звуком могут быть связаны с обновлениями операционной системы. Убедитесь, что все доступные обновления установлены на вашем компьютере. Это можно сделать, перейдя в раздел «Обновление и безопасность» в настройках системы.
6. Устраните заблокированный звук или приложение
Если у вас не воспроизводится звук только с одним конкретным приложением, попробуйте устранить блокировку звука этого приложения. Для этого откройте меню «Громкость» в панели задач, найдите приложение, для которого звук заблокирован, и щелкните на нем правой кнопкой мыши.
В открывшемся контекстном меню выберите «Отменить блокировку звука» или «Отключить блокировку звука». После этого проверьте, работает ли звук в этом приложении.
7. Следующие советы
Если ничто из вышеперечисленного не помогло устранить проблемы со звуком, попробуйте следующие советы:
- Проверьте, есть ли звук в видеоустройствах. Иногда отключение видеокарты может вызывать проблемы с звуком.
- Проверьте параметры звука в интернете. Некоторые сайты могут автоматически блокировать звук по умолчанию.
- Переключите переключатель звука на вашем устройстве в активное положение.
- Установите активные обои на рабочий стол. Это может помочь в активации звука в системе.
Время активации звукового устройства
Если вы все еще не можете устранить проблемы со звуком, попробуйте активировать звуковое устройство. Для этого перейдите в раздел «Устройства и принтеры» в панели управления, найдите ваше звуковое устройство, щелкните на нем правой кнопкой мыши и выберите «Активировать».
Сохраните изменения и перезагрузите компьютер. После этого проверьте, работает ли звук.
Для персонализации компьютера нужно активировать Windows
Активация операционной системы Windows 10 позволяет получить полный доступ к функциям и возможностям персонализации компьютера. Этот процесс выполняется после установки Windows и позволяет использовать различные параметры, которые не доступны без активации.
Когда Windows 10 поставляется на компьютер, она может быть некоторое время в активном режиме, но в конечном итоге потребуется активационный ключ. Без активации ваш компьютер будет иметь ограничения в использовании некоторых функций и постоянно напоминать о необходимости активации.
Активацию Windows 10 можно выполнить разными способами. Один из них — это подключить компьютер к интернету и активировать Windows с помощью онлайн-активации. Для этого вам потребуется установленное соединение сети и найти в настройках компьютера параметр «Активация». Найдите данный параметр, перейдя в «Пуск», а затем в раздел «Параметры». Слева в открывшемся окне найдите пункт «Активация» и кликните по нему один раз.
Если ваш компьютер не подключен к интернету, можно воспользоваться методом активации с помощью телефона. В этом случае вам будет предложено ввести специальный код активации, который после введения будет активировать Windows на вашем компьютере. Код можно получить с помощью автоматической голосовой системы, выбрав определенные опции на экране.
После выполнения активации Windows 10 вы сможете настраивать персонализацию вашего компьютера. Доступны разные опции, такие как изменение фонового изображения рабочего стола, настройка местоположения и языка, добавление и удаление ярлыков на рабочем столе и другие функции.
Если у вас возникли проблемы с активацией операционной системы, рекомендуем проверить наличие обновлений Windows. Может быть, вам потребуется обновить драйвер устройства или выполнить другие действия. Также стоит уделить внимание параметрам устройств и служб, возможно, что проблема связана с блокировкой или неверной настройкой.
Если после активации Windows 10 персонализация компьютера пропала или не доступна, попробуйте выполнить перезапуск компьютера. В некоторых случаях это может устранить проблему и восстановить функциональность персонализации.
Также, если вы не можете открыть раздел персонализации по ссылке в разделе «Параметры», попробуйте открыть его через Центр управления. Для этого нажмите кнопку «Пуск» и найдите в поиске параметр «Центр управления». Перейдите в раздел «Обновление и безопасность», а затем в раздел «Активация». В этом разделе вам будет доступна ссылка для открытия раздела персонализации.
Установка и активация Windows 10 — важная часть процесса настройки и использования персонализации компьютера. Постарайтесь сохранить активационный ключ для предотвращения проблем в будущем и иметь полный доступ ко всем возможностям Windows 10.
Пропал звук: как убрать проблему?
В процессе персонализации вашего компьютера вы могли столкнуться с проблемой отсутствия звука на Windows 10. В этой статье мы приведем рекомендации, которые помогут вам устранить эту проблему и снова насладиться звуком на вашем устройстве.
Проверьте настройки звука
В случае отсутствия звука на вашем компьютере, первым шагом рекомендуется проверить настройки звука в Windows 10.
Для этого откройте Центр управления звуком. Нажмите правой кнопкой мыши на значок динамика в панели задач и выберите «Звуковой центр» или «Настройка звука». Если вы не видите значка, você можете найти ссылку на Звуковой центр в параметрах панели быстрого доступа или в разделе «Настройки» в меню «Пуск».
В открывшемся окне Центра управления звуком убедитесь, что установлен правильный устройство воспроизведения, а также громкость включена.
Также, проверьте, что звук не отключен непосредственно на динамиках или наушниках в случае их подключения к компьютеру.
Обновление аудиодрайверов
Если проблема с звуком остается, то следующим шагом рекомендуется попытаться обновить драйверы вашей звуковой карты.
Откройте Центр управления устройствами.
В открывшемся окне найдите элемент «Звук, видео и игры» и щелкните на нем левой кнопкой мыши.
Нажмите правой кнопкой мыши на вашем звуковом устройстве и выберите пункт «Обновить драйвер». Если этот пункт недоступен, попробуйте нажать на «Удалить устройство» и перезапустить компьютер. Windows 10 должна автоматически установить необходимые драйверы при следующем запуске системы.
Проверьте наличие обновлений системы
Если после обновления драйверов проблема с звуком не решена, то может потребоваться обновление самой системы Windows 10.
Откройте центр уведомлений или настройки Windows 10.
Перейдите в раздел «Обновление и безопасность». Нажмите на пункт «Проверить наличие обновлений». Если обновления доступны, установите их и перезапустите компьютер.
Интернет и аудиодрайверы
Если проблема с звуком всё ещё не решена, может быть причина в отсутствии подключения к интернету или повреждении аудиодрайверов.
Убедитесь, что вы подключены к интернету, чтобы Windows 10 могла загрузить и установить нужные драйверы. Если подключение отсутствует, попробуйте воспользоваться другими доступными источниками подключения или загрузить драйверы на другом компьютере с доступом к интернету и перенести их на свой компьютер.
Если вы уверены, что аудиодрайверы повреждены, то попробуйте их удалить и повторно установить. Этот процесс может отличаться в зависимости от производителя вашей звуковой карты, поэтому рекомендуется обратиться к документации или сайту производителя для получения подробных инструкций.
Дополнительные советы
Если предыдущие рекомендации не помогли, вот еще несколько советов, которые могут помочь вам в устранении проблемы:
- Проверьте, что звук не отключен в настройках ввода и выбран правильный микрофон или другое устройство ввода.
- Убедитесь, что ваш компьютер не находится в режиме без звука. Проверьте настройки звука на клавиатуре или панели задач.
- Попытайтесь установить другой аудиодрайвер, если доступно, или обратитесь за помощью к технической поддержке производителя устройства.
Надеемся, что эти советы помогут вам справиться с проблемами со звуком на вашем компьютере. Следуя указанным рекомендациям и проведя необходимые настройки и обновления, вы сможете наслаждаться полноценной персонализацией Windows 10.
Видео:
Активация Windows 10 за 3 минуты.
Активация Windows 10 за 3 минуты. by СТИХИ, ПОЭЗИЯ, МУЗЫКА, ПРИРОДА 298,226 views 5 months ago 3 minutes, 11 seconds