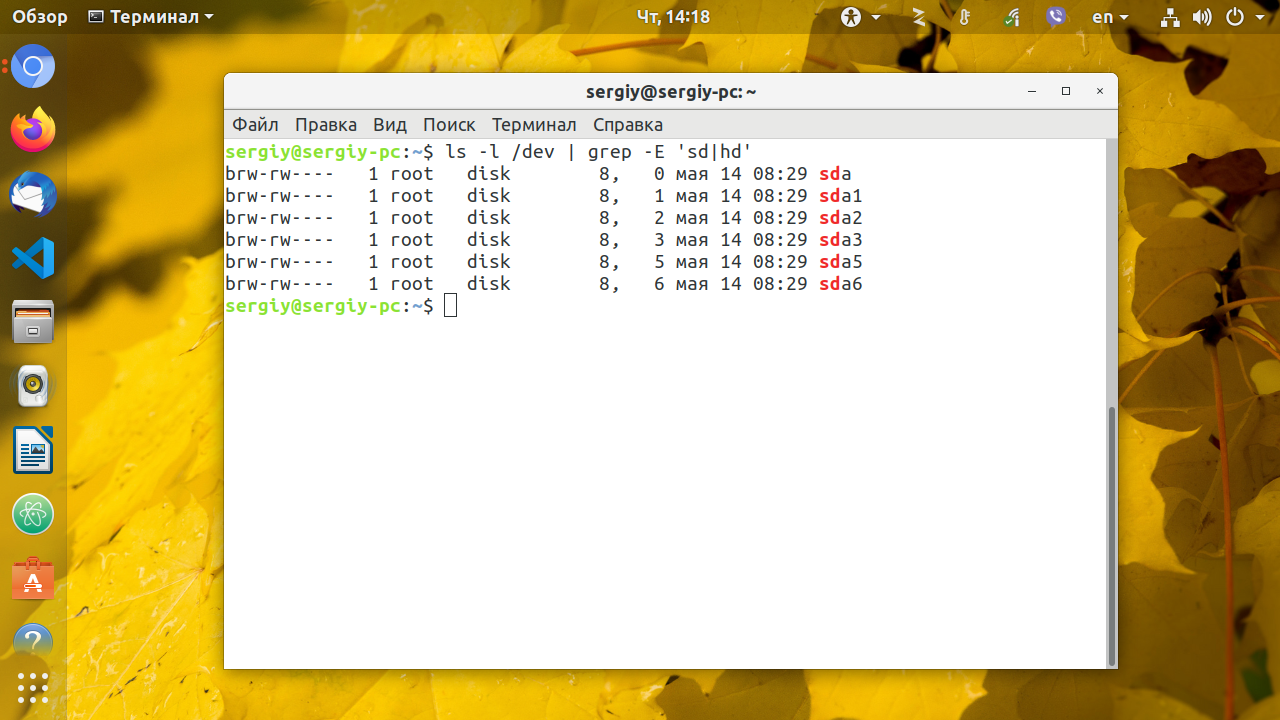- Проверка диска на ошибки в Linux — эффективные методы и инструменты
- Проверка диска на ошибки в Linux
- 1. Проверка дисков с помощью утилиты fsck
- 2. Проверка дисков с помощью программы badblocks
- 3. Проверка дисков с помощью инструмента smartmontools
- Эффективные методы и инструменты
- 1. SMART-информация с помощью smartmontools
- 2. Проверка разделов с помощью fsck
- 3. Проверка кластеров с помощью badblocks
- 4. Восстановление данных с помощью safecopy
- Проверка диска на битые секторы Linux
- Проверка смонтированной файловой системы
- Проверка всех разделов
- Использование утилиты smartctl
- Дополнительные утилиты для проверки и восстановления битых секторов
- Проблема и ее последствия
- Проверка состояния дисков
- Использование SMART для диагностики дисков
- Проверка наличия бэд-секторов
- Причины появления битых секторов
- Ручная проверка диска на битые секторы
- Команда и её параметры
- Проверка диска с помощью команды fsck
- Важные замечания
- Использование командной строки
- Порядок выполнения проверки диска командой WHDD:
- Пример использования команды fsck:
- Использование специальных программ
- Автоматическая проверка диска на битые секторы
- Настройка расписания проверки
- Инструменты для проверки диска на ошибки
- 1. fsck
- 2. SMART-утилиты
- 3. badblocks
- 4. GParted
- SMART
- Утилита fsck: проверка файловой системы и исправление ошибок на диске
- Видео:
- Gsmartcontrol — графическая утилита для проверки состояния жесткого диска
Проверка диска на ошибки в Linux — эффективные методы и инструменты
Linux – это операционная система, которая широко используется в различных областях, от бытовых устройств до серверов. Как и в случае с любой системой, с течением времени на диске может появиться ошибка, которая может повлиять на производительность и стабильность системы. Чтобы восстановить работу диска и исправить ошибки, необходимо выполнить проверку и, при необходимости, восстановление файловой системы.
Один из самых эффективных способов проверки диска в Linux – использование утилиты fsck. Fsck – это программа, которая предназначена для проверки и восстановления целостности файловой системы. Она может работать со множеством файловых систем, включая ext2, ext3 и ext4.
Перед запуском fsck рекомендуется размонтировать разделы диска, чтобы предотвратить возможное повреждение данных. Для того чтобы выполнить проверку, используйте команду fsck с указанием файловой системы, которую хотите проверить. Например, если у вас установлена Ubuntu и файловая система ext4, команда будет выглядеть так:
fsck -t ext4 /dev/sda1
Если fsck обнаружит ошибки в файловой системе, он может предложить восстановить их автоматически. В случае, если система не способна исправить ошибку автоматически, fsck может попросить вас вмешаться и указать, какое действие необходимо предпринять. Если вам нужно восстановить файловую систему, введите y, чтобы fsck попытался исправить найденные ошибки.
Проверка и восстановление диска на ошибки – важный процесс для обеспечения стабильности работы системы. Утилита fsck в Linux является мощным инструментом, который позволяет обнаружить и исправить различные ошибки файловой системы. Если вы заметили, что ваша система работает медленнее или возникают проблемы при доступе к файлам, то, возможно, пора проверить диск на наличие ошибок.
Заключение: проверка диска на ошибки в Linux – неотъемлемая часть поддержки системы. Она позволяет определить и исправить проблемы файла, такие как неработающие секторы, некорректно записанные данные и поврежденные блоки. Регулярная проверка на ошибки помогает поддерживать скорость и надежность системы на максимально высоком уровне.
Проверка диска на ошибки в Linux
При работе с жесткими дисками в операционной системе Linux необходимо периодически проверять их на наличие ошибок. Неправильное функционирование диска может привести к потере данных или снижению производительности системы. В этом разделе рассмотрим эффективные методы и инструменты для проверки диска на ошибки в Linux.
1. Проверка дисков с помощью утилиты fsck
Одним из основных способов проверки диска на ошибки в Linux является использование утилиты fsck. Эта утилита позволяет тестировать файловые системы ext4, ext3 и ext2 на наличие поврежденных блоков или индексов, а также восстанавливать поврежденные данные.
Для выполнения проверки диска с помощью утилиты fsck введите следующую команду:
sudo fsck /dev/sda1
Здесь /dev/sda1 — это путь к разделу, который вы хотите проверить. Замените его на соответствующий путь для вашей системы.
2. Проверка дисков с помощью программы badblocks
Еще одним способом проверки диска на ошибки в Linux является использование программы badblocks. Эта программа сканирует жесткий диск и обнаруживает поврежденные блоки, которые могут привести к потере данных.
Для запуска программы badblocks введите следующую команду:
sudo badblocks -v /dev/sda1 > /path/to/bsectortxt
Здесь /dev/sda1 — это путь к разделу, который вы хотите проверить, а /path/to/bsectortxt — это путь к файлу, в котором будут сохранены результаты проверки.
3. Проверка дисков с помощью инструмента smartmontools
Еще одним эффективным способом проверки дисков на ошибки в Linux является использование инструмента smartmontools. Этот инструмент позволяет проверить статус и параметры жесткого диска, а также обнаружить поврежденные секторы.
Чтобы установить инструмент smartmontools в Ubuntu, выполните следующую команду:
sudo apt-get install smartmontools
После установки выполните команду:
sudo smartctl -a /dev/sda1
Здесь /dev/sda1 — это путь к разделу, который вы хотите проверить.
Проверка диска на ошибки в Linux является важной процедурой для обеспечения надежности и производительности системы. Существует несколько эффективных инструментов и методов, таких как утилита fsck, программа badblocks и инструмент smartmontools, которые позволяют обнаружить и исправить ошибки на жестком диске. Регулярная диагностика и тестирование дисков помогут предотвратить потерю данных и обеспечить стабильную работу системы.
Эффективные методы и инструменты
1. SMART-информация с помощью smartmontools
Одним из способов проверки диска на ошибки является использование утилиты smartmontools. Она позволяет получить информацию о состоянии диска, включая количество битых секторов и общую считываемость.
Чтобы установить программу smartmontools в Ubuntu, выполните следующую команду:
sudo apt-get install smartmontools
После установки утилиты smartmontools, вы можете запустить команду smartctl -a /dev/sda, где /dev/sda — это устройство, которое вы хотите проверить. Программа smartctl выведет подробную информацию о состоянии диска.
2. Проверка разделов с помощью fsck
Программа fsck используется для проверки и восстановления файловой системы в Linux. Она способна обнаружить и исправить ошибки на диске.
Чтобы запустить fsck для проверки раздела, выполните следующую команду:
sudo fsck /dev/sda1
В этой команде /dev/sda1 — это раздел, который вы хотите проверить. Fsck проверит файловую систему и сообщит вам о любых ошибках, которые были обнаружены.
3. Проверка кластеров с помощью badblocks
Утилита badblocks позволяет тестировать разделы на наличие битых или колеченных кластеров. Badblocks — это программа для поиска и маркировки блоков с ошибками на носителях информации, таких как жесткие диски.
Чтобы выполнить проверку раздела с помощью badblocks, выполните следующую команду:
sudo badblocks -sv /dev/sda1
В этой команде /dev/sda1 — это раздел, который вы хотите проверить. Badblocks выведет информацию о количестве битых кластеров и другие подробности о состоянии раздела.
4. Восстановление данных с помощью safecopy
Если программа fsck обнаружила ошибку на диске и попыталась исправить ее, некоторые данные могли быть потеряны. В этом случае можно использовать утилиту safecopy для попытки восстановления данных с поврежденного диска.
Чтобы установить safecopy в Ubuntu, выполните следующую команду:
sudo apt-get install safecopy
После установки safecopy, вы можете запустить команду safecopy /dev/sda1 output.img, где /dev/sda1 — это поврежденный раздел, а output.img — это имя файла, в который будут записаны восстановленные данные.
Эти эффективные методы и инструменты позволяют проверить и восстановить ошибки на диске в Linux. Регулярная проверка и исправление ошибок помогут поддерживать работу вашей системы на должном уровне.
Проверка диска на битые секторы Linux
Для выполнения этой задачи в Linux есть несколько утилит, которые позволяют сканировать диск на наличие битых секторов и в случае необходимости выполнять их восстановление. Одной из самых распространенных программ для проверки и восстановления битых секторов является программа fsck (file system check), которая интегрирована в большинство дистрибутивов Linux, включая Ubuntu.
Проверка смонтированной файловой системы
Важно отметить, что проверка диска на битые секторы должна выполняться при размонтированной файловой системе. В случае, если файловая система смонтирована, проверка может запуститься только после перезагрузки системы.
Наиболее простым способом выполнить проверку диска на битые секторы является использование команды fsck в терминале. Команда fsck проверяет целостность файловой системы и исправляет ошибки, найденные в процессе проверки.
Чтобы выполнить проверку и восстановление диска с помощью программы fsck, нужно указать путь к разделу. Например, следующая команда проверит раздел /dev/sda1 на наличие битых секторов:
sudo fsck /dev/sda1
Проверка всех разделов
Если у вас есть несколько разделов на жестком диске, вы можете проверить все разделы сразу. Для этого выполните следующую команду:
sudo fsck -A
Эта команда проверит все доступные разделы на наличие битых секторов и исправит найденные ошибки, если это возможно.
Использование утилиты smartctl
Если вам интересно получить более подробную информацию о состоянии вашего жесткого диска, вы можете использовать утилиту smartctl. Утилита smartctl анализирует функции самотестирования, самодиагностики и журнал ошибок жесткого диска.
Для установки утилиты smartctl в Ubuntu выполните следующую команду:
sudo apt-get install smartmontools
После установки утилиты smartctl вы можете использовать следующую команду для просмотра результатов самодиагностики жесткого диска:
sudo smartctl -a /dev/sda
Данная команда выдаст подробные сведения о состоянии жесткого диска, включая общую информацию, SMART-атрибуты, ошибки и многое другое.
Дополнительные утилиты для проверки и восстановления битых секторов
В дополнение к утилите fsck и smartctl, существуют и другие программы, которые позволяют проверить и исправить битые сектора на жестком диске в Linux. Некоторые из них включают в себя:
- Badblocks: Эта программа выполняет сканирование указанного блочного устройства или файла на наличие битых секторов.
- WHDD: WHDD — это многофункциональная программа для проверки и восстановления битых секторов на жестких дисках.
Использование этих утилит может потребовать указания дополнительных параметров для выполнения определенных задач. Для получения более подробной информации о командах и параметрах, вы можете использовать руководство по соответствующей программе.
В итоге, проверка и восстановление диска на битые секторы Linux является очень важной задачей для поддержания надежной работы системы и сохранения целостности данных. Помимо стандартных утилит, таких как fsck и smartctl, вы также можете использовать другие программы для проверки и восстановления битых секторов, если они имеются в вашей системе.
Проблема и ее последствия
Время от времени владельцы компьютеров под Linux могут столкнуться с проблемами на жестких дисках. Носители информации могут быть повреждены, что может привести к ошибкам чтения и записи данных. Это может быть вызвано различными факторами, включая физические повреждения, программные ошибки или проблемы с системой файлов.
Часто эти ошибки не проявляются явно и могут оставаться нераспознанными на протяжении длительного времени. Но они могут привести к непредсказуемым последствиям, включая потерю данных или повреждение файла системы.
Проверка состояния дисков
На Linux существует несколько инструментов для проверки и предотвращения ошибок на жестких дисках. Один из таких инструментов — fsck. Он используется для проверки файловой системы и восстановления поврежденных данных. Вы можете использовать эту команду, чтобы проверить раздел dev/sda1, указав опцию -f для выполнения проверки даже если файловая система находится в «грязном» состоянии:
sudo fsck -f /dev/sda1
Если были обнаружены ошибки, fsck попытается восстановить файловую систему, записывая исправления в подходящие блоки. Если fsck не может исправить ошибку, она будет отображена на экране, и вам следует принять меры для восстановления данных.
Использование SMART для диагностики дисков
Для диагностики жесткого диска вы также можете использовать программу SMART (Self-Monitoring, Analysis and Reporting Technology). SMART содержит информацию о состоянии диска, его жизненном цикле, ошибках чтения/записи и других параметрах.
Чтобы просмотреть данные SMART для устройства /dev/sda, используйте команду:
sudo smartctl -a /dev/sda
Проверка наличия бэд-секторов
Бэд-секторы — это поврежденные секторы на жестком диске, которые больше нельзя использовать для хранения данных. Для обнаружения бэд-секторов вы можете использовать утилиту badblocks. Она сканирует жесткий диск и выведет список поврежденных блоков.
Чтобы запустить проверку всех разделов на устройстве /dev/sda и записать результаты в файл bsectortxt, выполните команду:
sudo badblocks -o bsectortxt /dev/sda
По завершении проверки вы можете просмотреть содержание файла bsectortxt или использовать его для выявления поврежденных секторов на жестком диске.
Проверка диска на наличие ошибок является важной частью работы со сложными системами, такими как Linux. Следует регулярно выполнять диагностику состояния диска, чтобы выявить и исправить проблемы до того, как это приведет к дальнейшим негативным последствиям. Вместе с инструментами, описанными выше, вы можете использовать программы, такие как GParted, чтобы просмотреть разделы на жестком диске и заполнить их массой данных, чтобы выявить поврежденные секторы.
Причины появления битых секторов
Еще одной причиной появления битых секторов может быть сбой в работе диска из-за ошибок программного обеспечения или неправильных настроек операционной системы. Например, если файловая система некорректно завершила запись данных на диск, это может привести к появлению битых секторов. Также ошибки в файловой системе или ошибки при форматировании диска могут вызвать появление битых секторов.
Если вы обнаружили битые сектора на своем жестком диске, вам следует принять меры для их устранения. Для начала, рекомендуется размонтировать диск перед его проверкой на наличие ошибок. Для этого используйте команду sudo umount /dev/имя_раздела (например, sudo umount /dev/sda1).
Для проверки диска на наличие битых секторов вы можете воспользоваться утилитами badblocks или smartmontools. Утилита badblocks позволяет тестировать диск на наличие поврежденных блоков и восстанавливать их с помощью опции -w. Например, команда sudo badblocks -w /dev/имя_устройства (например, sudo badblocks -w /dev/sda) выполнит тестирование и восстановление блоков на указанном устройстве.
Если обнаружены битые сектора и требуется их исправление, можно воспользоваться программой fsck, которая предназначена для проверки и исправления ошибок файловой системы. Для исправления ошибок на жестком диске с использованием fsck, необходимо указать раздел, который нужно проверить и исправить. Для этого используйте команду sudo fsck -t файловая_система /dev/имя_раздела (например, sudo fsck -t ext4 /dev/sda1).
Если исправление битых секторов не помогло восстановить диск, можно попытаться восстановить данные с помощью программы safecopy, которая копирует данные с поврежденного накопителя в новый файл на другом накопителе. Для этого используйте команду safecopy —stage1 /dev/исходное_устройство /путь_к_копии (например, safecopy —stage1 /dev/sda1 /home/user/diskcopy.img).
- Битые сектора на диске могут возникать из-за физического повреждения или ошибок программного обеспечения.
- Для проверки наличия битых секторов используйте утилиты badblocks или smartmontools.
- Для исправления битых секторов можно воспользоваться программами fsck или safecopy.
Ручная проверка диска на битые секторы
Перед началом проверки диска на битые секторы, будем предполагать, что система работает на ОС Linux, в частности на Ubuntu, и имеет установленные программы и утилиты для работы с жесткими дисками.
Для запуска ручной проверки диска на битые секторы используется команда fsck, которая предназначена для проверки файловой системы и находится в ubuntu в ядре системы.
Команда и её параметры
Для запуска программы fsck требуется предоставить имя файла или устройства, на котором расположена файловая система, а также указать дополнительные параметры:
- -r — автоматически исправлять найденные ошибки (необязательный параметр)
Программа fsck предоставляет возможность проверки жёсткого диска на наличие бэд-секторов, а также исправление найденных ошибок, с использованием утилиты с именем e2fsck для файловых систем ext2, ext3 и ext4.
Результат работы программы расшифровывается следующим образом:
- clean — диагностика завершилась без ошибок
- errors corrected — обнаружены и исправлены ошибки
- filesystem still has errors — обнаружены ошибки, которые нельзя исправить в автоматическом режиме
Проверка диска с помощью команды fsck
Для проверки диска на наличие битых секторов выполните следующие действия:
- Перейдите в терминал системы.
- Запустите команду fsck с необходимыми параметрами и указанием пути к файловой системе жесткого диска:
sudo fsck -v /dev/sda1
Программа fsck выполнит проверку диска на наличие битых секторов и выведет результат. В случае обнаружения ошибок она попытается их исправить.
Важные замечания
При выполнении ручной проверки диска на битые секторы необходимо учитывать следующие моменты:
- Проверка диска может занять продолжительное время в зависимости от его размера и скорости работы системы.
- Проверка диска выполняется в большинстве случаев в рамках просмотра файловой системы на наличие ошибок, а не физической перекалибровки накопителей.
- Проверка диска может выполняться даже при максимально правильных настройках и установке ОС, но с помощью программы не всегда возможно исправить проблемы физического характера на жестких дисках.
Ручная проверка диска на битые секторы предоставляет возможность быстро и эффективно выявить наличие ошибок на жестком диске и при необходимости их исправить. Однако, для более полной и точной диагностики и обслуживания дисковых накопителей рекомендуется использовать специализированные программы с поддержкой интерфейса SMART (например, smartmontools).
Использование командной строки
Одной из наиболее популярных утилит для проверки диска является WHDD (Wipe Hard Disk Drive). Эта программа предоставляет возможность выполнить проверку всех блоков жесткого диска и заполнить их случайными значениями. WHDD имеет большое количество параметров и поддержку различных файловых систем, включая ext4.
Порядок выполнения проверки диска командой WHDD:
- Установите утилиту WHDD, если она еще не установлена. Для этого выполните команду
sudo apt install whddв терминале. - Размонтируйте файловую систему, которую хотите проверить. Для этого используйте команду
sudo umount /dev/sda2, где/dev/sda2— это путь к смонтированному разделу. - Запустите проверку диска с помощью команды
sudo whdd -scan /dev/sda2, где/dev/sda2— это путь к разделу, который вы хотите проверить. Вы можете указать другие параметры, чтобы настроить скорость сканирования и другие опции. - По окончании проверки утилита WHDD выведет результат сканирования и обнаруженное количество ошибок.
Также можно использовать другие утилиты командной строки для проверки и восстановления дисков. Например, команда fsck позволяет проверить файловую систему и исправить найденные ошибки. Команда badblocks позволяет найти «плохие» блоки на жестком диске.
Пример использования команды fsck:
Чтобы проверить файловую систему на наличие ошибок, выполните следующую команду: sudo fsck /dev/sda2, где /dev/sda2 — это путь к разделу, который вы хотите проверить. Если файловая система смонтирована, вам будет предложено размонтировать ее перед проверкой.
Важно понимать, что использование командной строки для проверки диска требует определенных навыков и знания основных команд и параметров. Поэтому, если у вас нет опыта работы с командной строкой или вы не уверены в своих действиях, лучше обратиться к специалисту или воспользоваться графическими интерфейсами и программами для проверки дисков.
| Утилита | Описание |
|---|---|
| WHDD | Утилита для проверки диска на ошибки |
| fsck | Команда для проверки и восстановления файловых систем |
| badblocks | Утилита для поиска «плохих» блоков на диске |
Использование специальных программ
Одна из таких программ – fsck. Она инсталлирована по умолчанию в системе Linux и может быть использована для проверки целостности и читаемости файловой системы. Чтобы проверить диск при следующей загрузке системы, воспользуйтесь командой:
sudo touch /forcefsck
При следующей загрузке системы fsck выполнит проверку дисков на предмет ошибок и выведет информацию о найденных проблемах.
Если вам нужно проверить жесткий диск непосредственно в работающей системе, то воспользуйтесь программой smartmontools. Установите ее с помощью команды:
sudo apt install smartmontools
После установки запустите программу с параметром -H, чтобы определить состояние вашего диска:
sudo smartctl -H /dev/sda
Если программа сообщает, что ваш диск исправен и не обнаружена ни одна ошибка, значит, ваш диск находится в хорошем состоянии.
Другая полезная программа, которую вы можете использовать, – badblocks. Она позволяет определить повреждённые блоки на жестком диске. Для ее установки выполните следующую команду:
sudo apt install e2fsprogs
Чтобы выполнить тест на наличие повреждённых блоков, воспользуйтесь командой:
sudo badblocks -v /dev/sda
Это может занять некоторое время, так как программа заполняет весь диск и проверяет наличие ошибок.
Если вы предпочитаете графический интерфейс, то можете воспользоваться программой Gparted. Она позволяет просмотреть список дисков в системе, а также показывает информацию о файловых системах и атрибутах дисков.
Чтобы установить Gparted, выполните команду:
sudo apt install gparted
После установки запустите программу с помощью команды:
sudo gparted
Вам будет показан список дисков и их разметка, а также информация о свободном месте и используемых разделах.
Все специальные программы, которые мы рассмотрели, позволяют максимально эффективно проверить диски на ошибки в Linux. Вы можете выбрать подходящий метод для вашей системы и выполнить необходимые проверки для обеспечения стабильной работы вашего жесткого диска.
Автоматическая проверка диска на битые секторы
В Ubuntu и других дистрибутивах Linux, для автоматической проверки дисков на битые сектора можно использовать утилиту e2fsck. Она предназначена для проверки и исправления файловой системы Ext2/Ext3/Ext4, которые часто используются в Linux.
Для начала проверки, вам необходимо размонтировать разделы диска, которые вы хотите проверить. Например, разделы диска могут быть обозначены как /dev/sda1 и /dev/sda2. Выполните команду:
sudo umount /dev/sda1
sudo umount /dev/sda2
Теперь вы можете выполнить команду e2fsck с опцией -c, чтобы проверить диск на битые сектора:
sudo e2fsck -c /dev/sda1
sudo e2fsck -c /dev/sda2
Опция -c включает сканирование диска на наличие бэд-секторов. Результат сканирования будет отображаться в текстовом файле bsectortxt, который будет создан в текущем рабочем каталоге.
Если вы хотите получить наиболее полную информацию о диске, вы можете выполнить команду e2fsck с параметром -f, чтобы выполнять восстановление файловой системы, в случае необходимости. Например:
sudo e2fsck -f /dev/sda1
sudo e2fsck -f /dev/sda2
Кроме того, можно использовать программу fsck с параметром -cc, чтобы выполнить проверку с различными параметрами сканирования:
sudo fsck -cc /dev/sda1
sudo fsck -cc /dev/sda2
По умолчанию, выполнение проверки диска может занять длительное время, особенно если диск содержит большое количество блоков. В таком случае, можно установить опцию -C, чтобы отобразить прогресс проверки:
sudo e2fsck -C /dev/sda1
sudo e2fsck -C /dev/sda2
Если вам необходимо выполнить проверку на всех разделах диска, можно использовать опцию -p, чтобы проверить все файловые системы, смонтированные на системе:
sudo e2fsck -p
Однако, следует помнить, что проверка диска может вызвать некоторые проблемы, если файловая система была подключена только для чтения, или если диск находится в состоянии, требующем вмешательства специалистов по поддержке. При возникновении таких ситуаций, необходимо быть максимально внимательным, чтобы не потерять данные или полностью испортить диск.
Если вы используете файловую систему ext4, вам может понадобиться выполнять проверку диска с использованием скрипта, который предоставляет программный пакет ext4. Например:
sudo fsck.ext4 -cc /dev/sda1
sudo fsck.ext4 -cc /dev/sda2
В завершение, хотелось бы отметить, что проверка диска является одной из самых важных процедур в поддержке системы Linux. Она позволяет обнаруживать и исправлять ошибки, связанные с битыми секторами, вовремя и максимально эффективно. Используя описанные методы и инструменты, вы сможете легко проверить диск на наличие битых секторов и предотвратить потерю данных и проблемы с производительностью.
Настройка расписания проверки
При работе с жёсткими дисками в Linux важно периодически проводить проверку на наличие ошибок. Для этого существуют различные инструменты и способы, позволяющие проверить состояние диска и исправить возможные проблемы. В этом разделе мы рассмотрим настройку расписания проверки диска в Linux.
Наиболее распространенным способом проверки диска в Linux является использование утилиты e2fsck. Данная утилита предназначена для проверки и восстановления файловой системы ext2, ext3 и ext4, которые часто используются в Linux. Есть несколько параметров, которые можно задать для настройки проверки:
- -c (или —check) — выполнять проверку на ошибки и на битые сектора
- -y (или —yes) — автоматически отвечать «да» на все вопросы
- -f (или —force) — принудительно выполнять проверку файловой системы, даже если она уже смонтирована
Чтобы настроить расписание проверки диска, можно использовать встроенный инструмент fsck. В Ubuntu и других дистрибутивах Linux этот инструмент обычно находится в пакете e2fsprogs. Для установки пакета e2fsprogs можно воспользоваться командой:
sudo apt-get install e2fsprogs
После установки пакета e2fsprogs можно использовать утилиту fsck для проверки и восстановления файловой системы:
sudo fsck /dev/sda1
Здесь параметр /dev/sda1 указывает на устройство, которое нужно проверить. Если на вашем компьютере Ubuntu установлено несколько дисков или разделов, то это значение может отличаться.
Как правило, fsck запускается из-под ядра Linux, поэтому перед запуском проверки рекомендуется размонтировать раздел, который будет проверяться:
sudo umount /dev/sda1
Если вам необходимо проверить все диски и разделы, то можно использовать команду:
sudo fsck -A
Также существует возможность настроить автоматическую проверку диска при каждой загрузке системы. Для этого можно добавить строку с командой fsck в файл /etc/fstab:
/dev/sda1 / ext4 errors=remount-ro 0 1
В этой строке параметр errors=remount-ro указывает, что при обнаружении ошибок файловая система должна быть перезаписана в режиме «только для чтения».
Если у вас есть данные, которые вы хотите сохранить перед запуском проверки или восстановлением, вы можете использовать утилиту safecopy. Эта утилита позволяет создать точную копию данных с поврежденного диска на другой диск или файл. Пример использования:
safecopy /dev/sda /dev/sdb
Где /dev/sda — поврежденный диск, а /dev/sdb — целевой диск или файл, на который будут скопированы данные.
Инструменты для проверки диска на ошибки
Для выполнения проверок диска на наличие ошибок в Linux существует несколько эффективных инструментов.
1. fsck
Командой fsck можно выполнить проверку файловой системы и исправить повреждённые блоки на жестком диске. Для этого нужно размонтировать диск и выполнить команду:
sudo fsck /dev/sda1
где /dev/sda1 — это нужный устройство для проверки.
2. SMART-утилиты
SMART-утилиты предоставляют возможность тестировать жесткие диски на наличие ошибок и определить их состояние. Одна из таких утилит — smartctl. Просмотр списка параметров SMART-атрибутов может быть произведен с помощью команды:
sudo smartctl --attributes /dev/sda
где /dev/sda — это нужное устройство.
3. badblocks
Утилита badblocks используется для проверки дисков на наличие повреждённых блоков. Для её выполнения нужно заполнить файловую систему случайными данными с помощью команды:
sudo badblocks -c 10240 -s /dev/sda > bsectortxt
где /dev/sda — это нужное устройство, а bsectortxt — имя файла, в который будет записываться результат проверки. Размер блоков — 10240 (в байтах).
4. GParted
GParted — это графическая программа, позволяющая выполнять проверку и исправление ошибок на различных файловых системах. Пользователи могут просмотреть параметры файловых систем, выполнить проверку на ошибки и т. д.
Все эти инструменты позволяют провести проверку на ошибки и исправление повреждённых блоков на жестких дисках и других накопителях в Linux. Они могут быть использованы как в терминале, так и в графическом интерфейсе.
SMART
Для проверки состояния дисков и просмотра SMART-параметров в Linux можно использовать утилиту smartmontools. Она позволяет выполнять тестирование дисков, а также получить информацию о текущих значениях SMART-параметров.
Для установки smartmontools выполните команду:
$ sudo apt-get install smartmontools
После установки утилиты можно выполнить команду для проверки SMART-параметров конкретного устройства:
$ sudo smartctl -a /dev/sda
Здесь /dev/sda — это путь к устройству, которое нужно проверить. Результат команды выведет информацию о параметрах диска, его модели, серийном номере и других важных данных.
Если вы хотите протестировать диск на наличие ошибок и бэд-секторов, используйте команду:
$ sudo smartctl --test=long /dev/sda
Если в результате проверки SMART выявлены проблемы, вы можете использовать программу fsck для восстановления файловой системы и исправления ошибок. Для этого можно выполнить команду:
$ sudo fsck -y /dev/sda2
Здесь /dev/sda2 — это раздел, на котором обнаружены ошибки. Параметр -y указывает программе fsck на автоматическое исправление найденных ошибок.
Однако, необходимо помнить, что выполнение проверки и исправления ошибок может занять время и есть риск потери данных, поэтому необходимо создать резервную копию важных файлов перед процедурой восстановления.
Таким образом, для проверки дисков на наличие ошибок в Linux можно использовать SMART-технологию и утилиту smartmontools. Они позволяют получить информацию о состоянии дисков и выполнить тестирование на наличие ошибок. При обнаружении проблем можно использовать программу fsck для восстановления файловой системы и исправления ошибок. Однако, необходимо помнить о возможной потере данных и создать резервную копию файлов перед выполнением проверки и восстановления.
Утилита fsck: проверка файловой системы и исправление ошибок на диске
Для выполнения проверки файловой системы с помощью fsck вам необходимо сначала смонтировать раздел, который вы хотите проверить. Если этого не сделать, fsck не сможет просканировать файлы.
Для запуска fsck можно использовать следующую команду:
sudo fsck -t <тип_файловой_системы> <устройство>
Например, чтобы проверить файловую систему ext3 на разделе /dev/sda1, вы можете использовать команду:
sudo fsck -t ext3 /dev/sda1
По умолчанию, fsck запрашивает подтверждение перед исправлением обнаруженных ошибок. Если вы хотите, чтобы fsck автоматически исправил все найденные ошибки, вы можете добавить параметр -y:
sudo fsck -y -t ext3 /dev/sda1
Также существуют другие утилиты для проверки диска и исправления ошибок. Например, утилита safecopy может быть использована для сканирования диска и копирования данных с поврежденных секторов в безопасное место. Программа whdd может использоваться для тестирования жестких дисков.
Проверка диска на ошибки может занять некоторое время, особенно если диск содержит большое количество файлов или разделов. Однако, в большинстве случаев обнаруженные ошибки могут быть исправлены. В некоторых случаях, если файловая система сильно повреждена, вы можете потерять некоторые данные.
Не забудьте также проверить файловую систему перед выполнением других диагностических процедур или операций на диске, например, перед использованием утилиты fdisk для изменения разделов.
В итоге, утилита fsck является самым практически полезным способом проверки файловой системы и исправления ошибок на диске в Linux. Благодаря ей вы сможете быть уверены в читаемости и сохранности ваших данных.
Видео:
Gsmartcontrol — графическая утилита для проверки состояния жесткого диска
Gsmartcontrol — графическая утилита для проверки состояния жесткого диска by РЕД ОС 1,456 views 10 months ago 4 minutes, 52 seconds