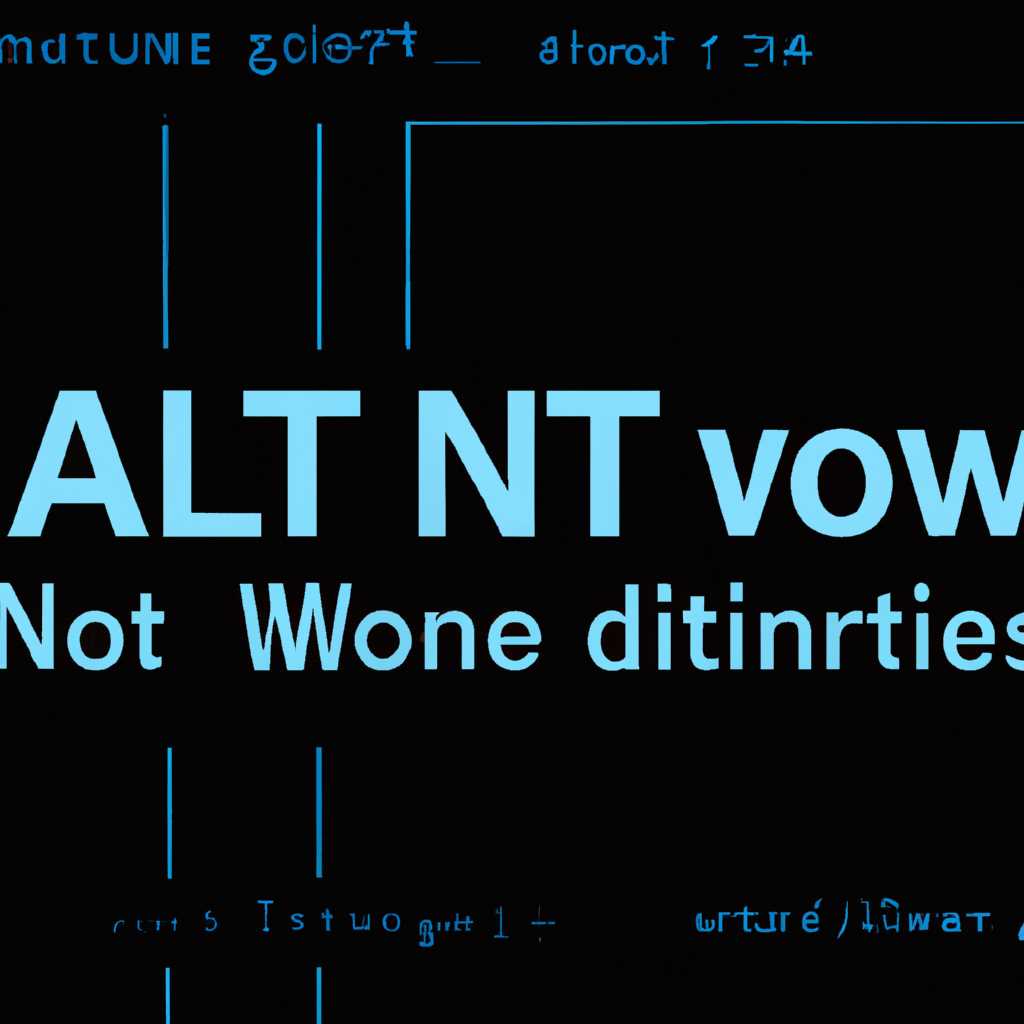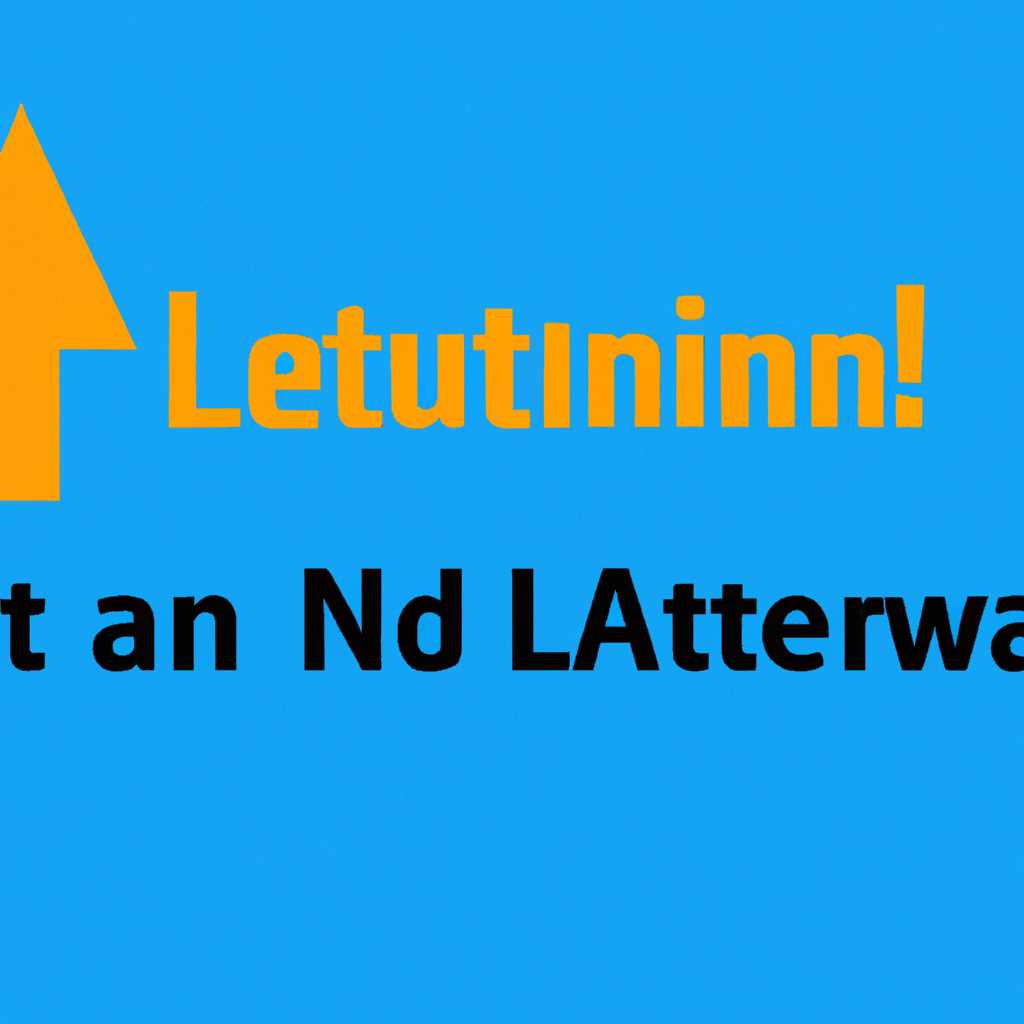Alt Linux не обнаруживает сеть Windows: причины и решения проблемы
Вы обновили версию Alt Linux до 6 или 7 и обнаружили, что система больше не видит сеть Windows? Это довольно распространенная проблема, с которой многие пользователи сталкиваются. Проблема обычно возникает из-за некорректных настроек или неправильной конфигурации монтирования общих ресурсов сети Windows.
В версии 6 Alt Linux по умолчанию использовался autofs для монтирования общих ресурсов сети Windows, а в версии 7 – nfs-common. Если ваша система проблемы с обнаружением сети Windows, то весьма вероятно, что проблема связана с выбранной версией монтирования.
Вам нужно проверить настройки монтирования и убедиться, что используется правильная версия. Если вы используете Alt Linux 6, выполните следующую команду в консольном терминале:
sudo nano /etc/fstab
Найдите строку, которая начинается с «Windows share» или «W», и проверьте, что в ней указано «auto» вместо «nfs» или «cifs». Если вы используете Alt Linux 7, то вам нужно выполнить следующую команду:
sudo nano /etc/samba/smb.conf
Найдите секцию «Windows shares» и убедитесь, что протокол монтирования установлен на «auto». Если вы не знаете, как редактировать этот файл, воспользуйтесь поиском разрешений в Интернете или обратитесь к документации Alt Linux.
Еще одной причиной проблем с сетью Windows может быть неправильная конфигурация пользователя. Если вам необходимо вводить пароль при подключении к ресурсу Windows, убедитесь, что пользователь, под которым вы работаете, есть в группе «sambashare». Введите следующую команду в терминале, чтобы проверить или добавить пользователя в эту группу:
sudo usermod -a -G sambashare имя_пользователя
Теперь попробуйте перезапустить систему и проверьте, работает ли сеть Windows. Если проблема остается, возможно, вам придется монтировать ресурс вручную. Откройте файловый менеджер на Alt Linux (например, наutilus) и найдите опцию «Подключение к серверу». Введите путь к нужному ресурсу Windows (например, smb://windows-pc/share) и введите ваш пароль. Если все настроено правильно, вы должны увидеть общие каталоги сети Windows на Alt Linux.
Если у вас возникли проблемы с монтированием сети Windows на Alt Linux, надеемся, что эти решения помогут вам исправить ситуацию. Удачи в работе с вашим линукс-сервером!
Установка Samba
Для доступа к файлам и папкам Windows в Alt Linux необходимо установить и настроить Samba.
1. Откройте терминал и выполните следующую команду, чтобы установить пакеты Samba:
sudo apt-get install samba samba-common
2. Во время установки вам может быть предложено ввести пароль для администратора Samba — введите нужный пароль и подтвердите его.
3. Проверьте, что пакеты nfs-common и gvfs также установлены в вашей системе:
sudo apt-get install nfs-common gvfs
4. Создайте папку, в которую будут монтироваться ресурсы Windows:
sudo mkdir /mnt/windows
5. Откройте файл /etc/samba/smb.conf в текстовом редакторе:
sudo nano /etc/samba/smb.conf
6. Добавьте в конец файла следующие строки:
[нужное имя ресурса]
path = путь к папке, которую вы хотите подключить
available = yes
browsable = yes
public = yes
writable = yes
Замените «[нужное имя ресурса]» и «путь к папке, которую вы хотите подключить» на соответствующие значения.
7. Сохраните изменения и закройте файл.
8. Перезапустите службу Samba, чтобы изменения вступили в силу:
sudo systemctl restart smbd
Теперь вы можете подключиться к ресурсам Windows в системе Alt Linux через файловый менеджер или интерфейс командной строки.
Рабочая группа
Чтобы Alt Linux мог обнаружить сеть Windows по рабочей группе, необходимо выполнить следующие шаги:
- Убедитесь, что в системе установлен пакет samba и его зависимости. Для этого выполните команду «sudo apt-get install samba».
- Проверьте файл /etc/samba/smb.conf на наличие следующих опций:
workgroup = НАЗВАНИЕ_РАБОЧЕЙ_ГРУППЫ security = user Если эти опции отсутствуют или имеют неверное значение, отредактируйте файл и сохраните изменения.
- Создайте каталог, в котором будут монтироваться общие ресурсы Windows. Например, выполните команду «sudo mkdir /media/mydata».
- Настройте точку монтирования в файле /etc/fstab. Для этого добавьте следующую строку:
//WINDOWS_КОМПЬЮТЕР/РАБОЧАЯ_ГРУППА /media/mydata cifs username=ЛОГИН,password=ПАРОЛЬ 0 0 Замените WINDOWS_КОМПЬЮТЕР на IP-адрес, имя компьютера или его NetBIOS-имя, а РАБОЧАЯ_ГРУППА на имя вашей рабочей группы. Укажите также ваш логин и пароль для доступа к ресурсам Windows.
- Сохраните изменения в файле /etc/fstab и выполните команду «sudo mount -a» для монтирования общих ресурсов Windows.
- Чтобы общие ресурсы Windows были доступны в графическом менеджере Alt Linux (например, в Nautilus), установите пакеты gvfs и libsmbclient, выполнив команду «sudo apt-get install gvfs libsmbclient».
- Перезагрузите компьютер или выполните команду «sudo systemctl restart smbd» для применения изменений.
После выполнения всех указанных действий Alt Linux должен обнаружить сеть Windows по рабочей группе и предоставить доступ к общим ресурсам. Если проблема с обнаружением сети Windows не решена, воспользуйтесь инструментами отладки, такими как tcpdump или wireshark, чтобы получить дополнительные сведения о процессе обмена данными между компьютерами. Проверьте также правильность настроек сети, включая IP-адреса и маску подсети.
Версия протокола
При возникновении проблемы с обнаружением сети Windows в Alt Linux, одной из возможных причин может быть использование неправильной версии протокола.
В Windows используется протокол SMB (Server Message Block) для обмена файлами и ресурсами между компьютерами в сети. Наиболее популярными версиями протокола SMB в Windows являются SMBv1, SMBv2 и SMBv3. В новых версиях Windows (начиная с Windows 10), по умолчанию используется SMBv2 или SMBv3, в то время как в старых версиях (например, Windows XP), может быть включена только SMBv1.
В линуксоидах, включая Alt Linux, также поддерживаются различные версии протокола SMB. По умолчанию, Alt Linux использует протокол CIFS (Common Internet File System) для работы с SMB-сетями. Однако, иногда возникает ситуация, когда между Alt Linux и Windows не удается установить соединение из-за неподдержки требуемой версии протокола.
Настройка протокола SMB
Для использования нужной версии протокола SMB в Alt Linux, вам необходимо отредактировать файл настроек /etc/fstab в консольном редакторе (например, nano) или в текстовом редакторе с правами суперпользователя (например, sudo gedit).
Найдите строку, в которой указана настройка монтирования ресурса Windows, и добавьте опцию vers= с нужной версией протокола SMB. Например, для использования SMBv2 введите vers=2.0, а для использования SMBv3 введите vers=3.0.
Пример строки с настройкой монтирования ресурса Windows с использованием SMBv2:
//windows-computer/share /media/windows-share cifs username=your_username,password=your_password,vers=2.0 0 0Сохраните изменения и закройте файл.
Для применения настроек, выполните команду в терминале:
sudo mount -aОтладка проблемы
Если после настройки версии протокола SMB проблема не устраняется, можно попытаться выполнить отладку проблемы с помощью команды smbclient в терминале.
Найдите IP-адрес компьютера с Windows, с которым не удается установить соединение. Для этого можно использовать команду sudo nmap -sn <IP_подсети>. Замените <IP_подсети> на IP-адрес вашей подсети, например, 192.168.1.0/24.
После получения IP-адреса компьютера Windows, выполните команду:
smbclient -L //<IP_компьютера>/Замените <IP_компьютера> на IP-адрес компьютера Windows, который вы получили ранее. Если smbclient успешно подключается к компьютеру, вы увидите список доступных ресурсов.
Таким образом, проверив версию протокола SMB и выполнить отладку с помощью smbclient, можно найти решение проблемы с обнаружением сети Windows в Alt Linux.
Правильный порядок разрешения имён
При работе в сети Windows вам может понадобиться подключиться к ресурсу сети Windows, расположенному на другом компьютере в вашей локальной подсети. Однако иногда возникают проблемы с доступом к этим ресурсам. В этом блоге мы рассмотрим, почему Alt Linux может не обнаруживать сеть Windows и как решить эту проблему.
Одной из причин проблемы может быть неправильно настроенный файл fstab. fstab — это основной файл настройки для монтирования файловых систем при загрузке системы. Если ваша система не обнаруживает сеть Windows, проверьте файл fstab и убедитесь, что он содержит правильную настройку для вашей сети.
Другой причиной проблемы может быть неправильная настройка протокола разрешения имён NetBIOS. Для подключения к компьютерам Windows через сеть, Alt Linux использует протокол разрешения имён NetBIOS. Однако, по умолчанию этот протокол может быть выключен. Если проблема заключается в недоступности компьютеров Windows, попытайтесь включить протокол разрешения имён NetBIOS.
Также можно попытаться использовать пакет libsmbclient для работы с сетью Windows. Он предоставляет программам возможность работать с общими ресурсами Windows, используя протокол SMB. Установите пакет libsmbclient и проверьте, доступен ли теперь общий ресурс.
Если эти методы не помогли решить проблему, попробуйте использовать графический интерфейс для настройки сети Windows в Alt Linux. Он позволяет добавить информацию о рабочей группе, IP-адресах и паролях для доступа к ресурсам.
Также обратите внимание на безопасность вашей сети Windows. Убедитесь, что у вас правильно настроены права доступа к общим ресурсам и что пароли для доступа к ним установлены. Если ваши компьютеры находятся в одной локальной подсети, проверьте, чтобы они были в одной рабочей группе.
В общем, проблема с обнаружением сети Windows в Alt Linux может иметь различные причины. Но, следуя правильному порядку разрешения имён и проверяя все необходимые настройки, вы сможете успешно подключиться к общим ресурсам Windows.
Не тот интерфейс
Если при подключении в сеть Windows на Alt Linux возникают проблемы, одна из возможных причин может быть связана с неправильным выбором интерфейса для монтирования.
В графическом менеджере монтирования сети (например, Nautilus) при монтировании сетевой папки на Windows 7, 8 или 9 можно столкнуться с ошибкой «Не удалось монтировать место: Системе не удалось монтировать место. Выберите другой интерфейс и попробуйте снова.» Это может происходить, если выбран неправильный интерфейс для доступа к сетевым данным.
Для решения этой проблемы достаточно вместо интерфейса «mediamydata» выбрать правильный интерфейс для монтирования подсети Windows на Alt Linux.
Чтобы узнать правильное имя интерфейса, выполните команду:
- Откройте терминал, нажав правую кнопку мыши на рабочей области и выбрав пункт «Открыть терминал здесь».
- Выполните команду
ip route showи найдите столбец «proto» для своей локальной подсети, которая находится на сервере Windows. - Посмотрите интерфейс в столбце «dev» и запомните его имя.
Теперь можно изменить настройки в графическом менеджере монтирования сети:
- Откройте «Nautilus» (файловый менеджер) и в адресной строке введите «smb://ip_сервера/примонтируемая_папка».
- При попытке монтирования выберите «Настройки монтирования» и в открывшемся окне выберите правильный интерфейс из списка.
- Введите свои данные для доступа к папке (логин и пароль Windows).
- Если все настроено правильно, папка с Windows будет видна в файловом менеджере Alt Linux.
Если вы предпочитаете монтировать сетевую папку через консоль, то вам потребуется установить пакет libsmbclient:
- Откройте терминал (Ctrl+Alt+T).
- Установите пакет libsmbclient с помощью команды
sudo apt-get install libsmbclient. - Создайте папку для монтирования с помощью команды
mkdir /home/user/windows, где «/home/user/windows» — путь к папке на Alt Linux, в которую будет монтироваться сетевая папка. - Добавьте строку в файл /etc/fstab для автоматического монтирования при загрузке системы:
//ip_сервера/примонтируемая_папка /home/user/windows cifs username=windows_username,password=windows_password,uid=user_name,gid=group_name 0 0
Где:
- «//ip_сервера/примонтируемая_папка» — путь к сетевой папке на сервере Windows;
- «windows_username» — логин Windows;
- «windows_password» — пароль Windows;
- «user_name» — ваше имя пользователя в системе Alt Linux;
- «group_name» — ваша группа.
Если папка требует аутентификации, то может потребоваться установка пакета autofs. Для этого выполните команду sudo apt-get install autofs.
После изменений в файле /etc/fstab выполни команду sudo mount -a для перезагрузки настроек монтирования.
Теперь вы можете работать с сетевой папкой на Windows с помощью терминала Alt Linux.
Видео:
Нужен ли тебе Linux в 2023 ? #установкаLinux #itpositiv
Нужен ли тебе Linux в 2023 ? #установкаLinux #itpositiv by IT Positiv 1,920 views 3 weeks ago 16 minutes