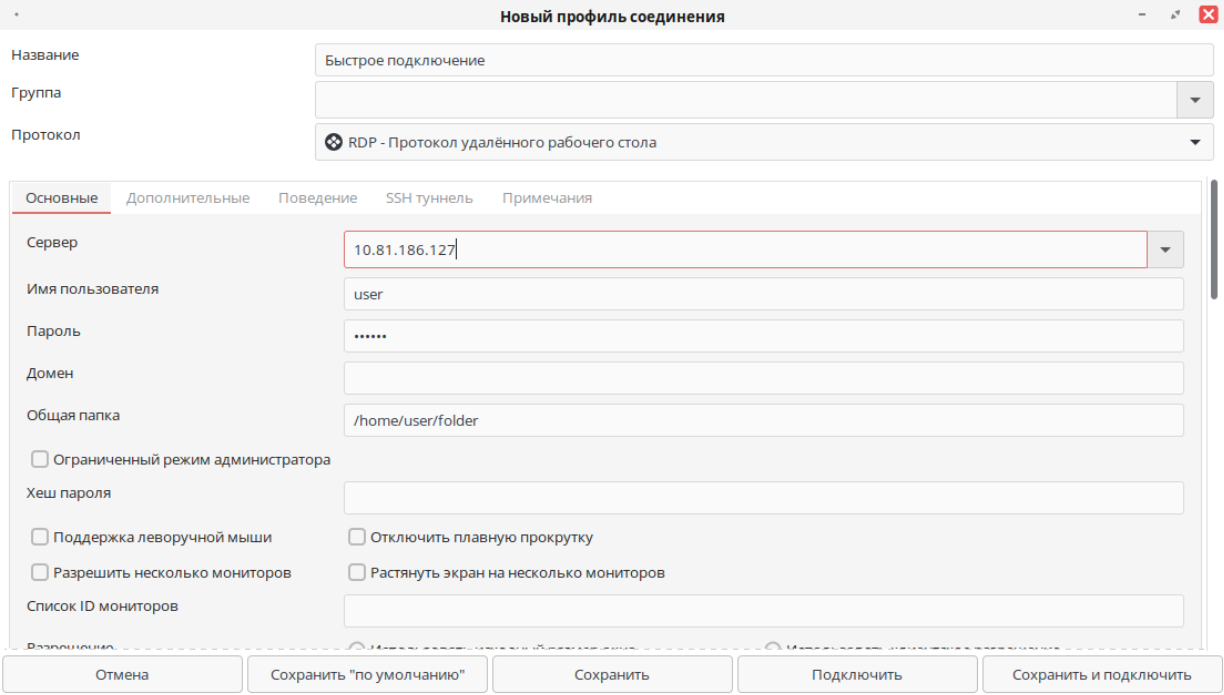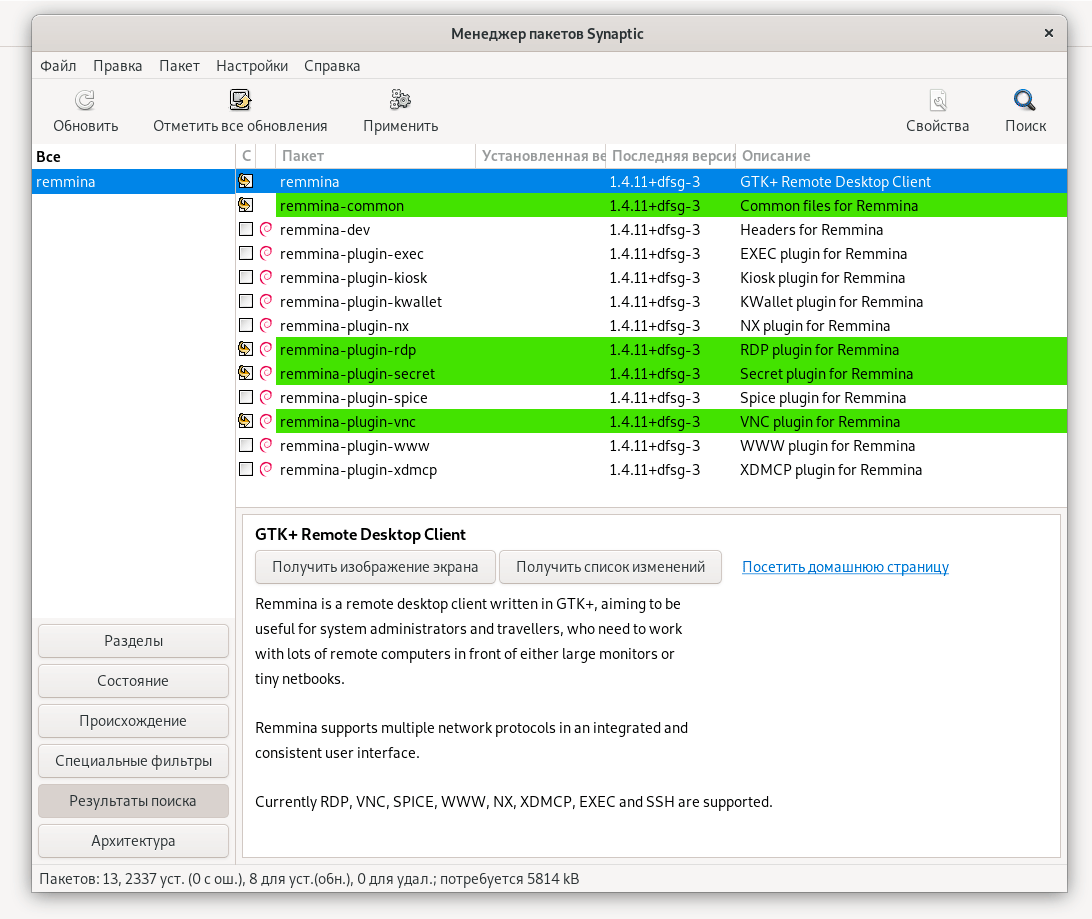- Remmina — решение проблемы невозможно подключиться к локальному хосту RDP-сервера
- Работа с клиентом удаленного рабочего стола Remmina
- Создание профиля подключения
- Шаг 1: Установка Remmina
- Шаг 2: Открытие Remmina
- Шаг 3: Создание нового профиля
- Шаг 4: Подключение к удаленному серверу
- Создание подключения
- ОБНОВИТЬ
- Установка
- Использование
- Содержание
- Проблема с Remmina
- Запуск
- Настройка удаленных подключений в Remmina
- Установка клиента удаленного рабочего стола Remmina
- Видео:
- Remmina универсальный комбайн для удаленных подключений
Remmina — решение проблемы невозможно подключиться к локальному хосту RDP-сервера
Remmina – это мощный и удобный в использовании клиент удаленного рабочего стола для Linux. Он поддерживает различные протоколы, такие как RDP, VNC, SPICE и другие, и предоставляет возможность подключаться к удаленным компьютерам и серверам в сети.
Однако иногда при использовании Remmina возникают проблемы, такие как сообщение «невозможно подключиться к локальному хосту RDP-сервера». Данная проблема может быть вызвана разными причинами, включая ошибки настройки или неправильную конфигурацию модулей Remmina.
Если у вас возникла такая проблема, вам необходимо применить некоторые настройки и изменить значения в конфигурационных файлах Remmina. Для этого откройте меню настройки Remmina и перейдите к основным настройкам. Обычно меню настройки можно найти в верхнем правом углу окна Remmina или в разделе «Настройки» на панели управления.
В меню настройки найдите вкладку «Рабочий стол» или «Рабочее состояние». Здесь вы найдете все необходимые опции для настройки соединения с удаленным сервером. Однако, если у вас по какой-то причине не отображается эта вкладка, вы можете воспользоваться командой remmina -d в терминале или консоли, чтобы запустить Remmina с параметром «Рабочее состояние».
Работа с клиентом удаленного рабочего стола Remmina
Первым шагом, если Remmina не запускается, убедитесь, что вы установили его на своей операционной системе. Если Remmina уже установлен, то возможно, проблема связана с наличием некорректных файлов настроек. Для исправления этого, вы можете удалить .remmina файлы из вашего домашнего каталога пользователя.
Когда Remmina успешно запускается, вы можете создавать новые соединения, используя кнопку «Добавить» в меню. Это открывалась диалоговое окно, где вы можете выбрать тип удаленного протокола, который вы хотите использовать (например, RDP). Затем, введите адрес удаленного сервера, порт (если требуется), а также другие настройки, такие как пользователь и пароль для удаленной сессии.
В случае, если у вас возникает проблема с подключением, вы можете попробовать использовать внешние модули и настройки. Например, вы можете установить модули обмена данными для поддержки более сложных функций сессии, таких как копирование и вставка текста между удаленным и локальным рабочим столом.
Также, при создании нового соединения вы можете настроить использование сертификатов для безопасного подключения к удаленному серверу. Если вы не уверены в настройках, свяжитесь с администратором удаленного сервера для получения необходимых данных, таких как тип сертификата и путь к нему.
Если все настройки профиля удаленного соединения были введены корректно, вы должны быть в состоянии установить соединение с удаленным сервером. Если все же возникают проблемы, вам может потребоваться проверить состояние сервера (например, убедиться, что RDP-сервер работает и прослушивает заданный порт).
В некоторых случаях, подключение через Remmina может не работать из-за проблем с клиентом RDP. В таком случае, вы можете попробовать удалить пакет Remmina и связанные с ним пакеты, а затем переустановить их.
Надеемся, что эти советы помогут вам в работе с клиентом удаленного рабочего стола Remmina и решении возникающих проблем.
Создание профиля подключения
Для успешного подключения к локальному хосту RDP-сервера с помощью Remmina, необходимо создать профиль подключения. В этом разделе мы расскажем, как это сделать.
Шаг 1: Установка Remmina
В первую очередь, убедитесь, что на вашем рабочем компьютере или сервере установлен Remmina. Если программа отсутствует, установите ее, следуя основным инструкциям вашей операционной системы.
Шаг 2: Открытие Remmina
После установки откройте Remmina с помощью значка в меню или выполните команду «remmina» в командной строке.
Шаг 3: Создание нового профиля
- На панели Remmina выберите «Профиль > Новое подключение».
- В открывшемся окне выберите протокол удаленного рабочего стола (RDP) из списка доступных протоколов.
- Введите данные удаленного сервера, включая имя сервера, порт и тип соединения.
- Если требуется, заполните раздел «Сертификаты» соответствующей информацией.
- Нажмите кнопку «Создать» для сохранения профиля.
Шаг 4: Подключение к удаленному серверу
- Выберите созданный профиль из списка в Remmina.
- Нажмите кнопку «Подключиться» для установки соединения с удаленным сервером.
- Если необходимо, введите данные для входа, включая имя пользователя и пароль.
- Нажмите кнопку «Подключиться», чтобы подключиться к удаленному серверу.
По завершении этих шагов вы должны успешно подключиться к удаленному серверу с помощью Remmina и начать работу с удаленной сессией. Если возникли проблемы с подключением, убедитесь, что вы правильно ввели все данные и проверьте сетевое соединение на удаленном сервере.
Создание подключения
Для подключения к удаленному хосту с помощью Remmina необходимо создать профиль подключения.
1. Открой приложение Remmina. Если оно не было установлено, то добавь его через менеджер пакетов в своей операционной системе.
2. На панели инструментов выбери пункт «Создать новое подключение».
3. В окне настроек нового подключения выбери требуемый протокол подключения (например, RDP или VNC) и введи необходимые данные.
4. В разделе «Протокол» укажи адрес удаленного хоста (IP-адрес или доменное имя) и порт (по умолчанию 3389 для RDP).
5. В разделе «Вход» введи логин и пароль для удаленного хоста.
6. В разделе «Настройка» выбери тип соединения (например, «Весь рабочий стол») и установи необходимые настройки.
7. Кликни на кнопку «Сохранить» и задай имя для профиля подключения.
8. Теперь у тебя появился ярлык с настройками подключения в списке доступных подключений Remmina.
Для подключения к удаленному хосту, просто открой Remmina и дважды кликни на созданный ярлык. Remmina автоматически установит соединение с удаленным хостом.
ОБНОВИТЬ
Если у вас возникла проблема с подключением к локальному хосту RDP-сервера в Remmina, одним из возможных решений может быть обновление программы и ее компонентов.
Перед тем как начать обновление, убедитесь, что ваша система подключена к интернету и имеет доступ к необходимым репозиториям. Затем запустите менеджер обновлений, который используется в вашей системе.
При обновлении Remmina будут установлены последние исправления и обновления, которые могут решить проблему с подключением к локальному хосту RDP-сервера. После установки обновлений перезапустите Remmina и попробуйте подключиться к серверу снова.
Если обновление программы не помогло решить проблему, можно попробовать удалить и заново установить Remmina. Для удаления программы можно воспользоваться инструментом управления пакетами в вашей системе. После удаления выполните очистку системы от остаточных файлов и перезапустите компьютер.
После перезапуска компьютера загрузите последнюю версию Remmina с официального сайта и выполните установку. Запустите программу и настройте подключение к локальному хосту RDP-сервера согласно вашим требованиям.
Убедитесь, что в настройках используется правильный адрес сервера, пользовательское имя и пароль. Также проверьте, что на сервере разрешен доступ по RDP и все необходимые протоколы включены.
Если проблема с подключением к локальному хосту RDP-сервера все еще не решена, можно попробовать использовать другой RDP-клиент для подключения. Возможно, проблема связана не с Remmina, а с конкретной конфигурацией сервера или сетевыми настройками.
Установка
sudo apt install remmina
После установки вы можете найти Remmina в меню приложений или воспользоваться командой remmina из терминала для запуска программы.
Использование
Для использования Remmina вам необходимо выполнить несколько действий. В первую очередь, убедитесь, что у вас имеется настроенный сервер RDP. Если его еще нет, создайте его с помощью программы Remmina, перейдя во вкладку «Подключения» и нажав кнопку «Создать». В открывшемся окне вам нужно будет заполнить несколько полей, таких как адрес сервера, имя пользователя и пароль.
Когда ваш сервер уже настроен, можно переходить к использованию Remmina. Для этого сначала найдите и запустите программу Remmina. После запуска откроется главное окно программы.
В главном окне Remmina вам нужно нажать на кнопку «Добавить новое соединение». В открывшемся окне выберите тип соединения, который вам необходим. В данном случае выберите тип «RDP».
После выбора типа соединения необходимо заполнить несколько полей соответствующими данными. Введите адрес сервера, имя пользователя и пароль. При необходимости вы также можете настроить дополнительные параметры соединения, такие как порт и файл профиля.
Когда все поля заполнены, нажмите на кнопку «Сохранить». Новое соединение будет добавлено в главное окно Remmina. Для подключения к серверу просто дважды нажмите на новый значок соединения.
При успешном подключении к серверу вы сможете взаимодействовать с удаленным рабочим столом, прямо на своем компьютере. Вам будет доступна практически полная функциональность, которая имеется при работе с удаленным столом через RDP.
Если при попытке подключения к серверу возникнет какая-либо проблема, Remmina может показать сообщение об ошибке. Обратите внимание на содержание сообщения об ошибке, так как оно может содержать полезные сведения о причине проблемы. Часто ошибка «невозможно подключиться к локальному хосту RDP-сервера» возникает из-за неправильной настройки сервера или неправильного ввода данных при создании соединения в Remmina.
Если вы не смогли подключиться сразу, попробуйте перезагрузить сервер и проверить настройки соединения. Если проблема все равно не решается, обратитесь к документации Remmina или к поставщику сервера для получения дополнительной помощи в решении проблемы.
Содержание
• Введение
• Основные проблемы при подключении к локальному хосту RDP-сервера
- 1. Невозможность подключения к удаленному серверу
- 2. Ошибка «Can’t connect to local host RDP server»
- 3. Проблема с портом подключения RDP
- 4. Ошибка удаленного рабочего стола
- 5. Проблема с файлом подключений Remmina
• Решение проблемы «невозможно подключиться к локальному хосту RDP-сервера»
- 2. Проверка правильности указанного пути в файле подключений
- 3. Удаление и создание новой рабочей сессии
- 4. Проверка наличия необходимых модулей и их корректность
- 5. Запуск Remmina с помощью команды в терминале
- 6. Добавление и удаление сервера RDP
- 7. Проблемы с паролем и сервером удаленного рабочего стола
- 8. Использование RDP-протоколов для подключения к удаленному хосту
• Завершение
Проблема с Remmina
Однако иногда пользователи могут столкнуться с проблемой, когда Remmina не может подключиться к локальному хосту RDP-сервера. В этой статье мы рассмотрим несколько возможных причин и способов решения данной проблемы.
Одной из возможных причин возникновения ошибки «невозможно подключиться к локальному хосту RDP-сервера» является неправильная настройка клиента Remmina.
Для начала, убедитесь, что вы правильно настроили Remmina для подключения к RDP-серверу. Для этого откройте Remmina, щелкните правой кнопкой мыши на панели меню и выберите «Добавить подключение». В открывшемся окне выберите протокол RDP, заполните необходимые данные о сервере, такие как IP-адрес, порт и учетные данные, и нажмите «Сохранить».
Если вы уже настроили Remmina, но все равно получаете ошибку, убедитесь, что все необходимые модули установлены. Некоторые модули могут потребовать установки отдельных пакетов. Убедитесь, что у вас установлены следующие модули: remmina-plugin-rdp, remmina-plugin-vnc, remmina-plugin-exec, remmina-plugin-secret.
Если вы все еще получаете ошибку после применения всех вышеуказанных рекомендаций, воспользуйтесь следующими советами:
| Проблема | Решение |
| Ошибка «errorcomfreerdpcore» при подключении к серверу | Попробуйте обновить Remmina до последней версии или установить пакет remmina-plugin-rdesktop |
| Ошибка «disconnect» во время подключения | Попробуйте перезагрузить Remmina и проверить соединение с сервером RDP |
| Ошибка «loading infocomfreerdpcore» при открытии Remmina | Удалите пакет remmina-plugins из системы и переустановите Remmina |
| Ошибка «require hard copy, but client doesn’t support any» при подключении к серверу | Попробуйте изменить настройки клиента Remmina, отключив поддержку режима печати |
Если ни одно из вышеуказанных решений не помогло, попробуйте удалить все файлы и папки, связанные с Remmina, и переустановить его с нуля. Для этого выполните следующие действия:
1. Закройте Remmina и убедитесь, что он не запущен в фоновом режиме.
2. Удалите все файлы и папки, связанные с Remmina. Например:
rm -rf ~/.remmina
3. Установите Remmina заново из исходных файлов или с помощью пакетного менеджера.
4. После установки настройте Remmina заново и попробуйте подключиться к серверу RDP.
В большинстве случаев описанные выше рекомендации решают проблему «невозможно подключиться к локальному хосту RDP-сервера» в Remmina. Если после применения всех указанных рекомендаций проблема остается, рекомендуется обратиться за технической поддержкой.
Запуск
Для запуска Remmina и решения проблемы «невозможно подключиться к локальному хосту RDP-сервера», вам необходимо выполнить следующие шаги:
- Установка пакета Remmina. Для этого можно воспользоваться менеджером пакетов вашей операционной системы или выполнить следующую команду:
sudo apt-get install remmina- Запуск Remmina. После установки пакета Remmina можно найти его в вашем меню «Пуск» или запустить командой:
remmina- Настройка профиля подключения. В окне Remmina выберите вкладку «Подключиться» и нажмите кнопку «+», чтобы добавить новый профиль подключения.
- Заполните необходимые поля, такие как IP-адрес или имя компьютера удаленного сервера, имя пользователя и пароль.
- Установка протокола подключения. В поле «Протокол» выберите адекватную версию протокола для вашего удаленного сервера, например, RDP — для подключения к серверу Windows.
- Настройка сертификатов (при необходимости). Если требуется использование сертификатов при подключении, вы можете настроить их в соответствующих полях профиля.
- Расширить настройки профиля (по желанию). Если у вас возникла проблема с подключением к удаленному серверу, вы можете расширить настройки профиля на вкладке «Подключение» и настроить дополнительные параметры, такие как размер экрана, звук или прокси.
- Сохраните профиль и подключитесь к серверу. После заполнения всех необходимых полей профиля нажмите кнопку «Сохранить» и затем кнопку «Подключиться» для запуска подключения к удаленному серверу.
В случае успешного подключения вы увидите окно удаленного рабочего стола, а значок Remmina будет отображаться в панели задач вашей операционной системы.
Настройка удаленных подключений в Remmina
Remmina предоставляет удобный способ подключаться к удаленным компьютерам с использованием различных протоколов, включая RDP (Remote Desktop Protocol) и XDMCP (X Display Manager Control Protocol). Однако иногда при настройке удаленного подключения возникают проблемы, в том числе «невозможно подключиться к локальному хосту RDP-сервера».
Для решения данной проблемы необходимо выполнить следующие шаги:
1. Откройте Remmina и добавьте новое удаленное подключение, выбрав соответствующий протокол (например, RDP) из выпадающего списка.
2. Введите адрес удаленного сервера в поле «Компьютер».
3. Добавьте порт, если он отличается от стандартного (например, для RDP-сервера по умолчанию – 3389).
4. В поле «Пользователь» введите свое имя пользователя удаленного сервера.
5. Укажите пароль для подключения в поле «Пароль».
6. В поле «Домен» введите данные о домене, если они требуются для подключения.
7. Нажмите кнопку «Применить» и закройте окно настроек подключения.
8. Запустите подключение, нажав кнопку «Подключиться».
В случае успешного выполнения всех указанных действий удаленное подключение должно быть установлено. Если возникнет ошибка «ошибка в файле remmina_rdp_main.c в строке xxx», это означает, что удаленное подключение не удалось. В таком случае попробуйте перезагрузить Remmina и систему, а также проверить правильность введенных данных.
Установка клиента удаленного рабочего стола Remmina
Для настройки соединений с удаленными серверами RDP вам понадобится клиент удаленного рабочего стола Remmina. Вот как установить и настроить этот клиент:
- Откройте Менеджер пакетов вашей системы и установите пакет Remmina. В Ubuntu и его производных дистрибутивах можно воспользоваться следующей командой в терминале:
- После установки клиента Remmina найдите соответствующий значок в меню «Пуск» и откройте его. Вам будет предложено создать новое соединение, выберите тип соединения RDP.
- В окне настройки клиента Remmina заполните поле «Имя» — это имя соединения, которое будет отображаться в списке.
- В поле «Сервер» укажите доменное имя или IP-адрес удаленного сервера RDP, к которому вы хотите подключиться.
- Выберите тип аутентификации, соответствующий вашему удаленному рабочему столу. Если вам нужен пароль для подключения к серверу, укажите его в поле «Пароль».
- После заполнения всех необходимых полей нажмите кнопку «Применить», чтобы сохранить настройки.
- Затем щелкните на созданный ярлык, чтобы подключиться к удаленному рабочему столу. В зависимости от ваших настроек, подключение может открыться сразу или попросить вас подтвердить использование сертификатов.
- Если у вас возникла проблема «невозможно подключиться к локальному хосту RDP-сервера», попробуйте перезагрузить клиент Remmina и сервер RDP. Также удостоверьтесь, что путь к клиенту Remmina правильно указан в файле
/usr/share/lightdm/lightdm.conf.d/50-unity-greeter.conf. - В случае создания туннеля или дополнительных настроек, связанных с удаленными рабочими столами, обратитесь к документации Remmina для получения поддерживаемых функций и способов их настройки.
sudo apt-get install remmina
Теперь, когда у вас установлен и настроен клиент удаленного рабочего стола Remmina, вы можете легко подключиться к удаленным серверам RDP и работать с удаленными рабочими столами.
Видео:
Remmina универсальный комбайн для удаленных подключений
Remmina универсальный комбайн для удаленных подключений by ПРОтехнологии 650 views 8 months ago 11 minutes, 40 seconds