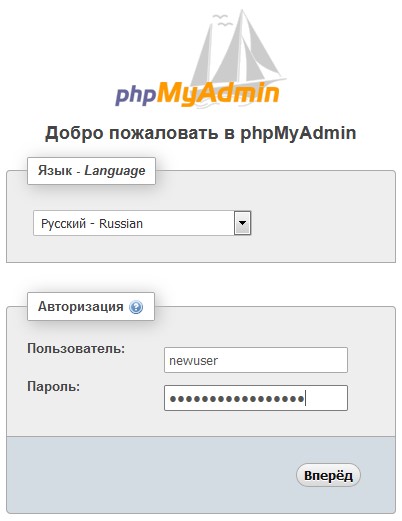- Установка Apache, PHP, MySQL и PHPMyAdmin на Linux: подробная инструкция
- Установка и настройка сервера Apache
- Установка и настройка сервера PHP
- Установка и настройка сервера MySQL
- Установка и настройка PHPMyAdmin
- Создание базы данных для сервера MySQL
- Шаг 1: Установка и настройка MySQL сервера
- Шаг 2: Создание базы данных
- Шаг 3: Настройка виртуальных хостов
- Шаг 4: Установка и настройка PHPMyAdmin
- Подготовка и настройка CMS WordPress
- Размещение файлов дистрибутива WP
- Создание локальной учетной записи для WordPress
- Шаг 1: Создание пользователя и директории
- Шаг 2: Установка WordPress
- Шаг 3: Настройка Apache
- Шаг 4: Проверьте ваш сайт WordPress
- Конфигурация и настройка WordPress на сервере Linux
- Шаг 1: Создание директории сайта
- Шаг 2: Установка и настройка FTP-сервера (опционально)
- Шаг 3: Установка WordPress
- Шаг 4: Создание базы данных и пользователя MySQL
- Шаг 5: Конфигурация WordPress
- Шаг 6: Проверка конфигурации
- Видео:
- Настройка LAMP (Linux — Apache — Mysql — Php) на ubuntu 16.04 server в подробностях.
Установка Apache, PHP, MySQL и PHPMyAdmin на Linux: подробная инструкция
Установка и настройка программного комплекса Apache PHP MySQL и PHPMyAdmin на операционной системе Linux является важным этапом для продолжения работы с веб-сервисами и размещения сайтов. В этой статье мы подробно рассмотрим процесс установки и настройки этих инструментов на операционной системе Ubuntu Linux.
Перед тем как продолжать установку, необходимо обновить список пакетов в репозитории командой sudo apt-get update. После обновления списка пакетов мы можем установить программы Apache, PHP, MySQL и PHPMyAdmin командой sudo apt-get install apache2 php mysql-server phpmyadmin. После установки необходимо задать пароль пользователя root для базы данных MySQL и установить привилегии, которые будут применяться при входе в PHPMyAdmin.
Установка Apache сервера завершена успешно, и мы можем приступить к настройке сайтов. Все файлы сайтов веб-сервера размещаются по умолчанию в директории /var/www. Чтобы изменить директорию размещения файлов сайтов, мы должны отредактировать конфигурационный файл Apache сервера. Для этого запустим команду sudo nano /etc/apache2/sites-available/000-default.conf.
Чтобы подключить возможности виртуального хостинга к Apache серверу, нам нужно создать новый файл конфигурации следующим образом: sudo nano /etc/apache2/sites-available/web_site.conf. Затем необходимо добавить следующие данные в этот файл:
<VirtualHost *:80>
ServerAdmin webmaster@localhost
DocumentRoot /var/www/web_site
ServerName web_site.com
<Directory /var/www/web_site>
Options FollowSymLinks
AllowOverride all
Require all granted
</Directory>
ErrorLog ${APACHE_LOG_DIR}/error.log
CustomLog ${APACHE_LOG_DIR}/access.log combined
</VirtualHost>
Для применения изменений в конфигурации Apache сервера необходимо перезагрузить сервер командой sudo service apache2 reload. Теперь виртуальный хост создан и готов к использованию.
На этом этапе установки мы установим PHPMyAdmin, предоставляющий удобный веб-интерфейс для управления базами данных MySQL. Установить PHPMyAdmin можно при помощи команды sudo apt-get install phpmyadmin
На этом этапе установки мы будем устанавливать библиотеки PHP, необходимые для работы с MySQL. Для этого запустим команду sudo apt-get install php-mysql php-curl php-gd php-mbstring php-xml php-xmlrpc.
Наконец, чтобы завершить установку и настройку, создадим учетную запись пользователя для входа в PHPMyAdmin и проверим, что файл var/www/index.html существует и содержит полные данные.
На этом мы заканчиваем нашу подробную инструкцию по установке и настройке программного комплекса Apache PHP MySQL и PHPMyAdmin на Linux. Мы надеемся, что эта информация будет полезной для вас при работе с веб-сервисами на операционной системе Linux.
Установка и настройка сервера Apache
Перед установкой сервера Apache, убедитесь, что вы имеете права администратора на вашем сервере.
- Установим сервер Apache. Открываем терминал и запускаем следующую команду:
sudo apt install apache2 - После установки Apache, следующим этапом будет настройка псевдонима сайта. Создаем директорию для нашего сайта в корневой папке сервера:
sudo mkdir /var/www/site1 - Настроим псевдоним для этой папки в конфигурационном файле Apache. Открываем файл:
sudo nano /etc/apache2/sites-available/000-default.confВставляем следующий код до закрывающего тега ``:
Alias /site1 /var/www/site1 <Directory /var/www/site1> Options Indexes FollowSymLinks MultiViews AllowOverride All Order allow,deny allow from all </Directory>После этого сохраняем и закрываем файл.
- Теперь настроим права доступа к папке на сайте. Вводим следующую команду:
sudo chown -R www-data:www-data /var/www/site1 - Перезапускаем сервер Apache, чтобы изменения вступили в силу:
sudo service apache2 restart
Установка и настройка сервера PHP
После установки Apache и MySQL мы переходим к установке и настройке PHP-сервера. Для этого будем использовать следующие шаги:
1. Копируем файлы PHP-сервера в нужную папку. Для распаковки файлов PHP необходимо выполнить следующую команду:
sudo tar -zxvf php-7.X.X.tar.gz -C /var/www/
Где 7.X.X — версия PHP, а /var/www/ — путь к папке на вашем сервере, где будут размещаться файлы сайтов.
2. Создаем новую служебную папку для Apache2 и настроим сервер PHP. Для этого выполним следующие команды:
sudo mkdir /var/www/html
sudo chown -R www-data:www-data /var/www/html
sudo chmod -R 755 /var/www/html
3. Изменяем файл настроек PHP для работы с Apache2. Напоследок, но не менее важно, нам понадобится настроить PHP для работы с Apache2. Для этого откроем файл php.ini командой:
sudo nano /etc/php/X.X/apache2/php.ini
Где X.X — версия PHP, которую мы устанавливали ранее.
4. Внесем некоторые изменения в файл php.ini. Добавим следующие параметры в конец файла:
display_errors = On
error_reporting = E_ALL & ~E_NOTICE
5. Сохраните файл и закройте его, нажав Ctrl+X, затем Y, а затем Enter.
6. Настраиваем PHPMyAdmin для работы с PHP. На данном этапе созданная учетная запись будет использоваться для подключения к MySQL серверу. Для настройки PHPMyAdmin открываем файл config.inc.php командой:
sudo nano /var/www/sites/phpmyadmin/config.inc.php
7. В файле config.inc.php внесем следующие изменения:
$cfg['Servers'][$i]['auth_type'] = 'cookie';
$cfg['Servers'][$i]['AllowNoPassword'] = false;
$cfg['Servers'][$i]['controluser'] = 'root';
$cfg['Servers'][$i]['controlpass'] = 'password';
Где ‘root’ — имя учетной записи, ‘password’ — пароль для этой учетной записи.
8. Сохраните файл и закройте его, нажав Ctrl+X, затем Y, а затем Enter.
9. Обновим Apache-сервер. Чтобы изменения в файле php.ini вступили в силу, нужно перезапустить Apache-сервер. Для этого выполните следующую команду:
sudo service apache2 restart
После завершения этих шагов вы успешно установили и настроили PHP-сервер на вашем сервере. Теперь вы можете использовать PHP для работы с вашими сайтами и базами данных MySQL.
Установка и настройка сервера MySQL
Для работы с базами данных на нашем сервере нам понадобится установить и настроить сервер MySQL. В этом разделе мы рассмотрим пошаговую инструкцию по установке и настройке MySQL на Linux.
1. Установка MySQL. Для установки MySQL необходимо выполнить следующие команды:
sudo apt update sudo apt install mysql-server
2. Проверка статуса сервера MySQL. После установки мы можем проверить статус сервера MySQL, выполнив команду:
sudo service mysql status
3. Настройка сервера MySQL. Для настройки сервера MySQL открываем файл настроек при помощи команды:
sudo nano /etc/mysql/mysql.conf.d/mysqld.cnf
В этом файле мы можем внести необходимые изменения в настройки сервера MySQL.
4. Перезагрузка сервера MySQL. После внесения изменений необходимо перезагрузить сервер MySQL, выполнив команду:
sudo service mysql reload
5. Создание учетной записи пользователя MySQL. Для создания учетной записи пользователя MySQL выполняем следующую команду:
sudo mysql
В MariaDB (форк MySQL) вместо команды mysql используется команда mariadb.
6. Проверка правильности установки и настройки сервера MySQL. Для проверки правильности установки и настройки сервера MySQL создадим файл под названием welcome.php в каталоге /var/www/html:
sudo nano /var/www/html/welcome.php
В файле welcome.php вставим следующий код:
<?php phpinfo(); ?>
7. Проверка подключения к серверу MySQL через PHP. Чтобы убедиться, что мы правильно настроили подключение к серверу MySQL через PHP, открываем веб-браузер и переходим по адресу http://ip_адрес_сервера/welcome.php. Если видим страницу с информацией о настройках PHP, значит, подключение к серверу MySQL работает корректно.
Установка и настройка PHPMyAdmin
1. Ставим PHPMyAdmin с помощью пакетного менеджера дистрибутива:
$ sudo apt-get install phpmyadmin2. Во время установки будет запрошен пользовательский пароль MySQL, вводим его и жмем Enter.
3. На следующем шаге выбираем Apache2 в качестве сервера, который будет использоваться для PHPMyAdmin, и нажимаем Enter.
4. Далее выбираем опцию «yes» для автоматической настройки базы данных.
5. Далее вводим пароль служебной учетной записи базы данных, который установили на предыдущих этапах. Жмем Enter.
6. На следующих шагах не требуется вносить изменения, просто нажимаем Enter или выбираем вариант по умолчанию, чтобы продолжать установку.
7. По завершении установки обновим настройки Apache:
$ sudo service apache2 reload8. Далее проверим работу PHPMyAdmin, открыв веб-браузер и перейдя по адресу http://localhost/phpmyadmin. Введите имя пользователя и пароль для входа в PHPMyAdmin. Если вы используете виртуальный хост для ваших сайтов, измените псевдоним в конфигурации веб-сервера на /phpmyadmin.
9. На этом этапе установка PHPMyAdmin завершена, и вы можете начать использовать его для управления базами данных на вашем локальном сервере.
Важно: При установке PHPMyAdmin на локальной машине для разработки, убедитесь, что вы не оставили полные права доступа к базе данных и не настроили ненужные дополнительные привилегии, чтобы защитить ваш сервер от несанкционированного доступа.
Создание базы данных для сервера MySQL
Прежде чем устанавливать WordPress, нам нужно создать базу данных, в которой будут храниться все данные сайта. Для этого следуйте указанным ниже шагам:
Шаг 1: Установка и настройка MySQL сервера
- Установите MySQL сервер на вашем Linux сервере, если его еще нет. Для установки на Ubuntu воспользуйтесь командой
sudo apt-get install mysql-server, а для CentOS –sudo yum install mysql-server. - После установки запустите сервер MySQL командой
sudo systemctl start mysql. Также настройте автоматический запуск во время загрузки операционной системы командойsudo systemctl enable mysql.
Шаг 2: Создание базы данных
Запустите MySQL командой mysql -u root -p и введите пароль для учетной записи root, если указывали его во время установки.
После входа в систему выполните следующие команды:
CREATE DATABASE wordpress_db;Здесь wordpress_db – это имя базы данных, вы можете выбрать любое другое имя в соответствии с вашими предпочтениями.
CREATE USER 'wordpress'@'localhost' IDENTIFIED BY 'password';Замените password на ваш выбранный пароль для учетной записи WordPress. Вы также можете изменить имя пользователя wordpress на свое, по желанию.
GRANT ALL PRIVILEGES ON wordpress_db.* TO 'wordpress'@'localhost';Выдайте привилегии на чтение и запись базы данных для созданной учетной записи.
FLUSH PRIVILEGES;Обновим настройки MySQL командой rdmysql и проверьте, что база данных успешно создана.
exitВыход из сервера MySQL.
Шаг 3: Настройка виртуальных хостов
Для работы с одновременно несколькими сайтами, настроим виртуальные хосты в Apache. Для этого вам потребуется создать отдельные каталоги для каждого сайта. В данной статье будет создан каталог /var/www/sites соответствующий виртуальному хосту site1 (вы также можете выбрать другое имя).
- Создайте каталог
/var/www/sites:
sudo mkdir -p /var/www/sites/site1- Откройте файл настроек Apache:
sudo nano /etc/apache2/sites-available/site1.conf- Вставьте следующий код:
<VirtualHost *:80>
ServerAdmin webmaster@localhost
ServerName site1
DocumentRoot /var/www/sites/site1
<Directory /var/www/sites/site1>
Options Indexes FollowSymLinks MultiViews
AllowOverride All
Require all granted
</Directory>
ErrorLog ${APACHE_LOG_DIR}/site1_error.log
CustomLog ${APACHE_LOG_DIR}/site1_access.log combined
</VirtualHost>- Переименуйте файл
000-default.conf:
sudo mv /etc/apache2/sites-available/000-default.conf /etc/apache2/sites-available/000-default.conf.bak- Создайте символическую ссылку:
sudo ln -s /etc/apache2/sites-available/site1.conf /etc/apache2/sites-enabled/- Перезапустите Apache сервер:
sudo systemctl reload apache2Шаг 4: Установка и настройка PHPMyAdmin
PHPMyAdmin – это инструмент управления базами данных MySQL через веб-интерфейс. Для установки будем предполагать, что корневой каталог сервера находится в /var/www/html/.
- Установите PHPMyAdmin командой:
sudo apt-get install phpmyadmin- Во время установки выберите Apache2 в качестве сервера, выбрав
apache2в списке. - Создайте символическую ссылку на директорию phpmyadmin в указанной директории:
sudo ln -s /etc/phpmyadmin/apache.conf /etc/apache2/conf-available/phpmyadmin.conf- Подготовка базы данных:
sudo mysql -u root -p </usr/share/phpmyadmin/sql/create_tables.sql- Создайте дополнительную учетную запись пользователя MariaDB:
sudo mysql -u root -p
GRANT ALL PRIVILEGES ON *.* TO 'admin'@'localhost' IDENTIFIED BY 'password' WITH GRANT OPTION;
FLUSH PRIVILEGES;
exitЗамените admin на ваше имя пользователя и password на ваш пароль.
- Обновите конфигурацию Apache:
sudo a2enconf phpmyadmin
sudo systemctl reload apache2Теперь база данных готова к использованию и вы можете приступить к установке CMS WordPress.
Подготовка и настройка CMS WordPress
После установки Apache, PHP, MySQL и PHPMyAdmin на вашем сервере Linux, вы можете приступить к подготовке и настройке CMS WordPress. Ниже приведены основные шаги:
- Создайте базу данных для WordPress. Войдите в PHPMyAdmin и выберите вкладку «Базы данных». Введите имя базы данных (например, «wordpress_db») и нажмите кнопку «Создать». Запомните имя базы данных, оно понадобится на следующем этапе.
- Создайте пользователя MySQL для WordPress. В этом же разделе настройки PHPMyAdmin выберите вкладку «Пользователи» и нажмите кнопку «Добавить пользователя». Введите имя пользователя и пароль, не забудьте выбрать «localhost» в качестве хоста. Запомните имя пользователя и пароль, они понадобятся позже.
- Создайте конфигурационный файл для WordPress. В той же папке, где установлен PHP, найдите файл «wp-config-sample.php». Скопируйте его и переименуйте в «wp-config.php».
- Отредактируйте файл «wp-config.php». Используйте любой текстовый редактор, чтобы открыть файл «wp-config.php». Найдите следующую секцию:
| define(‘DB_NAME’, ‘database_name_here’); |
| define(‘DB_USER’, ‘username_here’); |
| define(‘DB_PASSWORD’, ‘password_here’); |
Замените «database_name_here» на имя базы данных, которую вы создали на первом этапе. Замените «username_here» и «password_here» на соответствующие данные пользователя MySQL, которого вы создали на втором этапе.
- Сохраните изменения в файле «wp-config.php».
Теперь у вас есть все необходимые настройки для CMS WordPress. Перейдите веб-браузером по адресу вашего сервера, чтобы увидеть панель установки WordPress. Следуйте инструкциям на экране, чтобы завершить установку.
После завершения установки вы сможете войти в панель управления сайтом WordPress с помощью имени пользователя и пароля, которые вы указали на этапе создания пользователя MySQL.
Размещение файлов дистрибутива WP
После установки Apache, PHP, MySQL и PHPMyAdmin, мы готовы разместить файлы дистрибутива WordPress на нашем сайте. Для начала, включаем пользователя сайта в группу apache-сервера:
- Заходим под учетной записью пользователя сайта.
- Открываем терминал и вводим следующую команду:
sudo usermod -a -G apache ИМЯ_ПОЛЬЗОВАТЕЛЯ - Перезагружаем компьютер, чтобы изменения вступили в силу.
Далее создаем необходимые папки:
- Создаем новый каталог для сайта в каталоге Apache-сервера. Например, переходим в директорию
/var/wwwи создаем каталогsites: - Переименовываем каталог
/usr/share/phpMyAdminв/var/www/sites/phpmyadmin:
sudo mkdir /var/www/sites
sudo mv /usr/share/phpMyAdmin /var/www/sites/phpmyadmin
Теперь сохраняем файлы WordPress в каталоге сайта:
- Скачиваем архив с официального сайта WordPress и распаковываем его в каталоге
/var/www/sites. - Если каталог
/var/www/sites/wordpressуже существует, удаляем его: - Перемещаем содержимое распакованного архива в каталог
/var/www/sites/wordpress:
sudo rm -r /var/www/sites/wordpress
sudo mv wordpress/* /var/www/sites/wordpress
На этом этапе файлы дистрибутива WordPress будут размещены в каталоге сервера, и мы готовы перейти к настройке.
Создание локальной учетной записи для WordPress
Перед установкой CMS WordPress мы должны создать учетную запись, которая будет использоваться для доступа к базе данных и файловой системе. Начнем с создания пользователя и директории для виртуального хоста.
Шаг 1: Создание пользователя и директории
Включая виртуальный хост в Apache2, мы создаем отдельного пользователя и директорию для размещения файлов WordPress. Создайте пользователя с помощью следующей команды (замените «имя_пользователя» на желаемое имя):
sudo adduser имя_пользователя
После создания пользователя необходимо создать директорию в каталоге var/www, где будут размещены файлы WordPress:
sudo mkdir /var/www/sites/имя_пользователя
Для установки WordPress нам потребуется Laravel пакет, установите его с помощью следующей команды (попросят пароль пользователя):
sudo apt-get install curl php-cli php-mbstring git unzip
Шаг 2: Установка WordPress
Перед установкой WordPress выполняем следующие изменения. Входим под учетной записью пользователя:
sudo su - имя_пользователя
Теперь перейдите в директорию var/www/sites/имя_пользователя:
cd /var/www/sites/имя_пользователя
Скачиваем WordPress:
curl -O https://wordpress.org/latest.tar.gz
Распаковываем архив:
tar xzvf latest.tar.gz
Дублируем файл wp-config-sample.php и переименовываем его в wp-config.php:
cp wordpress/wp-config-sample.php wordpress/wp-config.php
Открываем файл wp-config.php в текстовом редакторе и вносим следующие изменения:
- Замените «database_name_here» на «wordpress_db» или любое другое имя, которое вы выбрали для базы данных WordPress.
- Замените «username_here» на «имя_пользователя» или любое другое имя пользователя, которое вы создали.
- Замените «password_here» на пароль пользователя из MySQL.
После завершения настроек сохраните файл.
Шаг 3: Настройка Apache
Теперь мы настроим виртуальный хост Apache для нашего сайта WordPress.
Создайте файл конфигурации виртуального хоста:
sudo nano /etc/apache2/sites-available/имя_пользователя.conf
Добавьте следующий код, заменив «имя_пользователя» на имя пользователя и «http://ip_адрес_сервера» на адрес сервера:
<VirtualHost *:80>
ServerName http://ip_адрес_сервера
DocumentRoot /var/www/sites/имя_пользователя/wordpress/
ErrorLog ${APACHE_LOG_DIR}/имя_пользователя.error.log
CustomLog ${APACHE_LOG_DIR}/имя_пользователя.access.log combined
<Directory /var/www/sites/имя_пользователя/wordpress/>
Options Indexes FollowSymLinks
AllowOverride All
Require all granted
</Directory>
</VirtualHost>
Сохраните изменения и закройте файл.
Активируйте виртуальный хост:
sudo a2ensite имя_пользователя.conf
Перезагрузите сервер Apache:
sudo systemctl reload apache2
Шаг 4: Проверьте ваш сайт WordPress
Откройте веб-браузер и введите адрес «http://ip_адрес_сервера» в адресной строке. Вы должны увидеть страницу установки WordPress. Следуйте дальнейшим инструкциям, чтобы завершить установку.
На этом этапе вы создали локальную учетную запись для WordPress и настроили Apache для размещения вашего сайта. Теперь вы можете перейти к дополнительным настройкам и установке плагинов для вашего сайта.
Конфигурация и настройка WordPress на сервере Linux
Перед началом установки WordPress на сервере Linux, убедитесь, что у вас уже есть установленные и настроенные Apache, PHP, MySQL и PHPMyAdmin.
Шаг 1: Создание директории сайта
Создадим каталог для нашего сайта в директории /var/www/sites/site1 с помощью команды:
sudo mkdir /var/www/sites/site1Шаг 2: Установка и настройка FTP-сервера (опционально)
Если вы планируете работать с файлами сайта через FTP, установите и настройте FTP-сервер. В данной инструкции мы будем использовать vsftpd:
sudo apt-get install vsftpdОткрываем файл конфигурации:
sudo nano /etc/vsftpd.confРаскомментируем следующую строку, чтобы включить запись файлов:
write_enable=YESСохраняем изменения и перезапускаем FTP-сервер:
sudo service vsftpd restartШаг 3: Установка WordPress
Переходим в каталог /var/www/sites/site1 и загружаем WordPress с официального сайта:
cd /var/www/sites/site1
sudo wget https://wordpress.org/latest.zipРаспаковываем скачанный архив:
sudo unzip latest.zipПереименовываем папку с распакованными файлами:
sudo mv wordpress wpШаг 4: Создание базы данных и пользователя MySQL
Открываем PHPMyAdmin (http://localhost/phpmyadmin) и создаем новую базу данных, например, с именем «wordpress». Запомните имя базы данных, имя пользователя и пароль.
Шаг 5: Конфигурация WordPress
Задаем настройки для подключения к базе данных в файле /var/www/sites/site1/wp/wp-config.php. Открываем файл в текстовом редакторе:
sudo nano /var/www/sites/site1/wp/wp-config.phpИзменим следующие параметры:
/** Учетные данные базы данных */
define( 'DB_NAME', 'имя_базы_данных' );
define( 'DB_USER', 'имя_пользователя' );
define( 'DB_PASSWORD', 'пароль' );
define( 'DB_HOST', 'localhost' );
/** Прочие настройки */
define( 'DB_CHARSET', 'utf8' );
define( 'DB_COLLATE', '' );
/** Аутентификационные ключи и соль */
define('AUTH_KEY', 'привет');
define('SECURE_AUTH_KEY', 'мир');
define('LOGGED_IN_KEY', 'добро');
define('NONCE_KEY', 'путник');
define('AUTH_SALT', 'дом');
define('SECURE_AUTH_SALT', 'свет');
define('LOGGED_IN_SALT', 'земля');
define('NONCE_SALT', 'мир');
Сохраняем файл и закрываем его.
Шаг 6: Проверка конфигурации
Откройте веб-браузер и перейдите по адресу http://localhost/site1/wp/wp-admin/install.php. Вас должно приветствовать страница установки WordPress. Введите все необходимые данные для создания учетной записи и нажмите кнопку «Установить WordPress».
Поздравляю, вы успешно настроили и установили WordPress на сервере Linux! Теперь вы можете приступить к работе со своим новым сайтом.
Видео:
Настройка LAMP (Linux — Apache — Mysql — Php) на ubuntu 16.04 server в подробностях.
Настройка LAMP (Linux — Apache — Mysql — Php) на ubuntu 16.04 server в подробностях. by Иван Глазков 55,588 views 7 years ago 36 minutes