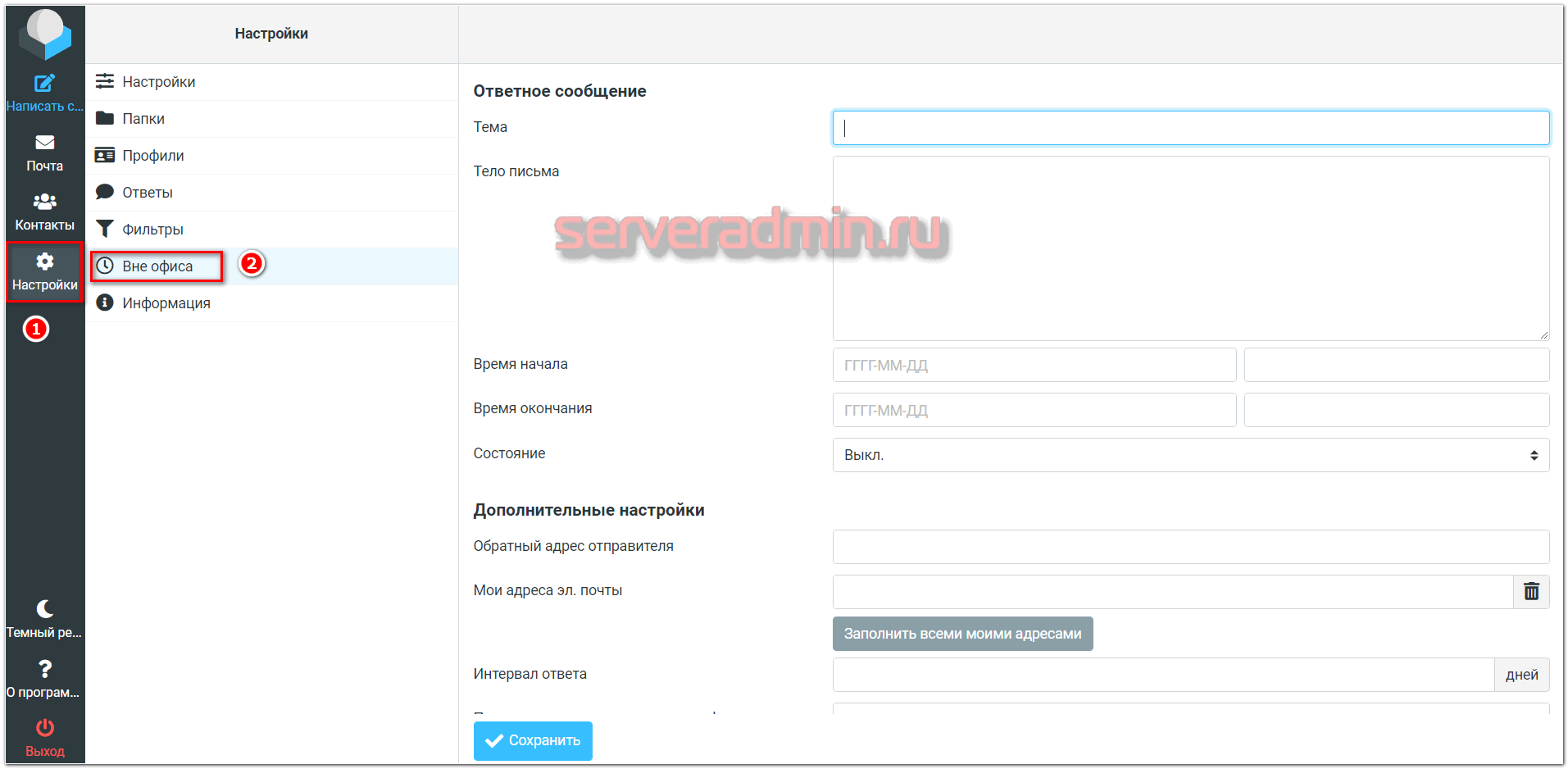- Опыт настройки новых утилит для работы с электронной подписью в Linux-системе
- Установка КриптоПро на Alt Linux
- Rosa Crypto Tool
- Резюме
- Trusted eSign
- Получаем тестовый сертификат
- Установка дополнений
- Установка корневого сертификата
- Настройка контейнера
- Проверка работоспособности
- Автоматизация Технологии Процессы ИТ Записки Журнал Блог Форум
- Установка и настройка КриптоПро CSP
- Настройка установленных утилит
- Настройка сертификации
- Проверка работы утилиты
- Другие возможности и инструменты
- Подпись средствами «КриптоПро CSP»
- Установка утилиты cryptopro-extension
- Настройка криптопровайдера
- Настройка сертификатов
- Подпись документов
- Настройка работы с Рутокен ЭЦП 20
- Настройка «КриптоПро» CSP
- Видео:
- Установка КриптоПро. Настройка компьютера для работы с ЭЦП.
Опыт настройки новых утилит для работы с электронной подписью в Linux-системе
В этой статье я расскажу о своем опыте настройки новых утилит по работе с электронной подписью в Linux. Я долго искал подходящие программы для работы с электронными подписями, и наконец сделал выбор в пользу утилит от компании «КриптоПро».
Для начала, я скачал необходимые файлы с официального сайта компании «КриптоПро». Для установки в Linux я выбрал архив Linux-amd64, содержащий все необходимые утилиты и библиотеки. После скачивания и разархивирования архива я приступил к установке.
Первым делом я установил необходимые зависимости с помощью команды apt-get install. После этого я прописал команду ./setup -inst all -without_cde, чтобы установить все необходимые утилиты и программы. Установка прошла без проблем, и я получил полный набор утилит для работы с электронной подписью.
Для проверки работоспособности установленных утилит я выполнил несколько простых действий. Во-первых, я проверил, что утилита подключается к контейнеру и может извлекать сертификаты из него. Для этого я использовал команду cspctl -enum_cont, которая позволяет просмотреть список доступных контейнеров.
Установка КриптоПро на Alt Linux
Для установки КриптоПро вручную на операционную систему Alt Linux, необходимо выполнить следующие шаги:
- Установка пакета csp-altlinux по умолчанию
- Проверка доступных сертификатов
- Установка всех сертификатов в один контейнер
- Установка КриптоПро как плагина в браузер Mozilla Firefox
- Проверка установки
Для начала, ставим пакет csp-altlinux. Проверяем версию программы через команду csptest -v.
Далее проверяем доступные сертификаты через команду csptest -keyset и смотрим их идентификаторы.
Устанавливаем все сертификаты в один контейнер с помощью csptest -install -cont и указывайм идентификаторы через запятую.
Чтобы установить КриптоПро как плагин в браузер Mozilla Firefox, необходимо в адресной строке браузера ввести «about:config» и принять предупреждение о рисках. Далее, нужно найти опцию «security.enterprise_roots.enabled» и установить ей значение «true». После этого, перезапустить браузер.
После установки, можно проверить работу КриптоПро через вкладку «КриптоПро» в Мозилле или журнал «csptest» через команду сsptest -certificates. Если установка прошла успешно, вы должны увидеть загруженные сертификаты.
Также, можно проверить работу КриптоПро через адреса «https://www.gosuslugi.ru» или «https://www.gosuslugi.ru/etsp». Если вы видите сертификаты и возможность работать с ними, значит установка прошла успешно.
Важно отметить, что КриптоПро поддерживает большинство российских технологий электронной подписи, такие как ЭЦП, CAdES, Trusted Chain и другие. А также, компания КриптоПро предоставляет автоматическую установку сертификатов и ключей через хранилище UaddressBook или файлы .cer, .pfx, .p12.
Rosa Crypto Tool
Для начала установим необходимые компоненты. Во-первых, установим необходимые плагины для браузера. Для Firefox это плагин «КриптоПро CSP». Чтобы его установить, открываем Меню > Дополнения > Дополнения. В поисковой строке вводим «КриптоПро CSP» и нажимаем «Установить». Далее необходимо перезагрузить браузер.
После установки плагина можно приступать к его настройке. В браузере переходим на страницу about:config и в поле поиска вводим «crypto». В списке находим параметр «security.enterprise_roots.enabled» и устанавливаем его значение в true. Теперь плагин готов к работе.
Чтобы проверить, что плагин работает, можно перейти на сайт с использованием электронной подписи, например, на сайт «хмф». Перед адресом сайта должен быть значок замка, указывающий на наличие электронной подписи. Нажимаем на данный значок и далее на кнопку «Сертификаты». В открывшемся окне мы увидим список сертификатов, доступных для использования.
Теперь давайте рассмотрим процесс установки Rosa Crypto Tool. Сначала необходимо скачать и установить программу «homequestcartgcer». После установки запускаем программу и переходим на вкладку «Настройки». На этой вкладке выбираем действие «Установить» и выбираем файл с расширением .pfx или .p12, содержащий корневой и персональный сертификаты.
После успешной установки сертификатов переходим на вкладку «Проверка подписи». Здесь можно проверить подписи на файлы или сообщения с использованием сертификатов. Для этого нажимаем кнопку «Проверить подпись», выбираем файл или вводим текст сообщения в поле «Проверяемое сообщение». После чего жмем кнопку «Проверить» и программа выполнит проверку подписи.
Также в Rosa Crypto Tool есть возможность работать с хранилищем сертификатов. Для этого переходим на вкладку «Хранилище сертификатов», где можно просмотреть список доступных сертификатов, добавить новый сертификат, экспортировать или импортировать сертификаты.
В общем, Rosa Crypto Tool предоставляет широкие возможности для работы с электронной подписью в Linux. Благодаря удобному пользовательскому интерфейсу и наличию необходимых функций, этот инструмент становится незаменимым помощником для обеспечения безопасности информации.
Резюме
В данной статье я поделился своим опытом настройки новых утилит по работе с электронной подписью в Linux. Я рассказал об установке и настройке пакетов, таких как CryptoPro CSP и CADES Plugin, которые позволяют работать с цифровыми подписями и шифрованием.
Для установки утилит CryptoPro CSP и CADES Plugin я использовал команду implehtml, вводя в терминале команду:
- sudo yum install alt-ergo
- yum install alt-ergo
- yum install alt-ergo.x86_64
После успешной установки я перешел к настройке этих утилит. Для этого я прописал в файле настроек пути к установленным пакетам и ключевым файлам.
Затем я установил и настроил драйверы для работы с USB-токенами и смарт-картами. Для этого я установил пакет pcscd и запустил его процессы.
Далее я приступил к проверке функционала установленных утилит. Я выполненял различные действия, такие как создание и проверка электронной подписи, шифрование и расшифрование файлов.
Также я рассмотрел возможность удаления установленных утилит. Для этого я использовал команду -delete и указывал путь к устаннвленным файлам и ключевым файлам.
В результате успешного выполнения всех действий я получил работающие утилиты по работе с электронной подписью в Linux. Теперь я могу безопасно работать с цифровыми подписями и шифрованием на своем компьютере.
В процессе настройки и использования утилит я столкнулся с некоторыми сложностями, связанными с особенностями Linux. Но благодаря подробной документации и поддержке разработчиков я смог успешно решить все проблемы.
Резюмируя, новые утилиты по работе с электронной подписью в Linux предоставляют широкие возможности в области безопасности и обеспечивают надежную защиту цифровых подписей и шифрования данных. Они включают в себя современные технологии и инструменты, разработанные российскими компаниями с учетом всех требований безопасности.
Trusted eSign
Для полной настройки новых утилит по работе с электронной подписью в Linux, включая Trusted eSign, необходимо выполнить следующие шаги:
1. Установите библиотеки из пакета libcppkcs11.so.3.0.0:
sudo apt install libcppkcs11.so.3.0.0
2. Затем устанавливаем плагин для работы с Рутокеном:
sudo apt install rutoken-plugin
3. Получить тестовый сертификат можно с помощью команды:
eusertest.ru --file cert.cer
С этими сертификатами можно работать в различных утилитах и приложениях для проверки подписей.
4. Чтобы установить плагин в Mozilla Firefox, нужно выполнить следующую команду:
firefox -install-global-extension /путь/к/файлу/csp_plugin.xpi
5. Для проверки работоспособности плагина можно использовать следующую команду:
csptest -cryptopro
6. Для проверки работоспособности контейнера сертификата используйте команду:
csptest -providers
7. Чтобы удалить всех пользовательских сертификатов и ключей Рутокена, выполните следующую команду:
mroot -delete -keyset
8. Для прописывания папок с сертификатами в ROSA Terminal Services для работы с Рутокеном выполните следующую команду:
sudo cp /home/quest/cart/gcer/csptest.cer /etc/opt/cprocsp/certificates/
Надеюсь, данное руководство поможет вам настроить использование электронной подписи в Linux с помощью Trusted eSign.
Получаем тестовый сертификат
Перед настройкой новых утилит по работе с электронной подписью в Linux, необходимо получить тестовый сертификат для проверки их функциональности. В этом разделе мы рассмотрим процесс получения тестового сертификата.
Установка дополнений
Первым шагом необходимо установить дополнения для работы с ЭЦП. Для этого выполните следующие действия:
- Установите криптопровайдер «КриптоПро» следующей командой:
apt-get install lsb-cprocsp-base - Установите плагины для работы с КриптоПро следующей командой:
apt-get install lsb-cprocsp-pkcs11
Установка корневого сертификата
После установки дополнений, необходимо установить корневой сертификат. Для этого выполните следующие действия:
- Заведите каталог для корневого сертификата и скопируйте его в него следующей командой:
mkdir -p /etc/opt/cprocsp/certificates/cryptoproca - Скачайте файл с корневым сертификатом из репозитория «КриптоПро» и поместите его в созданный каталог.
Настройка контейнера
Далее необходимо настроить контейнер для работы с сертификатами. Для этого выполните следующие действия:
- Запустите команду для создания контейнера:
cryptcp -creatcert -provtype "Crypto-Pro GOST R 34.10-2012 KC1" -provname "Crypto-Pro CSP" -uaddressbook - Введите фамилию и другие данные в соответствии с требованиями российских сертификатов ЭЦП.
Проверка работоспособности
После выполнения всех настроек, необходимо проверить работоспособность утилит и получения сертификата. Для этого выполните следующие действия:
- Запустите программу «КриптоПро» и перейдите на вкладку «ЭЦП».
- Выберите контейнер, созданный на предыдущем шаге.
- Нажмите кнопку «Просмотр» и убедитесь, что в списке сертификатов отображается созданный тестовый сертификат.
- Для проверки работы с контейнером выполните следующие действия:
cryptcp -verifyc -alias ttcer -provtype CRYPTOPRO
Теперь вы успешно настроили новые утилиты по работе с электронной подписью в Linux и получили тестовый сертификат. Удачного использования!
Автоматизация Технологии Процессы ИТ Записки Журнал Блог Форум
При настройке новых утилит по работе с электронной подписью в Linux возникает необходимость обеспечения автоматизации процессов. Для этого можно использовать различные инструменты и технологии, которые позволят оптимизировать работу и повысить эффективность.
Установка и настройка КриптоПро CSP
В контексте данной статьи я рассмотрю установку и настройку КриптоПро CSP версии 5.0.11293 для Linux. Для работы с электронной подписью вам понадобится установленный пакет cprocsp5, который вы можете скачать с официального сайта КриптоПро. После установки у вас появится возможность использовать утилиты и инструменты для работы с сертификатами и подписью.
Настройка установленных утилит
Для настройки установленных утилит КриптоПро CSP вам потребуется выполнить несколько команд. В данном примере мы будем использовать интерфейс командной строки, однако у КриптоПро также есть графический интерфейс.
- Сначала необходимо выполнить установку библиотеки opt/cprocsp/lib/amd64/libcppkcs11.so, которая является необходимой для проверки работоспособности КриптоПро CSP.
- После установки библиотеки выполните команду «csptest -keyset -enum_cont» для проверки наличия установленных контейнеров.
Настройка сертификации
Для настройки сертификации с помощью КриптоПро CSP выполните следующие действия:
- Скопируйте файлы сертификата в папку /etc/opt/cprocsp/pki/
- Вставьте тестовый сертификат в контейнер с помощью команды «csptest -keyset -import -cont ‘\\.\HDIMAGE\\test_container’ -certfile ‘/etc/opt/cprocsp/pki/cert.cer'».
Проверка работы утилиты
После выполнения настройки и установки сертификатов вы можете проверить работу утилиты КриптоПро CSP. Для этого выполните команду «csptest -signature -addfile ‘/etc/opt/cprocsp/pki/test.txt’ -cont ‘\\.\HDIMAGE\\test_container’ -signfile ‘/etc/opt/cprocsp/pki/signed.txt'». В результате будет создан файл signed.txt, который будет содержать подпись.
Другие возможности и инструменты
Кроме утилиты csptest, КриптоПро CSP предлагает и другие инструменты для работы с электронной подписью. Например, вы можете использовать CryptoPro_Service для настройки и работы с сертификатами. Если у вас возникнет необходимость работать с различными контейнерами, воспользуйтесь инструментом pkcs11-tool.
Для работы с электронной подписью в браузерах, таких как Mozilla Firefox, вам потребуется установить и настроить дополнение PKCS#11. Для этого выполните следующие действия:
- Скопируйте файл libcppkcs11.so в папку /usr/lib/mozilla/plugins/
- Перезапустите браузер
- Проверьте настройки PKCS#11 в браузере
Таким образом, настройка новых утилит по работе с электронной подписью в Linux может быть выполнена с помощью КриптоПро CSP и других доступных инструментов. Автоматизация процессов и использование соответствующих технологий помогут повысить эффективность работы с подписью и сертификатами.
Подпись средствами «КриптоПро CSP»
Установка и настройка новых утилит по работе с электронной подписью в Linux может показаться сложной задачей. В этом разделе мы поговорим о том, как добавить подпись средствами «КриптоПро CSP».
Для начала установим необходимые утилиты. Для работы с российскими электронными подписями, нужно установить плагин cryptopro-extension.
Установка утилиты cryptopro-extension
1. Открываем терминал и вводим команду:
$ sudo apt-get install cryptopro-extension
2. После установки плагина, перезагружаем браузер.
Настройка криптопровайдера
1. Открываем файл настроек криптопровайдера:
$ sudo nano /etc/opt/cprocsp/config64.ini
2. Вносим следующие изменения:
UseSystemTrust = yes
NoChain = yes
3. Сохраняем изменения и закрываем файл.
Настройка сертификатов
1. Открываем файл настроек сертификатов:
$ sudo nano /etc/opt/cprocsp/certsrv.conf
2. Вносим следующие изменения:
BlockDetectEnabled = no
CRLsOnSelection = no
3. Сохраняем изменения и закрываем файл.
Подпись документов
Теперь можно приступить к подписи документов. Например, для подписи документа средствами «КриптоПро CSP», выполните следующие действия:
1. Откройте браузер Mozilla Firefox.
2. Перейдите на страницу, где нужно сделать подпись, например, www.gosuslugi.ru.
3. Авторизуйтесь на сайте.
4. Нажмите на кнопку «Подписать документ».
5. Выберите нужный файл для подписи.
6. Введите PIN-код от рутокена или другого устройства хранения ключа.
7. Подождите, пока процесс подписи завершится.
8. Проверьте, что подпись успешно добавлена к документу.
Данное руководство раскрывает лишь небольшую часть возможностей установки и настройки средств «КриптоПро CSP» в Linux. У пользователей могут возникнуть другие задачи, связанные с настройкой сертификации, подписью электронных документов и т.д. Рекомендуется обращаться к полному руководству пользователя и документации компании «КриптоПро» для получения более подробной информации и решения конкретных проблем.
Настройка работы с Рутокен ЭЦП 20
Для работы с Рутокен ЭЦП 20 в Linux-amd64 необходимо выполнить несколько настроек.
Во-первых, устанавливаем средства «КриптоПро». Для этого выполняем команду:
sudo apt-get install cprocsp-base cprocsp-rdr-rutoken cprocsp-rdr-pcsc
После установки средств «КриптоПро» можно приступить к настройке работы с Рутокен ЭЦП 20.
Для начала, проверяем работоспособность токена. Для этого выполняем команду:
rutoken -enum_cont
Получаем список контейнеров. Выбираем один из них и получаем сертификаты с помощью команды:
rutoken -copycert -from "имя_контейнера" -to "имя_файла"
Затем, устанавливаем сертификаты в браузер. Для Mozilla Firefox выполните команду:
certutil -A -d sql:/home/[имя_пользователя]/.mozilla/firefox/[номер_профиля] -n "имя_сертификата" -t "TC,C,C" -i "имя_файла"
Для Chrome выполняется следующая команда:
сhoose-cert -p
Для работы с электронной подписью в Linux-amd64 рекомендуется использовать утилиту «esign». Установить ее можно следующей командой:
sudo apt-get install esign
Утилита «esign» позволяет подписывать и проверять файлы по алгоритмам шифрования, поддерживаемым «Рутокен». Она может работать с контейнером по умолчанию или с указанным контейнером при помощи опции «-inst».
Примеры использования утилиты «esign»:
| Команда | Описание |
|---|---|
esign -verifyc <имя_файла> | Проверяет подпись указанного файла |
esign -inst <имя_контейнера> -file <имя_файла> | Подписывает указанный файл с использованием указанного контейнера |
Также можно настроить работу с Рутокен ЭЦП 20 на сайте «Госуслуг». Для этого необходимо:
- Скачать cкачанный файл «etcopt/cprocsp/trusted_sites.html»
- В файле «trusted_sites.html» в параметре «value» указать IP-адрес, на котором находится сервер «Рутокен»
- Установить скачанный файл «trusted_sites.html» в директорию «/etc/opt/cprocsp/»
После выполнения всех настроек можно использовать Рутокен ЭЦП 20 для подписи и верификации документов.
Настройка «КриптоПро» CSP
КриптоПро CSP – это набор программных средств для работы с электронной подписью, который поддерживает множество функций и сертификационных операций. Этот набор утилит основан на использовании пользовательского рутокена, а также поддерживает подключение внешних устройств через стандарт PKCS#11.
В данной статье мы поговорим о настройке «КриптоПро» CSP на операционной системе Linux. Пока компания «КриптоПро» не разработала полноценной версии своих продуктов для Linux, однако есть возможность использовать утилиты «КриптоПро» CSP под Windows на Linux с помощью эмулятора среды Windows.
Для начала нам нужно скачать и установить эмулятор Windows на Linux. Один из наиболее популярных вариантов – это eusertest.ru (EUSertestRU). Запустив соответствующую утилиту и выбрав версию Windows, которую мы хотим эмулировать, можно установить eusertest.ru.
После установки эмулятора Windows мы можем перейти к установке «КриптоПро» CSP. В самых простых случаях можно скачать и установить поддержку «КриптоПро» CSP используя команду apt-get:
sudo apt-get install cryptopro
Однако, для более продвинутых пользователей, рекомендуется скачать с официального сайта компании «КриптоПро» CPE 5.0 для Linux (пакет crypto-5.0-linux-amd64.tar.gz).
После скачивания можно распаковать архив и установить поддержку с помощью команды:
sudo ./install.sh
Установив «КриптоПро» CSP, мы можем приступить к его настройке. Перед началом работы с электронной подписью следует установить доверие к корневому сертификату КриптоПро, добавив его в хранилище сертификатов. Для этого мы можем использовать утилиту cpcm настолько простого в использовании, что просто за через установку криптопровайдера. Для добавления сертификата достаточно выполнить следующую команду:
sudo cpcm -inst -file /path/to/certificate.crt
Также можно добавить сертификат непосредственно через интерфейс КриптоПро:
sudo cryptcp -name «КриптоПро» -add -noprompt -f /path/to/certificate.crt
После этого мы можем проверить, успешно ли добавлен сертификат:
sudo cryptcp -name «КриптоПро» -certificates
В случае успешной установки и добавления сертификата мы можем продолжить работу с электронной подписью в утилите Crypto-Pro CSP.
Основная утилита для работы с электронной подписью — это Crypto GUI. Однако, мы также можем использовать и другие утилиты, такие как uaddressbook (адресная книга), журнал, тип подписи и другие.
Теперь, когда «КриптоПро» CSP настроен и готов к работе, мы можем использовать его для шифрования и подписи документов, работы с электронной почтой и многого другого.
Видео:
Установка КриптоПро. Настройка компьютера для работы с ЭЦП.
Установка КриптоПро. Настройка компьютера для работы с ЭЦП. by Itmax SPB 19,404 views 8 months ago 12 minutes, 52 seconds