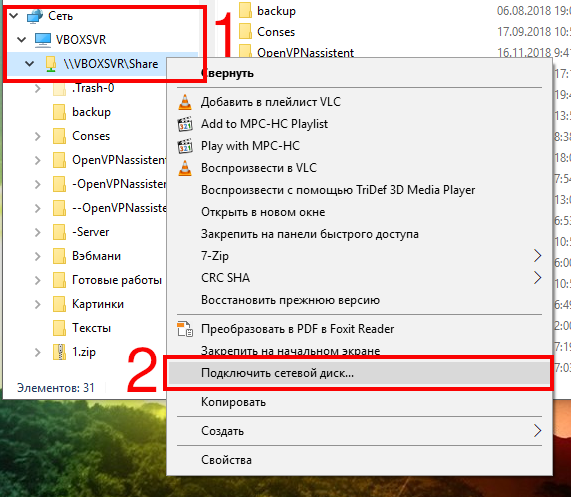- Установка гостевых дополнений VirtualBox Guest Additions в Linux LMDE подробная инструкция
- Установка гостевых дополнений VirtualBox Guest Additions в Linux LMDE
- Установка VirtualBox Guest Additions
- Установка гостевых дополнений
- После установки гостевых дополнений
- Подробная инструкция для успешной установки
- Настройка загрузки Linux в гостевых машинах
- Режим UEFI: важные особенности и настройки
- Настройка виртуальной машины
- Установка и настройка гостевых дополнений
- Важные замечания
- Установка VirtualBox
- Удаление предыдущих версий VirtualBox
- Установка VirtualBox
- Получение и установка последней версии VirtualBox
- Создание виртуальной машины Linux LMDE
- Шаги по созданию виртуальной машины для установки Linux LMDE
- Загрузка и установка Linux LMDE
- Выбор версии Linux LMDE
- Создание загрузочной флешки или DVD
- Установка Linux LMDE
- Обновления и установка VirtualBox Guest Additions
- Подробная инструкция по установке Linux LMDE в виртуальную машину
- Шаг 1: Установка Oracle VirtualBox
- Шаг 2: Скачивание образа Linux LMDE
- Шаг 3: Создание виртуальной машины
- Шаг 4: Установка Linux LMDE
- Шаг 5: Установка гостевых дополнений VirtualBox Guest Additions
- Настройка сетевого соединения
- Видео:
- How to Make Ubuntu Full Screen in VirtualBox | Fix Screen Scaling in Ubuntu 22.04 (2023)
Установка гостевых дополнений VirtualBox Guest Additions в Linux LMDE подробная инструкция
Linux Mint Debian Edition (LMDE) — это один из дистрибутивов Linux, предоставляющих общую основу для пользователей Linux Mint. Одной из функций LMDE является возможность запуска и установки гостевых дополнений VirtualBox Guest Additions.
VirtualBox Guest Additions — это набор программных компонентов, предоставляемых Oracle VM VirtualBox, который позволяет лучше интегрироваться гостевой операционной системе с хост-машиной. Они обеспечивают такие функции, как общий рабочий стол, общий доступ к папкам и файлам, изменение размеров окон гостя и многие другие полезные возможности.
В этом руководстве мы рассмотрим подробный процесс установки гостевых дополнений VirtualBox Guest Additions в Linux Mint Debian Edition (LMDE). Этот процесс может быть полезен для пользователей, которые работают с виртуальными машинами в VirtualBox и хотят максимально использовать возможности гостевых систем.
Установка гостевых дополнений VirtualBox Guest Additions в Linux LMDE
Установка VirtualBox Guest Additions
Перед установкой гостевых дополнений необходимо убедиться, что операционная система гостя (виртуальная машина) находится в рабочем состоянии и имеет доступ к Интернету.
- Загрузите и запустите виртуальную машину в VirtualBox.
- Добавьте диск с гостевыми дополнениями VirtualBox к виртуальной машине. Для этого выберите в меню VirtualBox пункт «Устройства» — «Установить гостевые дополнения VirtualBox».
- Откройте терминал в Linux LMDE командой Ctrl+Alt+T.
- Смонтируйте виртуальный CD-ROM с гостевыми дополнениями следующей командой:
| sudo mount /media/cdrom |
Обратите внимание, что путь к каталогу может отличаться в зависимости от вашей системы. Если возникнет ошибка, попробуйте найти путь с помощью команды:
| ls /media |
Установка гостевых дополнений
Перейдите в каталог с содержимым виртуального CD-ROM командой:
| cd /media/cdrom |
Для установки гостевых дополнений выполните команду:
| sudo ./VBoxLinuxAdditions.run |
Если во время выполнения команды возникнет ошибка, убедитесь, что у вас установлены и обновлены необходимые пакеты. Обновите систему командой:
| sudo apt update && sudo apt upgrade |
Затем установите пакеты, которые могут потребоваться для установки гостевых дополнений:
| sudo apt install build-essential module-assistant |
Если ошибка не устранена, попробуйте скачать и установить гостевые дополнения вручную с официального сайта VirtualBox.
После установки гостевых дополнений
После установки гостевых дополнений потребуется перезагрузка виртуальной машины. Затем вы сможете пользоваться всеми функциями, предоставляемыми гостевыми дополнениями VirtualBox.
Убедитесь, что гостевые дополнения успешно установлены. Попробуйте выполнить команду:
| VBoxControl -V |
Теперь вы можете наслаждаться полным функционалом VirtualBox Guest Additions в своей виртуальной машине Linux LMDE.
Подробная инструкция для успешной установки
Для успешной установки гостевых дополнений VirtualBox Guest Additions в Linux LMDE вам понадобятся некоторые дополнительные шаги. В этой статье вы найдете подробную инструкцию, которая поможет вам выполнить все необходимые действия и получить полноценную работу гостевой ОС.
1. Вначале необходимо смонтировать образ гостевых дополнений VirtualBox. Для этого откройте окно гостевой ОС и выберите в меню «Устройства» пункт «Установить дополнения гостевой ОС».
2. После этого вам будет предложено смонтировать образ с дополнениями. Нажмите кнопку «Смонтировать».
3. Если система автоматически откроет окно с содержимым образа, просто закройте его. Если это не произойдет, откройте файловый менеджер и найдите смонтированный образ. Обычно он появляется в папке /media в каталоге с именем VBox_GAs_<версия дополнений>.
4. Установка гостевых дополнений VirtualBox Guest Additions выполняется с помощью программы VBoxWindowsAdditions.exe. Если у вас установлена Windows, файл можно найти внутри образа. Если у вас другая операционная система, вам необходимо самостоятельно найти этот файл на сайте VirtualBox или загрузить его.
5. Чтобы установить гостевые дополнения, щелкните правой кнопкой мыши по файлу VBoxWindowsAdditions.exe и выберите пункт «Запуск». Если вам будет предложено выполнить его с правами администратора, согласитесь.
6. Установка может занять некоторое время. В процессе установки будут установлены драйверы и модули, необходимые для поддержки гостевого ОС. Если вам будет предложено изменить настройки UEFI, выберите опцию, которая соответствует вашей ОС.
7. После завершения установки будет необходимо перезагрузить гостевую ОС. Сделайте это с помощью меню «Пуск» -> «Выключить» -> «Перезагрузка».
8. После перезагрузки гостевой ОС установка гостевых дополнений будет завершена. Теперь вы сможете пользоваться различными функциями, такими как перетаскивание файлов, общая сетевая папка и другие связанные с этим возможности.
Важно отметить, что иногда при установке гостевых дополнений могут возникать ошибки. Если у вас возникла ошибка, попробуйте установить дополнения вручную. Для этого откройте терминал и выполните следующую команду:
- sudo /media/cdrom/VBoxLinuxAdditions.run
Здесь /media/cdrom — это каталог, в котором смонтирован образ с дополнениями. У вас может быть другой каталог, поэтому замените его на свой.
После выполнения этой команды установка гостевых дополнений будет выполнена вручную. Если установка все же не происходит, проверьте, что у вас установлена проприетарная версия VirtualBox. Если у вас установлена открытая версия, вам нужно будет установить зависимости вручную.
Время установки гостевых дополнений может занять несколько часов, поэтому будьте терпеливыми. После установки перезагрузите гостевую ОС.
Теперь у вас должна быть полноценная работа гостевой ОС с помощью гостевых дополнений VirtualBox Guest Additions.
Настройка загрузки Linux в гостевых машинах
При установке и настройке Linux в гостевых машинах VirtualBox могут возникнуть проблемы с загрузкой. Для того чтобы избежать ошибок и обеспечить правильную работу системы, необходимо выполнить следующие настройки:
- Проверьте, что виртуальная машина настроена на загрузку с диска или образа Linux.
- Перейдите в настройки виртуальной машины и убедитесь, что включена поддержка UEFI (если требуется).
- Скачайте и установите VirtualBox Guest Additions, чтобы получить доступ ко многим функциям и дополнительным возможностям.
- Смонтируйте образ дополнений командой, например:
sudo mount /dev/cdrom /mnt. - Запустите установку дополнений командой, например:
sudo /mnt/VBoxLinuxAdditions.run. - Обратите внимание на возможные ошибки при установке. В случае проблем, прочитайте руководство пользователя VirtualBox и выполните рекомендуемые действия.
- После установки дополнений VirtualBox Guest Additions перезагрузите гостевую машину.
Теперь Linux должен работать более эффективно в виртуальной машине VirtualBox. Если возникнут проблемы, связанные с загрузкой или работой системы, обратите внимание на настройки VirtualBox и проверьте, что дополнения VirtualBox Guest Additions установлены и работают правильно.
Режим UEFI: важные особенности и настройки
В режиме UEFI (Unified Extensible Firmware Interface) работа со средой виртуализации VirtualBox и установка гостевых дополнений имеют некоторые особенности и требуют специальных настроек. В этом разделе подробно описан процесс установки и конфигурации гостевых дополнений в режиме UEFI.
Настройка виртуальной машины
Прежде чем устанавливать гостевые дополнения в режиме UEFI, необходимо настроить виртуальную машину под эти требования. Для этого выполните следующие действия:
- Запустите VirtualBox и выберите нужную виртуальную машину.
- Перейдите в «Параметры» виртуальной машины.
- В разделе «Система» выберите вкладку «Процессор» и убедитесь, что включен режим «EFI».
- В разделе «Хранение» убедитесь, что присутствует виртуальный жесткий диск с разделом EFI.
Установка и настройка гостевых дополнений
После настройки виртуальной машины в режиме UEFI вы можете приступить к установке и настройке гостевых дополнений. Для этого следуйте инструкции ниже:
- Включите виртуальную машину и запустите установку вашей операционной системы (например, Linux).
- После установки ОС перейдите к настройке гостевых дополнений. Для этого откройте терминал и выполните команду:
sudo apt install build-essential dkms linux-headers-$(uname -r)
- Завершив установку необходимых пакетов, перейдите в папку с содержимым образа гостевых дополнений. Обычно она монтируется автоматически в папку «media/sf_folder». Если папка «media/sf_folder» не видна, выполните следующие команды:
sudo mkdir /media/sf_folder
sudo mount -t vboxsf sf_folder /media/sf_folder
- После монтирования папки с контентом гостевых дополнений перейдите в нее и выполните команду:
sudo ./VBoxLinuxAdditions.run
- После завершения установки перезагрузите виртуальную машину.
- Проверьте успешность установки гостевых дополнений, открыв терминал и выполните следующую команду:
lsmod | grep vbox
Если загружены модули vboxguest, vboxsf и vboxvideo, то установка гостевых дополнений в режиме UEFI прошла успешно.
Важные замечания
При использовании режима UEFI при установке и настройке гостевых дополнений в Linux LMDE обратите внимание на следующие моменты:
- Если у вас уже существуют гостевые дополнения, удалите их перед установкой новых.
- В некоторых дистрибутивах Linux LMDE (например, Debian) может потребоваться установка дополнительных зависимостей для успешной установки гостевых дополнений.
- Если у вас есть проблемы с монтированием папки sf_folder, проверьте настройки прав доступа к папке на хостовой системе. Убедитесь, что пользователь вашего гостевого Linux находится в группе vboxsf и имеет права на чтение/запись в эту папку.
- В некоторых случаях, при изменении режима запуска виртуальной машины с Legacy на UEFI, может потребоваться править настройки загрузчика в вашей гостевой системе.
Если вы следуете всем указаниям и рекомендациям, установка и настройка гостевых дополнений в режиме UEFI должны быть успешно выполнены.
Установка VirtualBox
Прежде чем установить гостевые дополнения VirtualBox, удостоверьтесь, что у вас уже установлен VirtualBox на вашей системе. Если у вас его нет, то следует выполнить следующие шаги:
Удаление предыдущих версий VirtualBox
Если у вас была установлена предыдущая версия VirtualBox, её следует удалить перед установкой новой версии. Чтобы удалить VirtualBox, выполните следующую команду в командной строке:
sudo apt-get remove virtualbox
Установка VirtualBox
Чтобы установить VirtualBox на Linux Mint Debian Edition (LMDE), выполните следующие шаги:
- Откройте Terminal (терминал) на рабочем столе или в меню «Пуск».
- Добавьте репозиторий VirtualBox в вашу систему, выполнив следующую команду:
echo "deb http://download.virtualbox.org/virtualbox/debian buster contrib" | sudo tee /etc/apt/sources.list.d/virtualbox.list
- Добавьте GPG-ключ VirtualBox, выполнив следующие команды:
wget -q https://www.virtualbox.org/download/oracle_vbox_2016.asc -O- | sudo apt-key add -
wget -q https://www.virtualbox.org/download/oracle_vbox.asc -O- | sudo apt-key add -
- Обновите список пакетов вашей системы, выполнив следующую команду:
sudo apt-get update
- Установите VirtualBox, выполнив следующую команду:
sudo apt-get install virtualbox-6.0
После установки VirtualBox вы будете готовы устанавливать гостевые дополнения для ваших виртуальных машин.
Получение и установка последней версии VirtualBox
Перед началом установки VirtualBox Guest Additions в Linux LMDE, вам необходимо убедиться, что у вас установлена последняя версия программы VirtualBox. В момент написания этого руководства последняя версия VirtualBox была 6.1.2. Но обратите внимание, что номер версии может быть другим на момент вашей установки.
Если у вас ручная установка VirtualBox, вы можете получить последнюю версию с официального сайта Oracle. Для этого перейдите по адресу https://www.virtualbox.org/wiki/Downloads и выберите версию VirtualBox для вашей операционной системы.
Если у вас установка VirtualBox из репозитория (например, в Debian или LMDE), вам необходимо добавить репозиторий Oracle для получения последней версии программы. Для этого выполните следующие действия:
- Откройте терминал на вашей системе.
- Добавьте ключ репозитория Oracle с помощью команды
wget -q https://www.virtualbox.org/download/oracle_vbox_2016.asc -O- | sudo apt-key add -. - Добавьте репозиторий Oracle с помощью команды
echo "deb http://download.virtualbox.org/virtualbox/debian $(lsb_release -cs) contrib" | sudo tee /etc/apt/sources.list.d/oracle.list. - Обновите список пакетов с помощью команды
sudo apt update. - Установите VirtualBox с помощью команды
sudo apt install virtualbox-6.1.
После установки VirtualBox вы будете готовы устанавливать гостевые дополнения для вашей виртуальной машины.
Создание виртуальной машины Linux LMDE
Для установки гостевых дополнений VirtualBox Guest Additions в Linux LMDE необходимо создать виртуальную машину. В этом разделе мы подробно рассмотрим процесс создания виртуальной машины.
- Скачайте образ LMDE с официального сайта Linux Mint.
- Запустите Oracle VM VirtualBox на вашем компьютере. Нажмите на кнопку «Новая» и введите имя для вашей виртуальной машины, выберите тип операционной системы «Linux» и версию «Linux 2.6 / 3.x / 4.x (64-разрядная)».
- Выберите количество оперативной памяти для виртуальной машины. Рекомендуется выбрать значение, которое не превышает половины доступной оперативной памяти вашего компьютера.
- Создайте виртуальный жесткий диск, выбрав опцию «Создать виртуальный жесткий диск сейчас». Выберите тип диска «VDI (VirtualBox Disk Image)» и нажмите «Далее».
- В следующей части руководства вы узнаете, как настроить систему.
Шаги по созданию виртуальной машины для установки Linux LMDE
1. Загрузите образ Linux Mint Debian Edition (LMDE) с официального сайта.
2. Откройте VirtualBox и нажмите на кнопку «Создать».
3. Введите имя для вашей виртуальной машины и выберите тип операционной системы Linux и версию Debian (64-битную или 32-битную).
4. Установите количество памяти, которое будет выделено для вашей виртуальной машины. Рекомендуется выделить не менее 2 ГБ оперативной памяти.
5. Создайте виртуальный жесткий диск, выбрав опцию «Создать виртуальный жесткий диск сейчас».
6. Выберите формат VDI (VirtualBox Disk Image) и выберите динамическое выделение пространства.
7. Укажите путь и размер для виртуального жесткого диска.
8. Нажмите на кнопку «Создать» и дождитесь окончания процесса создания виртуальной машины.
9. Вернитесь в окно VirtualBox и выберите созданную вами виртуальную машину.
10. Нажмите на кнопку «Настроить» и перейдите на вкладку «Массовая общая папка».
11. Установите галочку «Автомонтировать» и выберите путь к папке на вашем реальном компьютере, которая будет доступна внутри виртуальной машины.
12. Затем перейдите на вкладку «Подключение» и выберите опцию «Гибская дискета».
13. Скачайте и установите гостевые дополнения VirtualBox Guest Additions, чтобы обеспечить полную поддержку графики, общих папок и других функций.
14. Перезагрузите виртуальную машину и войдите в нее с помощью логина и пароля, указанных при установке LMDE.
15. Откройте терминал и выполните команду sudo apt update, чтобы обновить список доступных пакетов.
16. Затем выполните команду sudo apt install linux-headers-$(uname -r), чтобы установить заголовки ядра для вашей версии Linux.
17. Далее выполните команду sudo ln -s /opt/VBoxGuestAdditions-версия /usr/src/vboxguest-версия, где версия — это версия установленных гостевых дополнений.
18. Выполните команду sudo /sbin/mount.vboxsf имя_папки /путь_к_папке, где имя_папки — это имя вашей общей папки, а /путь_к_папке — путь к папке в вашей виртуальной машине.
19. Теперь вы можете работать с общей папкой в вашей виртуальной машине так же, как с обычной папкой.
Загрузка и установка Linux LMDE
Для загрузки Linux LMDE перейдите на официальный сайт Linux Mint, найдите раздел загрузки и выберите подходящую версию для вашей системы.
Выбор версии Linux LMDE
На сайте Linux Mint Debian Edition представлены две версии: Cinnamon и MATE. Версия Cinnamon имеет более современный интерфейс, основанный на третьей версии GNOME, в то время как MATE предлагает более классический интерфейс, похожий на GNOME 2.
Создание загрузочной флешки или DVD
После выбора версии Linux LMDE вам потребуется создать загрузочное устройство — флешку или DVD. Для этого загрузите образ дистрибутива Linux LMDE и запишите его на выбранное вами устройство.
Если у вас уже установлены Linux LMDE, вы можете пропустить этот шаг и перейти к следующему разделу.
Установка Linux LMDE
- После того, как загрузочное устройство создано, вставьте его в компьютер и перезагрузите его.
- На этапе загрузки выберите загрузку с созданного вами устройства.
- Далее следуйте инструкциям установщика для установки Linux LMDE.
Обновления и установка VirtualBox Guest Additions
После установки Linux LMDE необходимо обновить систему перед установкой VirtualBox Guest Additions.
Откройте терминал и выполните следующую команду для обновления:
sudo apt update && sudo apt upgrade
После обновления системы перезагрузите компьютер.
Для установки VirtualBox Guest Additions сначала запустите виртуальную машину в Linux LMDE. Затем выберите пункт «Устройства» в меню вверху главного окна VirtualBox и щелкните по пункту «Установить дополнения гостя» (Guest Additions).
Виртуальный образ дополнений гостя будет автоматически смонтирован в виртуальной машине.
Откройте терминал и перейдите в папку смонтированного образа с помощью следующей команды:
cd /media/cdrom
Затем выполните команду для установки VirtualBox Guest Additions:
sudo ./VBoxLinuxAdditions.run
Подтвердите установку, следуя инструкциям установщика.
После установки VirtualBox Guest Additions перезагрузите компьютер.
Теперь вы сможете пользоваться расширенными функциями VirtualBox, такими как улучшенное разрешение экрана, возможность копировать и вставлять текст между хост-системой и гостевой системой, а также поддержка гостевого видео ускорения.
Обратите внимание, что некоторые из этих функций могут потребовать активации опций в настройках виртуальной машины и на хост-системе.
Подробная инструкция по установке Linux LMDE в виртуальную машину
В этой статье мы рассмотрим подробную инструкцию по установке Linux Mint Debian Edition (LMDE) в виртуальную машину с использованием программы Oracle VirtualBox. Это руководство будет полезно тем, кто хочет изучить и опробовать LMDE, не устанавливая его на реальное оборудование.
Шаг 1: Установка Oracle VirtualBox
Первым шагом вам нужно скачать и установить программу Oracle VirtualBox с официального сайта. В зависимости от вашей операционной системы, загрузите соответствующий установочный файл и выполните установку, следуя инструкциям на экране.
Шаг 2: Скачивание образа Linux LMDE
После установки VirtualBox вы можете скачать образ Linux LMDE с официального сайта проекта. Обратите внимание на размер и файловую систему образа, чтобы выбрать версию, подходящую для вашей виртуальной машины.
Шаг 3: Создание виртуальной машины
Запустите VirtualBox и выполните следующие действия:
- Нажмите «New» для создания новой виртуальной машины.
- Введите имя машины, выберите тип операционной системы (Linux) и версию (Linux 2.6 / 3.x / 4.x (32-битная или 64-битная), в зависимости от загруженного образа LMDE.
- Выберите объем оперативной памяти (RAM) и жесткого диска для виртуальной машины. Рекомендуется использовать не менее 2 ГБ RAM.
- Выберите опцию «Create a virtual hard disk now» и нажмите «Create» для создания нового жесткого диска.
- Выберите тип жесткого диска (VDI, VMDK, VHD или HDD) и сохраните его на своем компьютере.
- Укажите размер жесткого диска (рекомендуется не менее 10 ГБ) и нажмите «Create».
Шаг 4: Установка Linux LMDE
- Нажмите «Start» для запуска виртуальной машины.
- Выберите загруженный образ Linux LMDE и нажмите «Start».
- Следуйте инструкциям установщика LMDE для установки операционной системы. Выберите язык, раскладку клавиатуры и разделы жесткого диска.
- Нажмите «Install» для начала установки LMDE.
- После завершения установки перезагрузите виртуальную машину.
Шаг 5: Установка гостевых дополнений VirtualBox Guest Additions
После перезагрузки виртуальной машины следуйте инструкциям ниже для установки гостевых дополнений VirtualBox Guest Additions:
- Запустите LMDE и откройте терминал (командную строку).
- Выполните команду
sudo apt-get updateдля обновления системных зависимостей. - Выполните команду
sudo apt-get install build-essential linux-headers-$(uname -r)для установки необходимых инструментов для сборки драйверов. - В меню «Devices» (Устройства) вверху окна виртуальной машины выберите опцию «Insert Guest Additions CD image» (Вставить образ гостевых дополнений CD).
- Откройте терминал и выполните команду
sudo mkdir /media/cdrom. - В терминале выполните команду
sudo mount /dev/cdrom /media/cdrom. - Перейдите в каталог смонтированного образа гостевых дополнений командой
cd /media/cdrom. - Выполните команду
sudo ./VBoxLinuxAdditions.runдля запуска установщика гостевых дополнений. - После успешной установки гостевых дополнений перезагрузите виртуальную машину.
После перезагрузки вы сможете использовать все функции, предоставляемые гостевыми дополнениями VirtualBox Guest Additions, такие как настройка разрешения видео, общие папки между хостом и гостем, улучшенное взаимодействие с между окнами, поддержка USB и многое другое.
Это была подробная инструкция по установке Linux LMDE в виртуальную машину с помощью программы Oracle VirtualBox. Удачной установки и использования LMDE!
Настройка сетевого соединения
После установки гостевых дополнений VirtualBox Guest Additions в Linux LMDE, необходимо настроить сетевое соединение между гостевой и хостовой операционными системами. Это позволит вам использовать общую папку и осуществлять передачу файлов через сеть между виртуальным компьютером и реальным компьютером.
Первым шагом является установка драйверов для сетевой карты. Для этого выполните следующую команду в терминале:
sudo apt-get install virtualbox-guest-dkmsДанная команда установит пакет virtualbox-guest-dkms, который содержит драйверы для сетевой карты гостевой операционной системы.
После установки драйверов необходимо добавить своего пользователя в группу vboxsf, чтобы иметь доступ к общей папке. Для этого выполните следующую команду:
sudo usermod -aG vboxsf <ваше_имя_пользователя>Замените <ваше_имя_пользователя> на ваше актуальное имя пользователя в системе.
После этих действий выполните перезагрузку виртуальной машины:
sudo rebootПосле перезагрузки виртуальной машины можно приступить к настройке сетевого соединения.
В VirtualBox выберите в меню «Устройства» пункт «Вставить образ дополнений гостевой ОС…». Это действие примонтирует диск с гостевыми дополнениями к виртуальной машине.
При успешном проникновении в систему виртуальной машины появится окно с предложением установить гостевые дополнения. Нажмите «Установить гостевые дополнения».
Если окно не появляется автоматически, зайдите в папку «/media/<ваше_имя_пользователя>/VBOXADDITIONS_» и выполните следующую команду:
sudo sh ./VBoxLinuxAdditions.runПосле установки гостевых дополнений перезагрузите виртуальную машину:
sudo rebootПосле перезагрузки у вас будет доступна общая папка между виртуальным и реальным компьютерами. Она будет доступна в папке /media/<ваше_имя_пользователя>/<название_папки>/.
Теперь вы можете передавать файлы между виртуальной и реальной операционной системами, а также использовать общую папку для хранения и обмена данными.
Видео:
How to Make Ubuntu Full Screen in VirtualBox | Fix Screen Scaling in Ubuntu 22.04 (2023)
How to Make Ubuntu Full Screen in VirtualBox | Fix Screen Scaling in Ubuntu 22.04 (2023) by tanzTalks.tech 113,603 views 1 year ago 10 minutes, 20 seconds