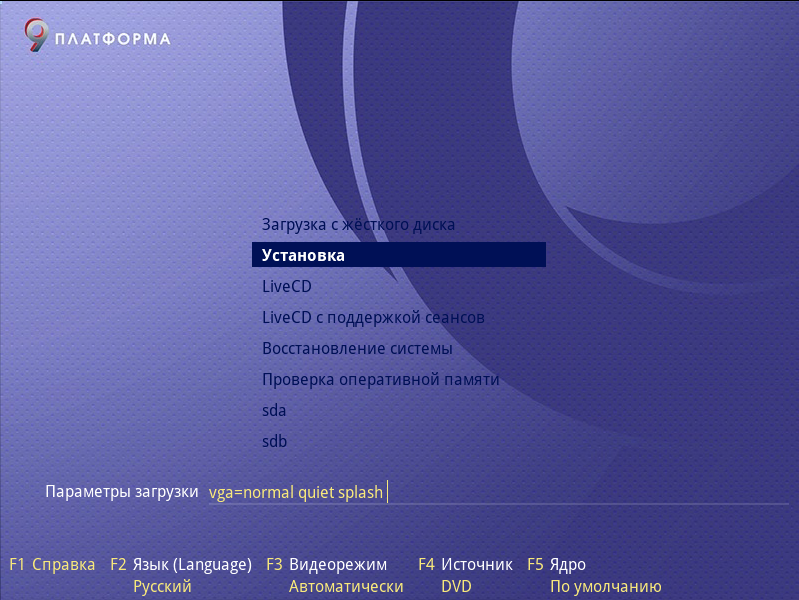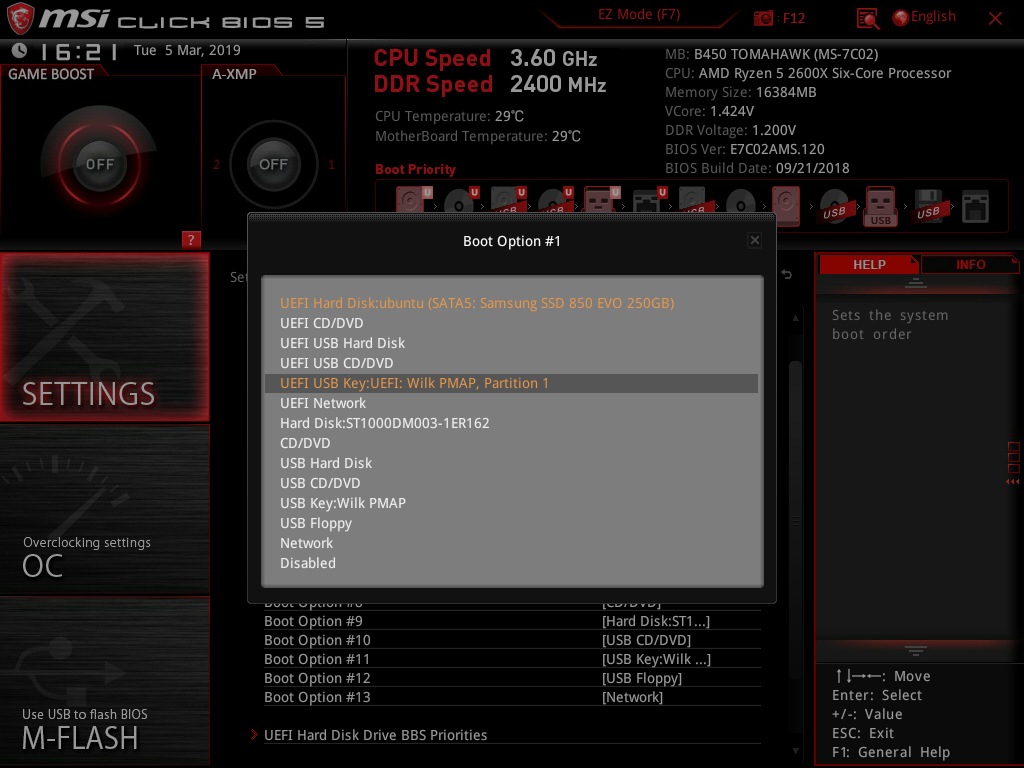- Установка AltLinux с флешки подробная инструкция
- Шаг 1. Проверка совместимости оборудования
- Шаг 2: Подготовка флешки
- 1. Загрузка образа
- 2. Запись образа на флешку
- 3. Разметка флешки
- 4. Запуск записи образа
- 5. Настройка установщика
- Шаг 3: Загрузка образа системы
- 1. Подготовка флешки
- 3. Настройка загрузчика
- 4. Выбор параметров установки
- Шаг 4 Загрузка с флешки
- Шаг 5 Выбор языка
- Шаг 6. Локализация
- 1. Настройка языка
- 2. Настройка времени
- Шаг 7: Выбор типа установки
- Процесс установки операционной системы
- Завершение установки
- Шаг 8. Разбиение диска
- Шаг 9 Установка GRUB
- Шаг 10: Настройка сети
- 1. Запустите установщик
- 2. Выберите домашний раздел
- 3. Настройте разделы
- 4. Настройте загрузчик
- 5. Установите пароль
- 6. Настройте сеть
- 7. Завершите установку
- Шаг 11 Создание пользователей
- Шаг 12. Пароль суперпользователя
- Видео:
- ALT Linux workstation 10 — отличия от simply linux, настройка после установки, eepm, steam, flatpak
Установка AltLinux с флешки подробная инструкция
AltLinux — это домашний дистрибутив Linux, предназначенный для установки на персональный компьютер. Если вы хотите установить эту систему на свой компьютер, то вам необходимо учесть несколько важных моментов и следовать пошаговому процессу установки.
Первым делом, нужно выбрать правильную версию AltLinux для установки. В данной инструкции будем рассматривать установку версии 9.0 с графической оболочкой 6.0. Вам также понадобится флешка размером не менее 4 ГБ и устройство для записи образа.
Приступим к подготовке к установке. Включите компьютер и войдите в BIOS, чтобы настроить загрузку с флешки. В меню BIOS найдите раздел «Boot» и установите загрузочное устройство в качестве первого в списке. Сохраните изменения и выйдите из BIOS.
Теперь необходимо настроить разметку диска и файловую систему. При первом запуске установщик спросит о разметке диска. Найдите в меню пункт «Разметка диска» и выберите желаемый вариант. Рекомендуется выбрать автоматическую разметку, чтобы упростить процесс.
После выбора разметки диска установщик предложит настроить часовой пояс и раскладку клавиатуры. Выберите соответствующие значения и продолжите установку.
На следующем шаге установки вам будет предложено задать пароль для пользователя root (суперпользователя) и создать нового пользователя. Укажите необходимые данные и продолжите установку.
Дождитесь завершения установки системы. После завершения установщик выдаст сообщение о успешной установке. Теперь вы можете перезагрузить компьютер и настроить дополнительные параметры запуска.
Шаг 1. Проверка совместимости оборудования
Перед тем, как приступить к установке AltLinux с флешки, необходимо убедиться, что ваш компьютер соответствует требованиям для установки данной операционной системы. В противном случае, установка может прерваться или работа ОС может быть нестабильной.
Во-первых, учтите, что AltLinux требует не менее 512 МБ оперативной памяти для установки. Если у вас меньше, вы можете попробовать установить систему в режиме «textinstall». Однако, установка будет занимать больше времени.
Во-вторых, проверьте, есть ли у вас достаточно свободного места на жестком диске. Для установки AltLinux потребуется примерно 4 ГБ места. Также, учтите, что дополнительное пространство может понадобиться для создания дополнительных разделов и сохранения данных.
Теперь, касательно загрузки компьютера, проверьте настройки BIOS. Убедитесь, что ваш компьютер настроен на загрузку с USB-устройства. Если это не так, вам нужно будет зайти в BIOS и изменить настройки загрузки.
Для правильной установки AltLinux настройка разделов жесткого диска также играет важную роль. Внимательно прочитайте руководство и инструкции, чтобы настроить размер и типы разделов в соответствии с вашими потребностями и требованиями системных настроек.
Еще один момент, на который следует обратить внимание, — это клавиатура и раскладка. Правильная раскладка клавиатуры важна для успешной установки и управляемости в будущем. Переключайтесь на нужную раскладку клавиатуры, следуя инструкциям на экране в процессе установки.
Шаг 2: Подготовка флешки
Перед установкой AltLinux с флешки вам необходимо подготовить саму флешку. В данном шаге мы рассмотрим, как правильно подготовить флешку для установки операционной системы. Следуйте инструкциям ниже:
1. Загрузка образа
Сначала вам необходимо скачать образ AltLinux с официального сайта. Выберите версию системы, которая соответствует вашим требованиям и кликните на ссылку для скачивания. Обратите внимание на размер образа и убедитесь, что у вас есть достаточно свободного места на компьютере для его загрузки.
2. Запись образа на флешку
После завершения загрузки образа AltLinux вы должны записать его на флешку. Для этого вам понадобится специальная программа записи образов на флешки, например, InstallFlash. Скачайте и установите эту программу на свой компьютер.
3. Разметка флешки
Теперь подготовьте флешку к записи. Перейдите в директорию флешки и убедитесь, что на флешке нет важных данных, так как все данные на ней будут удалены в процессе установки AltLinux.
4. Запуск записи образа
Запустите программу InstallFlash и выберите образ AltLinux, который вы хотите записать на флешку. Укажите размер раздела, который будет создан на флешке для установки системы.
5. Настройка установщика
После записи образа AltLinux на флешку, вы должны настроить установщик системы. При первом запуске установщик может попросить вас выбрать язык установки, раскладку клавиатуры и даже пароль для администратора системы. Следуйте инструкциям на экране и введите необходимую информацию.
Теперь ваша флешка готова для установки AltLinux. В этом шаге мы рассмотрели процесс подготовки флешки и записи на нее образа системы. Следующим шагом будет начальная загрузка системы с флешки.
Шаг 3: Загрузка образа системы
На этом этапе необходимо загрузить образ системы AltLinux с флешки на устройство. Для этого выполните следующие действия:
1. Подготовка флешки
Перед началом установки AltLinux убедитесь, что флешка с достаточным размером и свободным пространством. Если на флешке есть важные данные, создайте их резервную копию, так как весь контент флешки будет стерт.
Для форматирования флешки и записи образа системы на нее можно использовать программу Installflash.
2. Загрузка образа системы
Подключите флешку к компьютеру и перезагрузите его. Войдите в BIOS компьютера (обычно нужно нажать клавишу DEL, F2 или F10 во время загрузки) и настройте загрузку с флешки в качестве первого устройства.
Теперь компьютер будет загружаться с флешки вместо жесткого диска. На этом шаге вам также может потребоваться выбрать раскладку клавиатуры.
3. Настройка загрузчика
После загрузки с флешки появится главное меню установки. Возможно, вам будет предложено выбрать режим загрузки (автоматическая или ручная настройка). Выберите ручную настройку, чтобы получить больше возможностей для настройки разделов и параметров системы. Нажмите Enter.
Теперь система начнет загрузку и отобразит директории, в которые будут записываться файлы установки.
4. Выбор параметров установки
Затем система предложит вам выбрать разделы для установки, размер разделов и другие параметры. Учтите, что для корректной работы системы и установщика требуется достаточно большой размер разделов. Выберите необходимые параметры и нажмите Enter.
Далее система предложит задать имя и пароль администратора, а также параметры подключения к сети, если это требуется. Введите нужную информацию и нажмите Enter.
5. Запись данных на диск
После выбора параметров установки система начнет записывать данные на жесткий диск. Дождитесь окончания этого процесса.
6. Завершение установки
По завершении записи данных система предложит вам настроить загрузчик, сделать резервную копию и возможно выполнить другие задачи. Выполните необходимые действия и нажмите Enter.
Теперь система AltLinux успешно установлена на ваш компьютер! Нажмите на кнопку перезагрузки и наслаждайтесь использованием новой операционной системы.
Шаг 4 Загрузка с флешки
Теперь, когда установка флешки завершена, можно перейти к загрузке с неё. Для этого необходимо в BIOS изменить порядок загрузки устройств, чтобы компьютер загрузился с флешки. Если вы не знаете, как это сделать, можно подсмотреть в инструкции к вашему компьютеру.
Когда загрузка с флешки завершена, появится меню установки AltLinux. Вам будет предложено выбрать режим установки: автоматическую или ручную. Если вы новичок в установке операционных систем, то можно выбрать автоматическую установку. В этом случае система самостоятельно разделит диск на несколько разделов и выполнит все необходимые настройки. Если же вы хотите настроить разделы и параметры установки самостоятельно, выберите ручную установку.
Теперь вам нужно выбрать раздел для установки. Если на диске нет других операционных систем, то можно выбрать всё пространство диска для установки AltLinux. Если на диске уже есть другие операционные системы, то можно выбрать свободное место для установки.
На следующем экране вам предложат выбрать системную директорию, в которой будет установлена операционная система. Обычно это директория / (корень), но вы можете выбрать другую директорию, если это необходимо для вашей конкретной задачи.
Теперь вам будет предложено настроить сетевые параметры. Если у вас есть доступ к интернету, то можно настроить сетевое подключение прямо сейчас. Если же у вас нет доступа к интернету или вы хотите настроить сеть позже, можно пропустить этот шаг.
На следующем экране вам нужно будет выбрать раскладку клавиатуры. Выберите свою раскладку и нажмите «Далее».
Теперь вам будет предложено ввести пароль суперпользователя. Придумайте сложный пароль, состоящий из букв, цифр и символов. Пароль должен быть надёжным для обеспечения безопасности системы.
Дождитесь завершения установки. В зависимости от объёма данных и производительности компьютера, установка может занять от нескольких минут до нескольких часов. Точное время зависит от конкретных условий, поэтому наблюдайте за процессом установки и дождитесь его завершения.
После завершения установки вы сможете перезагрузить компьютер и использовать новую установленную операционную систему AltLinux.
Шаг 5 Выбор языка
На этом шаге вам будет предложено выбрать язык установки. Перед вами появится меню с несколькими языками, из которых вы можете выбрать нужный. Для выбора используйте клавиши со стрелками вверх и вниз. Нажмите Enter, чтобы подтвердить свой выбор.
Если вы хотите настроить язык по-своему, вы можете изменить файл /etc/locale.conf после установки системы.
Обратите внимание, что для корректной работы системы у вас должна быть установлена клавиатурная раскладка соответствующего языка. Если нет, вы можете добавить нужную раскладку в настройках клавиатуры.
Шаг 6. Локализация
Вас попросят ввести пароль, который вы задали при установке системы. После ввода пароля нажмите Enter.
После успешной загрузки системы вы окажетесь на рабочем столе AltLinux.
Необходимо настроить язык и время:
1. Настройка языка
Щелкните правой кнопкой мыши на панели задач и выберите пункт «Настройки системы».
Затем в открывшемся окне выберите вкладку «Локализация».
В разделе «Раскладка клавиатуры» выберите нужный вам язык.
Нажмите кнопку «Применить».
2. Настройка времени
Щелкните правой кнопкой мыши на панели задач и выберите пункт «Настройки системы».
Затем в открывшемся окне выберите вкладку «Дата и время».
Настройте нужный вам часовой пояс и формат времени.
Нажмите кнопку «Применить».
После завершения этих действий ваша операционная система AltLinux будет настроена на выбранный вами язык и временную зону.
Шаг 7: Выбор типа установки
На этом шаге вам предлагается выбрать тип установки. Здесь вы можете настроить разделы и файловую систему для вашей новой операционной системы.
| Пункт меню | Описание |
|---|---|
| 1. Автоматическая | В этом режиме установка будет проведена автоматически. При этом программное обеспечение будет спрашивать только о расположении загрузчика и раскладке клавиатуры. |
| 2. Ручная | В этом режиме вы можете самостоятельно настроить разделы и файловую систему. Вы должны правильно указать директории для системных файлов и metadata раздела. |
| 3. Boot flash | Этот режим позволяет установить компакт-диск с загрузочным образом на флешку. Нажмите «Первый» для выбора устройства и начните установку. |
| 4. Восстановление системы | Предлагается вариант восстановления системы, если у вас уже установлена AltLinux на компьютере. |
Процесс установки операционной системы
При выборе режима «Автоматическая», установка будет проведена пошагово и иногда даже автоматическая. Вам будет предложено выбрать модули системы, настройки сети, лицензию, и попробовать систему перед установкой. Дождитесь загрузки и нажмите Далее.
Для режима «Ручная» вам необходимо будет самостоятельно настроить разделы и файловую систему. Рассмотрим этот процесс подробнее.
В первом меню выберите тип раздела: «Primary» (начальной), «Logical» (пояс), или «Rescue» (восстановления). Затем выберите диск для установки и дважды нажмите Далее. В следующем меню выберите размер раздела (можно указать размер в мегабайтах) и нажмите Далее для продолжения.
После этого вам нужно будет выбрать размер раздела оперативной памяти. Здесь вы можете установить размер не больше 10% от общего размера диска или флешки. Укажите размер и нажмите Далее.
Затем вам будет предложено выбрать устройство для загрузчика. Выберите флешку и нажмите Далее. В следующем меню выберите директорию для системных файлов и нажмите Далее для продолжения.
Після цього вам буде запропоновано вибрати директорію для metadata розділу. Це можна зробити, лише якщо ви настроїли розмір разделу в попередньому меню. Виберіть директорію та натисніть Далее.
Після цього ви перейдете до налаштування файлової системи. Виберіть тип файлової системи з доступних варіантів і натисніть Далее.
На наступному етапі установки вам будуть надані можливості налаштувати додаткові параметри системи. Виберіть параметри, які вам потрібні, і натисніть Далее.
У випадку, якщо при налаштуванні розмірів або типів файлових систем настали помилки, можна буде переглянути пошагове налаштування ще раз і внести необхідні зміни.
Завершение установки
Після закінчення установки ви побачите повідомлення про успішне завершення процесу. Натисніть Готово для переходу до наступного кроку — загрузки з встановленої системи.
На цьому шагу вам буде запропоновано вибрати файлову систему і розмір разделу для загрузки. Виберіть вільний розмір і файлову систему для цього розділу і натисніть Далее. Здесь мы рассмотрим только загрузку с флешки (то есть выбор размера раздела и файловой системы для флешки).
При выборе типа раздела нажмите Далее для продолжения. В следующем меню выберите директорию для системных файлов и нажмите Далее. Затем, если вы хотите изменить расскладку клавиатуры, выберите нужный вариант и нажмите Далее.
После этого выберите директорию для metadata раздела. Это можно сделать только если вы настроили размер раздела в предыдущем меню. Выберите директорию и нажмите Далее.
Затем вам будет предложено выбрать тип файловой системы. Выберите нужный вариант и нажмите Далее.
По завершении конфигурации загрузчика нажмите Далее для начала установки. Дождитесь завершения установки и нажмите Готово.
На этом шаге установка AltLinux с флешки будет завершена. Теперь вы можете перезагрузить компьютер и начать работу с новой операционной системой.
Шаг 8. Разбиение диска
После завершения загрузки системы с флешки, вас попросят разбить диск на разделы. Для этого нажмите клавишу «1».
Теперь вам будет предложено выбрать тип разметки диска. В большинстве случаев можно выбрать опцию «metadata», но если вы не уверены, выбирайте «metadata».
После этого вам будет предложено выбрать домашний каталог. Просто нажмите «Enter» и оставьте значение по умолчанию.
Затем система предложит вам выбрать раздел для установки AltLinux. Выберите раздел «AltLinux» и нажмите «Enter».
Теперь вам нужно указать размер раздела для установки. Размер должен быть достаточно большим, чтобы установить систему и оставить место для файловой системы. Рекомендуется выбрать размер не менее 10 ГБ.
Последним шагом будет установка загрузчика. Просто нажмите «Enter» и установщик автоматически настроит загрузчик для вас.
После завершения этого шага будет выведено сообщение о завершении разделения диска. После этого нажмите «Enter», и установка AltLinux будет продолжена.
- Выберите опцию «metadata» при выборе типа разметки диска.
- Оставьте значение по умолчанию при выборе домашнего каталога.
- Выберите раздел «AltLinux» для установки системы.
- Выберите достаточно большой размер раздела для установки (не менее 10 ГБ).
- Просто нажмите «Enter» при установке загрузчика.
- После завершения разделения диска нажмите «Enter» для продолжения установки.
Шаг 9 Установка GRUB
После завершения установки системы AltLinux, настало время настройки загрузчика GRUB. Это програмное обеспечение, которое отвечает за запуск операционной системы при включении компьютера. Для установки загрузчика следуйте инструкциям:
- После загрузки установщика AltLinux выберите пункт «Установка GRUB».
- На следующем экране выберите имя устройства и файловую систему раздела, в которой будет установлен GRUB. Обратите внимание на размер раздела и учтите требования системы AltLinux.
- Если у вас BIOS, то можно использовать опцию «Просто установить GRUB» и нажмите «Далее». В противном случае, выберите «Настройка загрузки UEFI» и попробуйте ее сконфигурировать вручную или с помощью суперпользователя.
- Дождитесь завершения настройки загрузчика и перезагрузки системы.
В некоторых случаях, после загрузки GRUB может появиться меню выбора загрузки, где можно выбрать операционную систему. Если у вас только одна система, то можно просто дождаться автозапуска. Если вы хотите добавить другую систему в меню загрузки, вы можете править файл конфигурации загрузчика в директории /boot/grub. Также с помощью команды «grub-install /dev/sdX» можно переустановить GRUB на новый диск или флешку.
Шаг 10: Настройка сети
После установки AltLinux с флешки настало время настроить сеть.
При первом запуске системы настройка сети может не произойти автоматически, поэтому вы должны будете настроить ее вручную.
Чтобы настроить сеть, выполните следующие действия:
1. Запустите установщик
Для начала установки AltLinux с флешки запустите установщик с помощью команды installflash. Если у вас не получается запустить установщик, попробуйте поправить права на домашний каталог у пользователя root с помощью команды chown -R root:root /home/*.
2. Выберите домашний раздел
В установщике выберите домашний раздел, который вы создали на предыдущем шаге. Убедитесь, что размер раздела достаточен для установки AltLinux.
3. Настройте разделы
На этом шаге вы можете настроить различные разделы системы, включая раздел загрузки (boot) и разделы для программного обеспечения и домашней директории. Вы можете оставить эти разделы по умолчанию или изменить их размер и монтирование.
4. Настройте загрузчик
Затем настройте загрузчик, который будет использоваться при загрузке системы. Вы можете выбрать либо Grub, либо Lilo, в зависимости от ваших предпочтений.
5. Установите пароль
Далее установите пароль для суперпользователя. Обязательно выберите надежный и запоминающийся пароль, чтобы обеспечить безопасность вашей системы.
6. Настройте сеть
Теперь перейдите к настройке сети. Укажите IP-адрес, подсеть, шлюз и DNS-серверы в соответствии с вашей сетевой конфигурацией.
7. Завершите установку
После настройки сети дождитесь завершения установки. Убедитесь, что все ваши выборы сохранены и система готова к использованию.
Теперь вы можете попробовать запустить систему с установочной флешки, чтобы убедиться, что все работает правильно. Если у вас возникнут какие-либо проблемы, вы всегда можете вернуться к предыдущим шагам и внести изменения.
Шаг 11 Создание пользователей
После успешной установки AltLinux с флешки и перезагрузки компьютера вы сейчас окажетесь в системе. Здесь вам потребуется создать нового пользователя, который будет использоваться для входа в систему.
1. Переключаемся на русскую раскладку клавиатуры, если она еще не была установлена. Для этого нажимаем через Alt+Shift или иконку с раскладками в трее.
2. Появится окно настройки пользователей. Здесь введите нужные вам данные для учетной записи нового пользователя — имя, пароль, группу и др. Можно также указать фото для аккаунта, но это далеко необязательно.
3. Готово! Нажимаем на кнопку «Применить» или «Готово» и установка AltLinux с флешки завершена. Теперь вы можете войти в систему под новым пользователем и начинать работу.
Шаг 12. Пароль суперпользователя
После завершения установки AltLinux с флешки, система запросит установить пароль для суперпользователя (root). Этот пароль используется для получения полного доступа и управления системой.
При вводе пароля важно учесть следующие требования:
- Пароль должен быть длиннее 5 символов.
- Пароль должен содержать буквы верхнего и нижнего регистра, цифры и специальные символы.
Для выбора пароля рекомендуется учесть следующие рекомендации:
- Пароль должен быть достаточно сложным, чтобы его было сложно угадать.
- Избегайте использования очень простых паролей, таких как «password» или «qwerty».
- Используйте комбинацию букв, цифр и специальных символов.
После ввода пароля нажмите Enter, чтобы завершить этот шаг установки.
Видео:
ALT Linux workstation 10 — отличия от simply linux, настройка после установки, eepm, steam, flatpak
ALT Linux workstation 10 — отличия от simply linux, настройка после установки, eepm, steam, flatpak by обычный пользователь 30,903 views 1 year ago 31 minutes