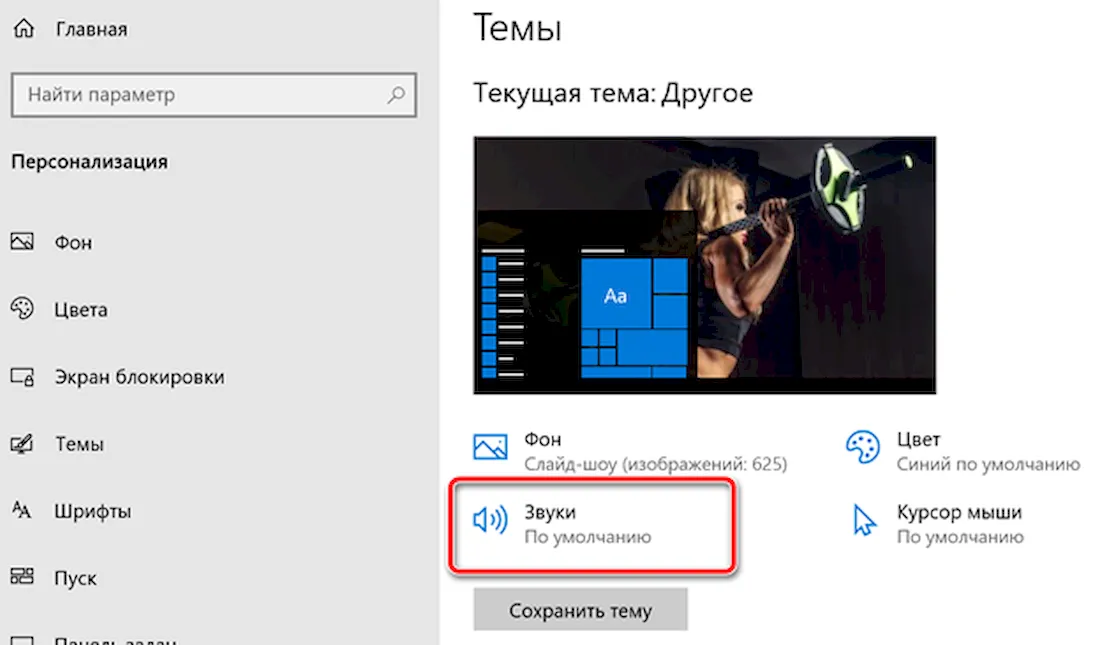- Настройка звуков и звуковых схем в Windows 10: подробный гайд
- Звуковые схемы в Windows 10
- Как сохранить звуковую схему
- Шаг 1: Зайти в настройки звука
- Шаг 2: Ввести название новой звуковой схемы
- Шаг 3: Проверить звуковую схему
- Системное изменение звуковой схемы
- Как изменить звуковую схему в Windows
- Шаг 1: Открыть настройки звуковых событий
- Шаг 2: Выбор звуковой схемы
- Шаг 3: Изменение звуковых событий
- Официальные темы для Windows со звуковыми схемами
- Программа SoundPackager для работы со звуковыми схемами
- Установка новой звуковой схемы
- Изменение звуковой схемы
- Удаление звуковой схемы
- Программа SoundPackager
- Удаление ненужной схемы
- Как установить собственную мелодию при запуске Windows 10
- Шаг 1: Выбор и скачивание желаемой мелодии
- Шаг 2: Подготовка файла мелодии
- Шаг 3: Установка мелодии в системе
- Шаг 4: Проверка настроек и тестовое прослушивание
- Шаг 5: Применение изменений и выход из настроек
- Как изменить звуки отдельных событий
- Изменение звуковой схемы
- Видео:
- Настройка звука с помощью Smaart. Часть 1 "Фаза"
Настройка звуков и звуковых схем в Windows 10: подробный гайд
Windows 10 предлагает возможность настроить звуки и звуковые схемы собственной операционной системы. Если вас беспокоит ненужная мелодия при входе в систему или запуске программы, то вы можете легко изменить ее или полностью удалить. В этой статье мы пошагово рассмотрим настройки звуков и звуковых схем в Windows 10.
Перед началом настройки звуков и звуковых схем в Windows 10, необходимо зайти в раздел настроек компьютера. Для этого следует нажать на кнопку «Пуск» в левом нижнем углу экрана и выбрать пункт «Настройки». Откроется окно настроек Windows 10.
В окне настроек Windows 10 найдите пункт «Система» и перейдите в него. В левой части окна выберите раздел «Звук». В правой части окна появится список всех звуковых событий, к которым можно назначить звук. Здесь вы можете изменить звуковую схему, настроить звуки для различных событий и назначить свою собственную мелодию.
Звуковые схемы в Windows 10
В операционной системе Windows 10 есть возможность назначать звуковые схемы для различных системных событий. Это значит, что вы можете установить собственную звуковую схему, в которой каждому событию будет соответствовать определенный звук.
Некоторые из звуковых событий Windows 10 могут быть ненужными или мешать при работе на компьютере. В таких случаях можно изменить звуковую схему и отключить активацию ненужной звуковой схемы или звука.
Изначально в Windows 10 есть несколько предустановленных звуковых схем, которые можно использовать или изменить. В том числе, на официальном сайте Microsoft можно скачать дополнительные звуковые схемы для вашего компьютера.
Чтобы настроить звуковую схему в Windows 10, следует зайти в настройки системы. Для этого можно щелкнуть правой кнопкой мыши по значку «Пуск» в левом нижнем углу экрана и выбрать пункт «Настройки». В открывшемся окне выбираем «Система» и в контекстном меню выбираем «Звук».
Во вкладке «Звук» можно проверить текущую звуковую схему и ввести изменения при необходимости. Вы также можете создать новую звуковую схему или выбрать одну из предустановленных.
Для изменения звуковой схемы нажимаем на кнопку «Звуковая схема» и выбираем заинтересовавшую нас схему. Если вы хотите создать собственную звуковую схему, можно воспользоваться кнопкой «Со звука» и задать звуки для отдельных событий.
Для назначения звуковой схемы можно также воспользоваться контекстным меню папки с файлами ресурсов. Для этого на папке с файлами ресурсов нажимаем правой кнопкой мыши и выбираем пункт «Свойства». Далее в открывшемся окне выбираем вкладку «Пользовательские» и нажимаем на кнопку «Вход». В появившемся окне выбираем звуковую схему и жмём «ОК».
После того, как вы настроили звуковую схему, следует проверить ее работу. Например, можно вызвать звук завершения работы компьютера, дважды щелкнув на значке «Пуск» в левом нижнем углу экрана и выбрав «Завершение работы».
Теперь вы знакомы с основными способами настройки звуковых схем в Windows 10. Не забывайте, что для получения более насыщенного звукового опыта вы можете скачать официальные звуковые схемы с сайта Microsoft или создать собственную звуковую схему, соответствующую вашим предпочтениям.
Как сохранить звуковую схему
В операционной системе Windows 10 есть несколько предустановленных звуковых схем, которые определяют звучание различных системных событий. Однако, если вы хотите изменить звуковую схему или создать новую, вы можете сделать это сами.
Чтобы сохранить звуковую схему на вашем компьютере, вам потребуется помощь системы. Это можно сделать следующим образом:
Шаг 1: Зайти в настройки звука
Нажмите правой кнопкой мыши на значок громкости в системном трее и выберите «Звуки».
Шаг 2: Ввести название новой звуковой схемы
В окне «Звуки» в разделе «Схемы звуков» выберите схему, которую вы хотите сохранить. Введите название новой схемы и нажмите «Сохранить».
Примечание: Если вы хотите сохранить только отдельные звуки, а не всю звуковую схему, вы можете использовать контекстное меню звука и выбрать пункт «Сохранить звук как…».
Шаг 3: Проверить звуковую схему
После сохранения новой схемы вы можете проверить ее звучание. Нажмите кнопку «Проиграть» рядом с названием схемы, чтобы прослушать звуки, которые она содержит.
Примечание: В некоторых случаях после сохранения новой схемы или изменения системных звуков может потребоваться перезагрузка компьютера, чтобы изменения вступили в работу.
Теперь вы знаете, как сохранить звуковую схему в Windows 10. Вы можете установить ее как системную схему звуков или использовать отдельные звуки для различных системных событий. Если вы заинтересовались определенной звуковой схемой, вы можете скачать ее с сайта или использовать программу для изменения звуковых схем.
Системное изменение звуковой схемы
Windows 10 предоставляет возможность изменить звуковую схему, которая определяет звуковые сигналы при различных событиях в системе. По умолчанию, операционная система использует стандартные звуковые схемы, но вы можете выбрать и установить собственную схему с мелодией и звуками, которые вам больше нравятся.
Чтобы изменить звуковую схему, следует выполнить следующие действия:
- Нажмите правой кнопкой мыши на пустом месте на рабочем столе и выберите пункт «Персонализация».
- В открывшемся окне перейдите на вкладку «Звук» в верхнем левом углу.
- Внизу окна будет находиться раздел «Звук» с выпадающим списком событий, которые используются в системе.
- Выберите интересующее вас событие и нажмите на кнопку «Прослушать», чтобы послушать звук, который используется для этого события.
- Если вас заинтересовала какая-то звуковая схема, можете кликнуть на нее и нажать кнопку «Удалить», чтобы удалить ее из системы.
- Если вы хотите изменить звук, который воспроизводится для определенного события, вы можете нажать на кнопку «Программа» и выбрать другой звук из списка стандартных или загрузить свой собственный.
- Теперь, после выбора всех необходимых звуков, сохраните изменения, нажав на кнопку «ОК» внизу окна.
Схемы звуков хранятся в системе Windows 10 в папке «C:\Windows\Media». Если вы хотите добавить собственную звуковую схему, создайте новую папку в этом месте и поместите свои аудиофайлы с звуками в нее. Затем эта схема появится в списке схем в настройках звуковой схемы.
Обратите внимание, что некоторые версии Windows 10 могут иметь дополнительные опции для изменения звуковых схем. Например, в более ранних версиях системы можно было воспользоваться программой «SoundPackager» для изменения звуковых схем. Официальные схемы звуков Windows 10 и предыдущих версий можно найти на официальном сайте Microsoft.
Теперь вы знаете, как изменить звуковую схему в системе Windows 10 и присвоить каждому событию нужную мелодию или звук. Внесите свои изменения и наслаждайтесь новыми звуками на вашем компьютере!
Как изменить звуковую схему в Windows
В операционной системе Windows 10 вы можете изменить звуковую схему, чтобы настроить звуки, которые будут воспроизводиться при различных событиях на вашем компьютере. Звуковая схема включает в себя набор звуков, которые используются для событий, таких как вход и выход из системы, запуск и закрытие программ, а также других действий и событий.
Шаг 1: Открыть настройки звуковых событий
Для изменения звуковой схемы в Windows 10 следует открыть настройки звуковых событий. Чтобы это сделать, щелкните правой кнопкой мыши по кнопке «Пуск» в левом нижнем углу экрана. В появившемся контекстном меню выберите «Система» и затем «Звук».
Шаг 2: Выбор звуковой схемы
В открывшемся окне «Звук» следует перейти на вкладку «Воспроизведение». Здесь вы увидите список доступных звуковых схем. Щелкните на нужную звуковую схему, чтобы выделить ее.
Если вы хотите прослушать звуковую схему для оценки, нажмите кнопку «Проиграть» для воспроизведения тестового звука каждого события.
Шаг 3: Изменение звуковых событий
После выбора звуковой схемы вы можете изменить звуки, присвоенные отдельным событиям. Щелкните на событии, для которого вы хотите изменить звук, и нажмите кнопку «Просмотреть». В открывшемся окне выберите звук, который вы хотите установить для данного события. Вы также можете выбрать свой собственный звук, щелкнув на кнопке «Обзор». После выбора звука нажмите «OK», чтобы сохранить изменения.
Вы можете менять звуки для всех звуковых событий, просто продолжайте щелкать на событиях и выбирать нужные звуки. После завершения настройки звуковых событий нажмите «Применить» и «OK», чтобы сохранить изменения звуковой схемы.
Также можно скачать звуковые схемы с официального сайта или других ресурсов, например, для новой версии Windows 10.
Официальные темы для Windows со звуковыми схемами
В операционной системе Windows 10 предусмотрена возможность изменения звуковых эффектов при различных событиях, например, при запуске программы, получении нового сообщения или выключении компьютера. Для этой цели можно использовать звуковые схемы.
Windows 10 уже поставляется с несколькими стандартными звуковыми схемами, которые можно изменить или настроить по своему усмотрению. В некоторых случаях пользователем может быть заинтересована в скачивании официальной темы Windows с собственной звуковой схемой и прослушивании звуковых эффектов перед ее установкой.
Для скачивания и установки официальной темы со звуковой схемой в Windows 10 необходимо выполнить следующие действия:
- Откройте настройки системы, нажав на кнопку «Пуск» в левом нижнем углу экрана и выбрав в появившемся меню пункт «Настройки».
- В разделе «Персонализация» выберите вкладку «Темы».
- В разделе «Темы» нажмите кнопку «Скачать новую тему».
- После этого откроется страница в Магазине Windows, где вы сможете выбрать заинтересовавшую вас тему и нажать кнопку «Получить».
- После скачивания и установки темы вы сможете открыть раздел «Звуки» в настройках системы, где будет отображаться новая звуковая схема.
- Если вам необходимо изменить отдельные звуковые эффекты в новой схеме, вы можете нажать на кнопку «Настройки звуков» и выбрать нужную звуковую схему в выпадающем меню.
Также существует возможность создать собственную звуковую схему в Windows 10. Для этого можно использовать специальную программу SoundPackager, которая позволяет настроить звуки для каждого события в системе. Для проверки работы новой звуковой схемы можно открыть раздел «Звуки» в настройках системы и прослушать звуки, соответствующие различным событиям.
В случае необходимости удаления официальной темы или собственной звуковой схемы в Windows 10 можно выполнить следующие действия:
- Откройте настройки системы и выберите раздел «Персонализация».
- В разделе «Темы» выберите уже установленную тему или звуковую схему, которую хотите удалить.
- Щелкните на ней двойным кликом или нажмите кнопку «Звуки» рядом с названием темы.
- В открывшемся окне выберите звуки, которые вы хотите удалить, и нажмите кнопку «Удалить».
После выполнения этих действий тема или звуковая схема будет удалена из системы, и будут восстановлены стандартные звуки и настройки Windows 10.
Программа SoundPackager для работы со звуковыми схемами
SoundPackager — это специальное приложение для настройки звуковых схем в операционной системе Windows. Программа позволяет изменить звуки системы для различных событий, таких как запуск и завершение работы компьютера, открытие и закрытие окна, изменение настроек и многих других.
Для установки программы SoundPackager следует:
- Перейти на сайт Stardock и скачать SoundPackager.
- Установить программу на компьютере.
После установки программы теперь мы можем установить новые звуковые схемы или изменить уже установленные. Для этого следует открыть программу SoundPackager.
Установка новой звуковой схемы
Для установки новой звуковой схемы в программе SoundPackager нужно:
- Открыть программу.
- Нажать на кнопку «Установка новой схемы».
- Выбрать нужный файл звуковой схемы.
- Нажать на кнопку «Открыть».
После этого звуковая схема будет установлена в систему и активируется при следующем запуске компьютера.
Изменение звуковой схемы
Для изменения звуковой схемы в программе SoundPackager необходимо:
- Открыть программу.
- Выбрать схему, которую мы хотим изменить.
- Нажать на кнопку «Изменить схему».
- Внести необходимые изменения в звуковые события.
- Сохранить изменения.
После этого новая звуковая схема будет активирована и будет использоваться системой для заданных событий.
Удаление звуковой схемы
Для удаления звуковой схемы в программе SoundPackager нужно:
- Открыть программу.
- Выбрать схему, которую мы хотим удалить.
- Нажать на кнопку «Удалить схему».
После этого выбранная звуковая схема будет удалена и не будет использоваться системой.
| Файлы звуковой схемы | Назначение |
|---|---|
| .wav | Файлы .wav содержат звуковые файлы, используемые в звуковой схеме. |
| .sppack | Файлы .sppack являются установочными пакетами для звуковых схем. |
Использование программы SoundPackager позволяет легко и удобно настраивать звуковые схемы в операционной системе Windows 10. Благодаря этой программе мы можем изменить звуки системы, а также установить уникальную звуковую схему, которая заинтересовала нас.
Программа SoundPackager
В Windows 10 есть возможность изменить звуки событий, активирующиеся при различных действиях на компьютере. Для этого можно воспользоваться программой SoundPackager, которая позволяет создать собственную уникальную звуковую схему.
Для начала работы с программой необходимо скачать ее с официального сайта и установить на компьютер. После установки SoundPackager откроется окно с настройками звуковых событий.
В верхней части окна будет расположен список событий, а внизу – список звуков. Чтобы изменить звуки для определенного события, нужно выбрать пункт в списке событий и двойным кликом левой кнопкой мыши открыть контекстное меню выбора звукового файла.
SoundPackager предлагает несколько способов выбора звуковых файлов. Например, можно скачать официальные пакеты звуков с сайта разработчика, а также прослушать их перед установкой. Также есть возможность ввести путь к звуковым файлам на компьютере или использовать заранее загруженные звуки.
После выбора нужной звуковой схемы и изменения звуков для событий, следует сохранить изменения и закрыть программу. После этого новая схема звуков будет применена в системе Windows 10. Теперь звуки событий на компьютере будут уникальными и соответствовать выбранной схеме.
Если в дальнейшем понадобится изменить или удалить созданную схему, можно снова зайти в программу SoundPackager и выполнить нужные действия.
Удаление ненужной схемы
Когда мы хотим изменить звуки системы на более приятные или уникальные, мы можем выбрать или установить собственную звуковую схему. Однако, в случае, когда установленных схем оказывается слишком много или есть ненужные, необходимо знать способы их удаления.
Для удаления ненужной схемы звуковой системы в Windows 10, следует выполнить следующие действия:
- Открываем меню «Пуск» и переходим в «Настройки».
- В открывшемся окне «Настройки» выбираем раздел «Система».
- В левой части окна выбираем вкладку «Звук».
- Внизу окна «Звук» видим кнопку «Звуки». Жмём на неё.
- Открывается окно «Свойства звуков и звуковых схем».
- Находим в списке нужную звуковую схему, которую хотим удалить.
- Выделяем её и нажимаем кнопку «Удалить».
- Появится окно с предупреждением. Чтобы подтвердить удаление, нажимаем «Да».
- Нажимаем кнопку «Применить», чтобы сохранить изменения.
После выполнения этих действий, выбранная нами ненужная схема звуков будет удалена из системы. Звуки, которые ранее были связаны с этой схемой, будут восстановлены и звучать стандартными.
При удалении звуковой схемы из системы следует учесть, что это будет означать, что все звуковые события и мелодии, которые были связаны с этой схемой, будут изменены на изначально установленные стандартные звуки.
| Важно: | Если вы хотите создать свою собственную звуковую схему, вам следует воспользоваться программой для создания собственных звуковых схем. Сам по себе удаление ненужной схемы не даст вам возможности создать свою. |
|---|
Как установить собственную мелодию при запуске Windows 10
В операционной системе Windows 10 есть возможность установить собственный звук при запуске компьютера. Это позволяет добавить индивидуальность и оригинальность при включении системы. В этом разделе мы расскажем о способе установки собственной мелодии при запуске Windows 10.
Шаг 1: Выбор и скачивание желаемой мелодии
Первым шагом необходимо выбрать желаемую мелодию, которую вы хотите установить. Это может быть любой звуковой файл, доступный для скачивания или уже имеющийся на вашем компьютере.
Шаг 2: Подготовка файла мелодии
После скачивания или выбора мелодии на вашем компьютере, вы должны найти этот файл и переименовать его в нужное вам название. Например, «MyStartupSound.wav». Учтите, что файл должен быть в формате WAV, для оптимальной совместимости со звуковыми настройками Windows 10.
Шаг 3: Установка мелодии в системе
Для установки собственной мелодии при запуске Windows 10 следует открыть окно Настройки (можно сделать это через панель задач или через меню «Пуск»). В окне Настройки выберите «Персонализация» и перейдите в раздел «Звуки».
В окне «Звуки» в правом верхнем углу выберите вкладку «Звуки событий». Затем прокрутите список событий к первому пункту, который называется «Звук при запуске Windows».
После выбора этого события внизу откроется поле с выбором звука, который будет проигрываться при запуске системы. В этом поле выберите значок с тремя точками и выберите ваш собственный файл мелодии.
Шаг 4: Проверка настроек и тестовое прослушивание
Теперь можно проверить, что выбранная мелодия будет звучать при запуске Windows 10. Для этого кликните по кнопке «Проиграть» справа от поля выбора звука. Если все сделано правильно, вы должны услышать вашу собственную мелодию.
Если мелодия звучит неправильно или вообще не звучит, проверьте формат файла (должен быть в WAV), а также настройки звука на компьютере.
Шаг 5: Применение изменений и выход из настроек
После успешной установки и проверки вашей собственной мелодии при запуске Windows 10, не забудьте нажать на кнопку «Применить», чтобы сохранить изменения. Затем выйдите из окна настроек и перезагрузите компьютер для того, чтобы услышать вашу новую звуковую схему при следующем запуске системы.
Важно помнить, что звуковые события и схемы хранятся в папке «Media» в системной папке Windows. При необходимости, вы всегда можете заменить или удалить файлы звуков и звуковых схем в этой папке.
Теперь, после выполнения всех указанных шагов, ваша уникальная звуковая схема будет активироваться при запуске Windows 10. Приятного прослушивания!
Как изменить звуки отдельных событий
В операционной системе Windows 10 вы можете настроить звуки, которые воспроизводятся при различных событиях. Например, вы можете изменить звук, который воспроизводится при запуске программы или при завершении работы компьютера. Система предоставляет возможность настраивать звуки отдельных событий, чтобы сделать вашу работу более персонализированной.
Для изменения звуков отдельных событий выполните следующие шаги:
- Откройте панель управления, нажав правой кнопкой мыши на кнопку «Пуск» и выбрав «Панель управления».
- Найдите и откройте раздел «Звук».
- Перейдите на вкладку «Звуки».
- На этой вкладке вы найдете список всех звуковых схем, установленных на вашем компьютере. Изначально выбрана схема «Windows-По умолчанию».
- Чтобы проверить, как звучат звуки отдельных событий в выбранной схеме, выделите нужный звук и нажмите кнопку «Проверить».
- Если вам не нравится какой-то звук или вы хотите заменить его на свой собственный, выберите звук и нажмите кнопку «Обзор», чтобы открыть окно ресурсов, где хранятся звуковые файлы.
- Выберите звуковой файл, которым вы хотите заменить текущий звук, и нажмите кнопку «ОК».
- Вы также можете назначить собственную звуковую схему для заданных событий. Чтобы это сделать, щелкните на кнопку «Сохранить как», введите название новой схемы и нажмите кнопку «ОК».
- Для тестирования новой звуковой схемы выделите ее в списке и нажмите кнопку «Проверить».
Теперь вы знаете, как изменить звуки отдельных событий в Windows 10 с помощью звуковых схем.
Изменение звуковой схемы
Windows 10 предоставляет возможность изменить звуковую схему по умолчанию, чтобы звучать на компьютере по-своему. Это можно сделать с помощью системных настроек, следуя простым шагам.
-
В первую очередь, щелкните правой кнопкой мыши на значок «Пуск» в левом нижнем углу экрана и выберите пункт «Система» в контекстном меню.
-
Затем, выберите вкладку «Звук» в окне «Система».
-
Далее, внизу окна «Звук», в разделе «Схемы звуков», выберите схему звуков, которую вы хотите установить. По умолчанию в Windows 10 установлена звуковая схема «Windows».
-
Чтобы прослушать звуки, связанные с выбранной схемой, щелкните на названии схемы и затем на кнопке «Проиграть».
-
Если вы хотите изменить отдельные звуки в выбранной схеме, щелкните на названии схемы и затем на кнопке «Настроить». В открывшемся окне вы можете внести изменения в звуки, такие как вход и выход из системы, звук уведомления и другие.
-
Для установки собственной звуковой схемы, вам следует сначала убрать галочку напротив пункта «Включить звуковую схему», а затем выбрать звуковые файлы, которые вы хотите использовать. Вход и выход из системы, звук уведомления и другие звуки могут быть изменены по вашему усмотрению.
-
После внесения всех изменений в звуковую схему, нажмите кнопку «ОК», чтобы сохранить настройки.
Теперь у вас есть возможность установить и изменить звуковую схему в Windows 10 по вашему вкусу. Во время работы компьютера, выбранная схема будет активироваться и звучать в соответствии с вашими настройками. Помимо официальных системных звуковых схем, вы также можете установить собственную схему или скачать новую схему звуков с интернет-сайта Microsoft или других источников.
Видео:
Настройка звука с помощью Smaart. Часть 1 "Фаза"
Настройка звука с помощью Smaart. Часть 1 "Фаза" by ЗвукВознюк 101,065 views 7 years ago 20 minutes